-
硬盘分区工具,小编告诉你怎么给电脑硬盘分区
- 2018-02-05 12:55:53 来源:windows10系统之家 作者:爱win10
现在小伙伴们对于给电脑硬盘分区想必比较头疼,给电脑硬盘分区分为两种情况 ,一是在安装系统之前给系统硬盘分区,二是在安装系统之后给硬盘分区,但是无论哪种,很多的用户都不知道该怎么去给电脑硬盘分区,下面,小编就给大家讲解给电脑硬盘分区的操作。
新买电脑装机时,磁盘分区与设置分区大小的问题一般都是由装机人员设定的,如果发现新买的电脑只有一个分区,所有的资料都放在C盘,总有点不放心,那么该怎么去给电脑硬盘分区呢?下面,小编就給大家带来了电脑硬盘分区的方法了。
怎么给电脑硬盘分区
首先,将u盘制成通用peu盘启动盘。
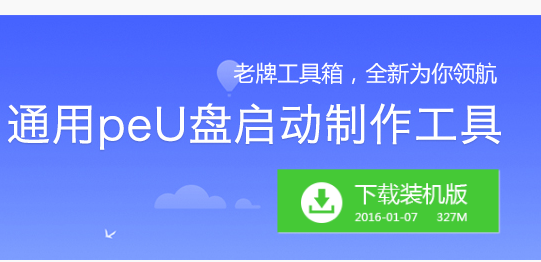
电脑系统软件图解1
将通用peu盘启动盘插入主机USB后置接口,重新开机,屏幕上出现启动画面后连续按快捷键进入主菜单页面,在列表中选择“【01】 运行通用pe Win8PEx86精简版”,按Enter键确认
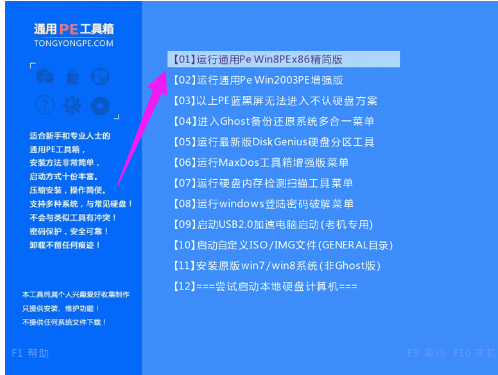
电脑硬盘系统软件图解2
在win8pe桌面上双击运行分区工具DiskGenius,然后选中整个硬盘,在右键菜单中点击“快速分区”

硬盘系统软件图解3
随后在设置页面中,输入分区数目、分区容量、表类型等参数,点击“确定”按钮
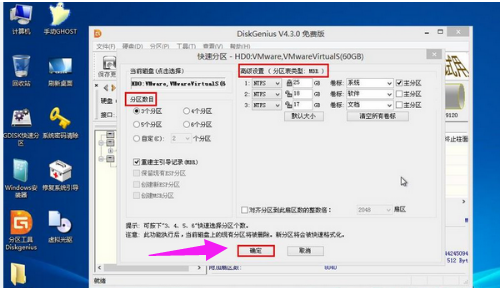
硬盘系统软件图解4
不消片刻,硬盘快速分区便可以完成,在磁盘列表中可以看到相应的结果

硬盘系统软件图解5
至此,通用peu盘启动分区工具DiskGenius一键硬盘快速分区就完成了,以后若硬盘分区数目不够,通过上面的方法简单方便的重新分区。
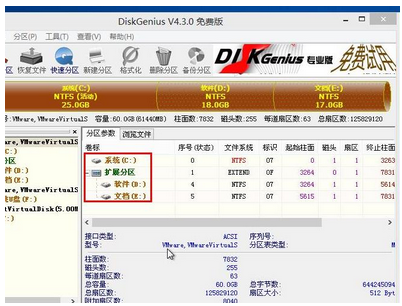
电脑硬盘系统软件图解6
以上就是电脑硬盘分区的方法了。
猜您喜欢
- 宽带连接错误678,小编告诉你宽带连接..2018-04-24
- u盘装w7旗舰版系统图文教程..2016-10-05
- 小编告诉你手把手教你使用virtualbox..2018-12-19
- 简单说明win8如何创建ie图标..2016-08-06
- 硬盘安装深度技术win10详细步骤..2017-01-18
- 怎么让iphone照片导入电脑2020-08-27
相关推荐
- 结束进程快捷键,win7结束进程快捷键有.. 2018-05-31
- 脱机使用打印机,小编告诉你打印机显示.. 2018-07-11
- ISO的win10文件要解压吗? 2016-10-24
- Win7任务管理器pid怎么显示出来,小编.. 2017-11-28
- 电脑开机显示器黑屏,小编告诉你怎么解.. 2018-03-30
- cf截图在哪个文件夹,小编告诉你cf截图.. 2018-05-09





 系统之家一键重装
系统之家一键重装
 小白重装win10
小白重装win10
 雨林木风Ghost Win10系统下载32位专业版v1812
雨林木风Ghost Win10系统下载32位专业版v1812 111安全浏览器 v1.2.6官方版
111安全浏览器 v1.2.6官方版 雨林木风 Ghost xp sp3旗舰版下载 v1905
雨林木风 Ghost xp sp3旗舰版下载 v1905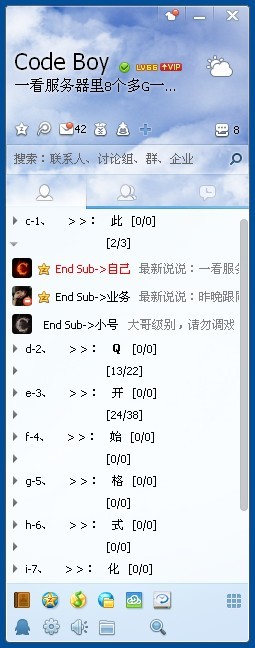 QQ2013 Beta3 (6597) 去广告精简版 (QQ2013去广告精简版)
QQ2013 Beta3 (6597) 去广告精简版 (QQ2013去广告精简版) 深度技术ghost win7系统下载64位装机版1801
深度技术ghost win7系统下载64位装机版1801 GBox浏览器 v2.0.0.29官方版
GBox浏览器 v2.0.0.29官方版 雨林木风win1
雨林木风win1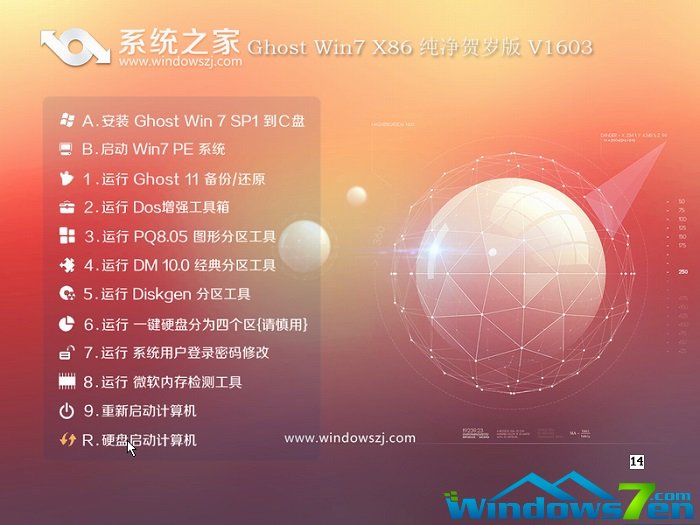 系统之家ghos
系统之家ghos 大地系统 ISO
大地系统 ISO 小白系统win8
小白系统win8 系统之家Ghos
系统之家Ghos 翰华多功能浏
翰华多功能浏 系统之家Ghos
系统之家Ghos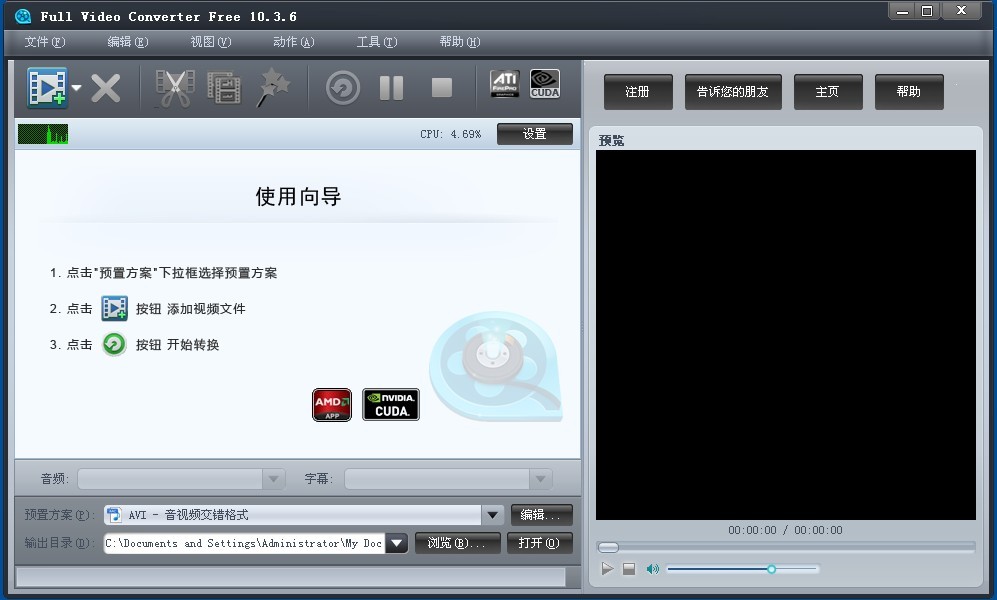 Full Video C
Full Video C 雨林木风Ghos
雨林木风Ghos 硬件中英对照
硬件中英对照 le浏览器 V0.
le浏览器 V0.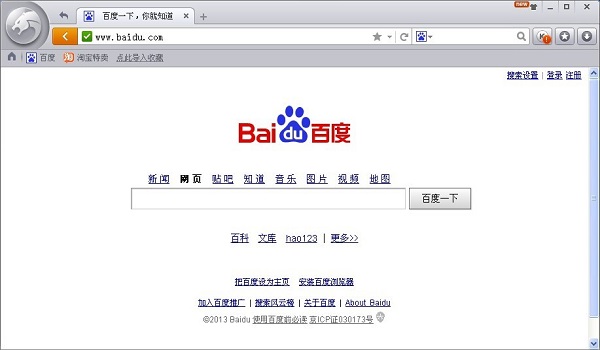 金山猎豹浏览
金山猎豹浏览 粤公网安备 44130202001061号
粤公网安备 44130202001061号