-
小编告诉你win7怎么升级纯净版win10系统
- 2017-04-25 15:00:11 来源:windows10系统之家 作者:爱win10
win7怎么升级纯净版win10?用户们都争先恐后想要体验新系统,选择win7升级win10的呼声也就越来越高了,今天就来说说win7升级纯净版windows10最简单的方法。
升级纯净版win10 32位或者64位方法多种多样,这里就选择最简单最方便的升级纯净版win10教程给大家,让喜欢折腾电脑喜欢新鲜事物的用户们好好体验最新系统带来的体验!而且安装win10系统方法并不难。
升级纯净版win10步骤方法:
1、进入到windows7系统的控制面板
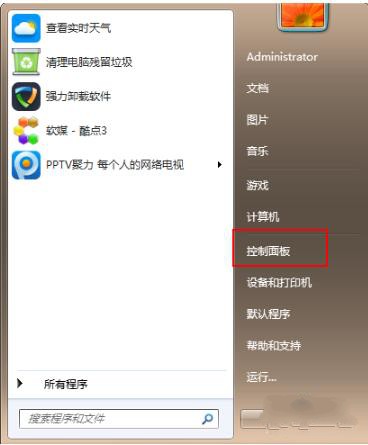
升级纯净版win10界面1
2、单击“系统和安全”选项
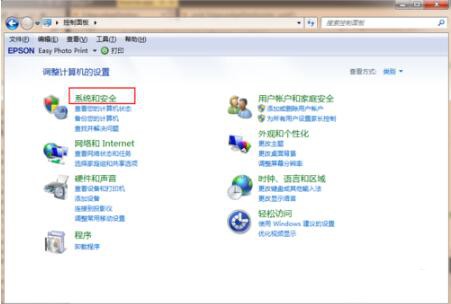
升级纯净版win10界面2
3、找到“检测更新”按钮
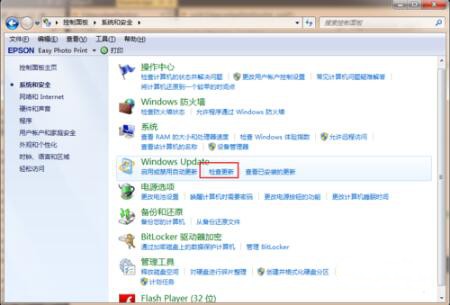
升级纯净版win10界面3
4、检测到的更新包,就选择Win10,
并单击更新按钮,
此过程中需要保持联网状态
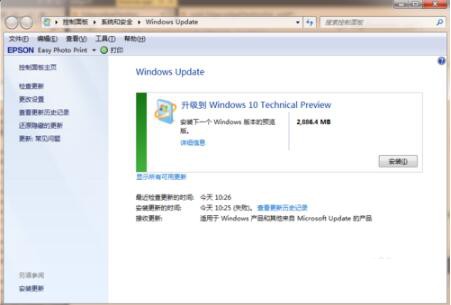
升级纯净版win10界面4
5、下载完成win7升级win10安装包后,
重启电脑
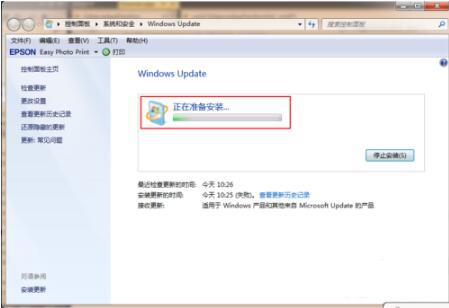
升级纯净版win10界面5
6、重启电脑后,
根据提示完成升级系统win10。
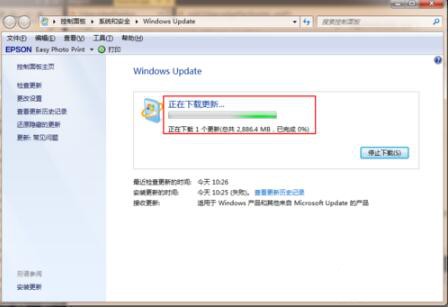
升级纯净版win10界面6
win7升级纯净版windows10剩余的步骤,都是中文提示的,跟着操作就可以了。
猜您喜欢
- win7升级win10教程2020-12-26
- 为你解答电脑如何恢复系统..2018-11-19
- 主板短路,小编告诉你主板短路怎么修..2018-08-28
- office激活工具,小编告诉你激活工具怎..2018-05-05
- 华硕笔记本电池修复,小编告诉你华硕笔..2018-07-06
- 口袋u盘安装Ghost xp图文教程..2016-09-21
相关推荐
- 小编告诉你ie浏览器打不开网页怎么办.. 2018-10-27
- 想知道windows7一直提示激活怎么办.. 2022-11-18
- u盘安装win7系统教程最简单 2017-03-28
- window7旗舰版激活工具怎么使用.. 2022-09-26
- 电脑找不到硬盘,无法启动怎么办.. 2014-07-17
- 剪贴板在哪里,小编告诉你如何打开电脑.. 2018-06-20





 系统之家一键重装
系统之家一键重装
 小白重装win10
小白重装win10
 嗨嗨电台 V1.2.0.1官方版
嗨嗨电台 V1.2.0.1官方版 雨林木风 ghost win10 32位一键直装版 v2023.04
雨林木风 ghost win10 32位一键直装版 v2023.04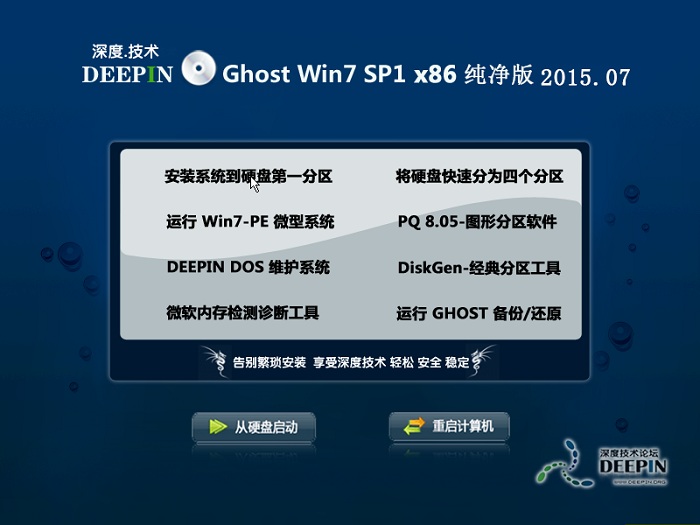 深度技术ghost win7 x86 纯净版201507
深度技术ghost win7 x86 纯净版201507 系统之家 Ghost Win7 32位流畅简易版 v2023.04
系统之家 Ghost Win7 32位流畅简易版 v2023.04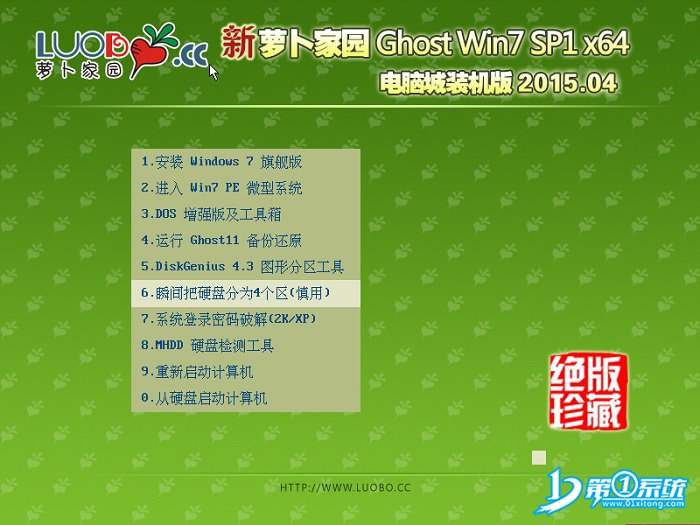 新萝卜家园ghost win7 sp1 x64系统
新萝卜家园ghost win7 sp1 x64系统 系统之家win10系统下载64位专业版v201807
系统之家win10系统下载64位专业版v201807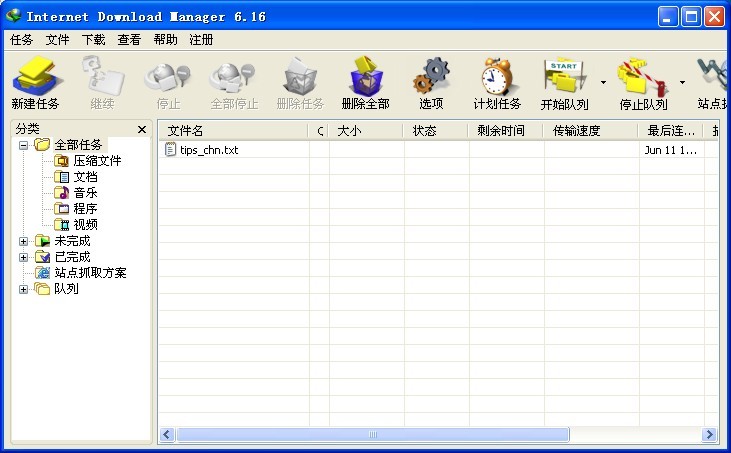 Internet Dow
Internet Dow 小白系统 gho
小白系统 gho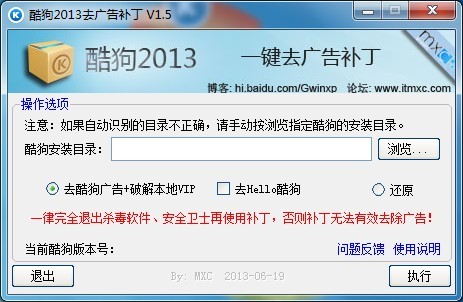 酷狗去广告VI
酷狗去广告VI 萝卜家园最新
萝卜家园最新 快快浏览器 v
快快浏览器 v 世界之窗(The
世界之窗(The 萝卜家园ghos
萝卜家园ghos 雨林木风win7
雨林木风win7 深度技术win1
深度技术win1 系统之家win1
系统之家win1 WindowTabs 2
WindowTabs 2 新萝卜家园gh
新萝卜家园gh 粤公网安备 44130202001061号
粤公网安备 44130202001061号