-
怎么制作u盘为电脑启动盘最简单
- 2017-04-25 15:00:27 来源:windows10系统之家 作者:爱win10
怎么制作u盘为电脑启动盘最简单呢?现在u盘安装系统,首先都是制作u盘为电脑启动盘,你们是不是都不会u盘安装系统呢!不要紧!小编就会制作u盘启动盘的方法!那么就让系统之家小编告诉你们怎么制作u盘为电脑启动盘最简单方法吧!
进入好用U盘网站,如下图所示
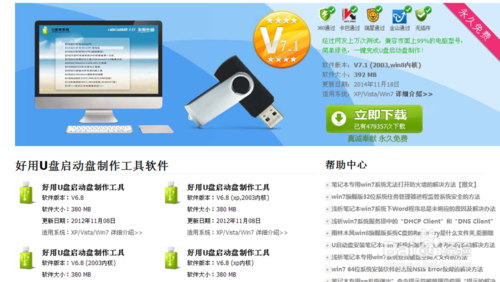
选择好用U盘启动盘制作软件下方,版本:V6.8 (xp,2003内核),如下图所示
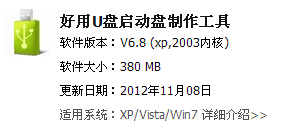
下载地址选择“百度网盘下载”或者“本地下载”,如下图所示

双击“百度网盘下载”,进入下载页面,点击“下载”即可下载,然后选择好下载路径到桌面,等待下载完成即可。

好用U盘图标如下图所示,双击进入安装页面,按步骤一步步做下去,直到安装好为止。

安装好以后桌面上会出现好用U盘软件图标,如下图所示

双击进入软件界面,如下图所示
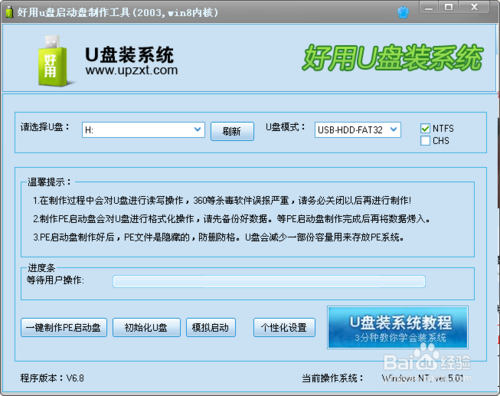
插入您将要制作的U盘,并点击软件下方的“刷新”按钮,程序将自动寻找计算机中的U盘盘符。

选择合适的U盘后,点击右边的“开始制作U盘启动盘”按钮
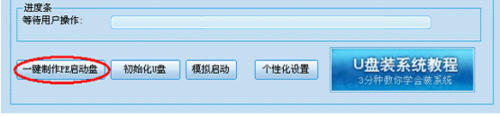
选择合适的U盘后,点击右边的“开始制作U盘启动盘”按钮
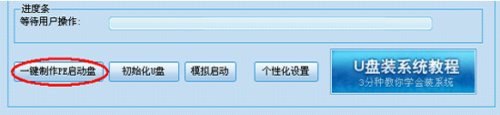
这个时候会弹出一个提示框,提示您是否已经备份好原U盘数据,点击“确定”即可开始制作
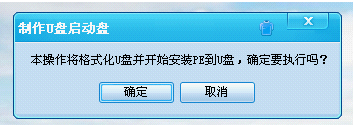
同时将会看到软件左下方的进度条和当前状态提示,如下图所示
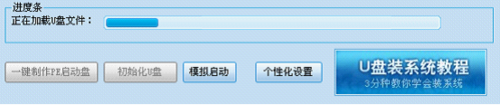
制作完成后就会看到一个提示框和当前状态的变化如下图:(根据版本不同,所需时间可能会不一样。普通版需要1分钟左右的时间,专业版所需时间会稍长。)
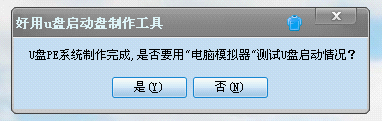
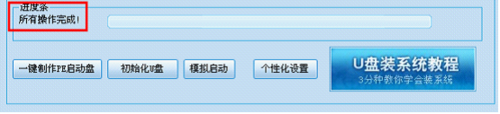
注意:到这一步,我们的U盘启动盘已经制作完成了。但这个时候你去看U盘里面的资料是看不到的。因为我们的产品为了最大限度的避免病毒的侵害,对启动程序目录进行的隐藏,请大家放心使用。
测试U盘启动是否制作成功,这里直接点“是”,会进入模拟启动。
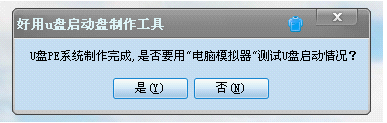
进入模拟启动,如下图所示就可以进行windows7系统安装了!
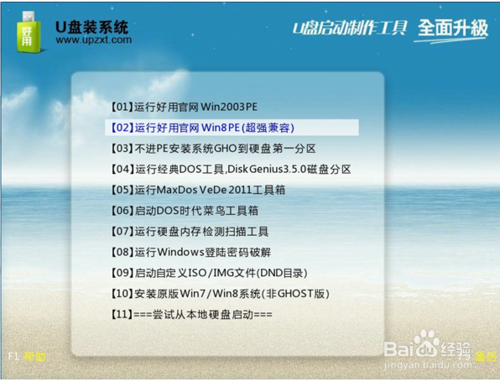
以上全部内容讲述的就是怎么制作u盘为电脑启动盘最简单方法了,u盘安装系统是现在比较流行的安装系统的方法了,如果你们想学会u盘安装系统,那么就得来小编这篇文章学学u盘制作电脑启动盘了,这是u盘安装系统必须的步骤!
猜您喜欢
- 电脑无法识别u盘怎么办2016-10-27
- win7一键重装教程2017-02-21
- Word公式编辑器怎么使用,小编告诉你怎..2017-11-04
- 为什么win7不连接无线路由了..2014-10-27
- 口袋妖怪银魂黑屏解决方法..2021-01-15
- ghost win7 系统之家系统安装图文详解..2017-06-08
相关推荐
- 告诉大家windows8系统官网的下载地址.. 2016-07-18
- 硬盘温度多少算正常,小编告诉你电脑硬.. 2018-07-12
- 电脑系统一键安装win7系统教程.. 2023-02-09
- http500内部服务器错误,小编告诉你HTT.. 2018-08-23
- 雨林木风win764位纯净版最新下载.. 2017-05-05
- win7原版系统如何安装的教程.. 2022-01-11





 系统之家一键重装
系统之家一键重装
 小白重装win10
小白重装win10
 萝卜家园Ghost win7旗舰版64位V201411最新版
萝卜家园Ghost win7旗舰版64位V201411最新版 萝卜家园 Ghost Win11 64位无毒纯净版 v2023.04
萝卜家园 Ghost Win11 64位无毒纯净版 v2023.04 深度技术64位win10专业版系统下载v20.01
深度技术64位win10专业版系统下载v20.01 谷歌浏览器(Chrome 29版本) v29.0.1547.76官方版
谷歌浏览器(Chrome 29版本) v29.0.1547.76官方版 系统之家ghost xp sp3装机版v201709
系统之家ghost xp sp3装机版v201709 Memory Stick File Rescue v1.1.0 绿色免费版 (索尼记忆棒数据恢复软件)
Memory Stick File Rescue v1.1.0 绿色免费版 (索尼记忆棒数据恢复软件) 酷狗2013 v7.
酷狗2013 v7. CPU-Z v1.65.
CPU-Z v1.65. 小白系统Ghos
小白系统Ghos 萝卜家园ghos
萝卜家园ghos 落叶wap浏览
落叶wap浏览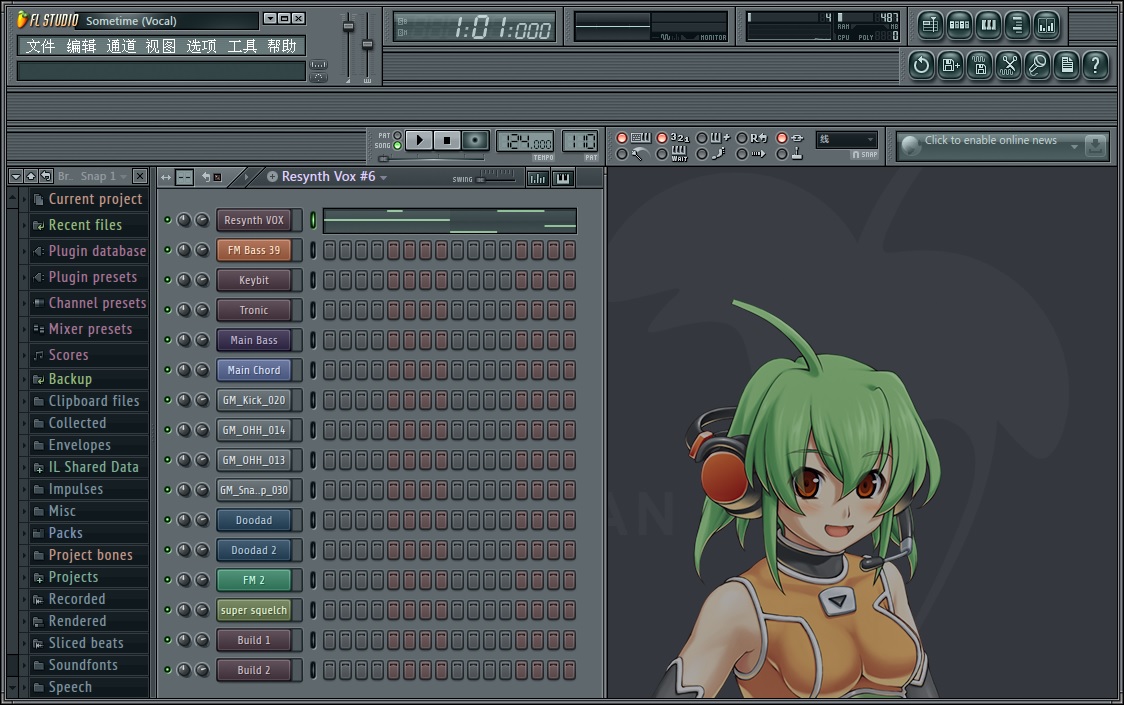 fl studio pr
fl studio pr 电脑公司 gho
电脑公司 gho Foobar2000 v
Foobar2000 v Windows8 安
Windows8 安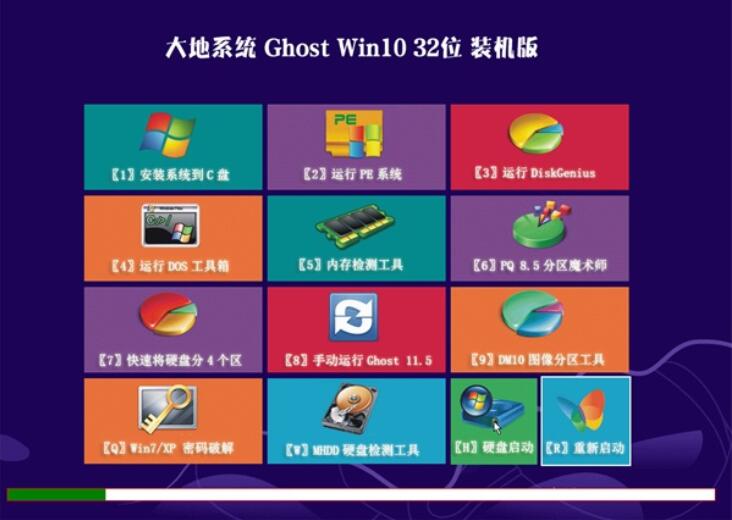 大地系统 gho
大地系统 gho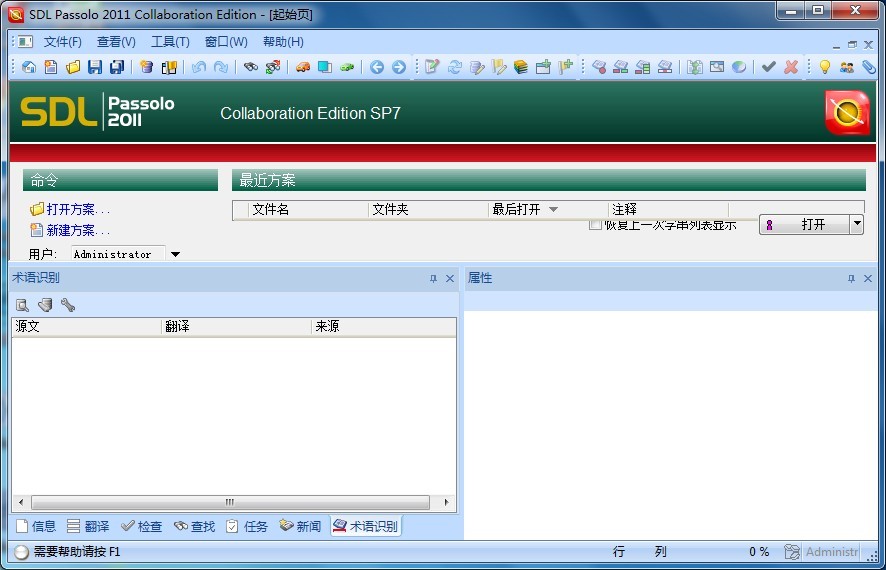 SDL Passolo
SDL Passolo 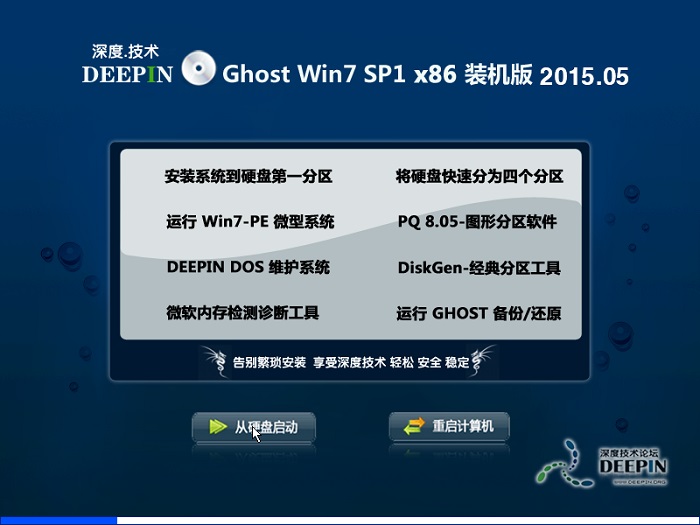 深度技术ghos
深度技术ghos 粤公网安备 44130202001061号
粤公网安备 44130202001061号