-
小编告诉你win8 32位系统装机版分区
- 2017-04-25 20:00:47 来源:windows10系统之家 作者:爱win10
如何进行分区呢?分区可以使用在很多的地方,比如,我们在使用重装系统的时候我们就要分区了,我们在刚买的新电脑上也要windows8进行分区,但是如何进行windows8系统分区呢?接着我们就一起来看看吧。
新电脑一般只有一个或者是两个分区,那很多的用户都想要多一点分区的时候应该如何进行分区呢?其实我们在进行分区的时候也还是比较简单的,如果你想使用win8分区,那接着我们就一起来看看win8分区的操作全过程吧。
win8 32位分区步骤:
1.按住“Win+x”打开系统菜单 ,选择“磁盘管理”。
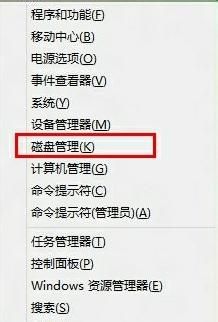
win8 32位分区界面1
2.在想划分的win8装机版分区中右键,选择“压缩卷” 。
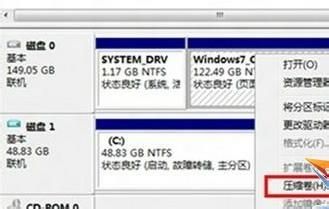
win8 32位分区界面2
3.在提示查询后才可划分。
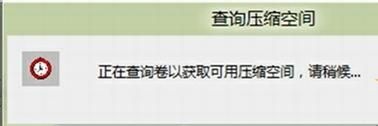
win8 32位分区界面3
4.填入划分的大小。点击压缩选项。
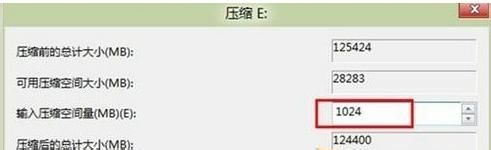
win8 32位分区界面4
5.在空白处选择邮件“新建简单卷”

win8 32位分区界面5
6.填写入划分win8系统分区大小,点击“下一步”。
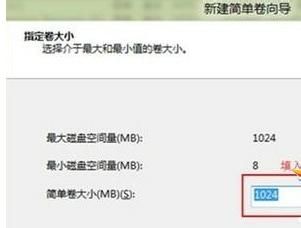
win8 32位分区界面6
7.分配一个可选的盘符,选择“下一步”。
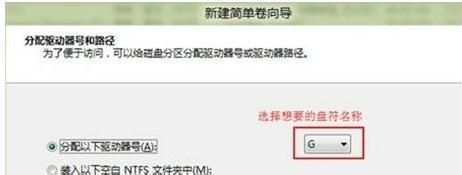
win8 32位分区界面7
选择格式化后,使用NTFS,接着点击“下一步”。
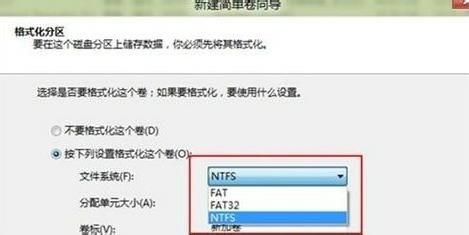
win8 32位分区界面8
8.点击后就可以看到已经分出的windows8装机版分区,点击“完成”。
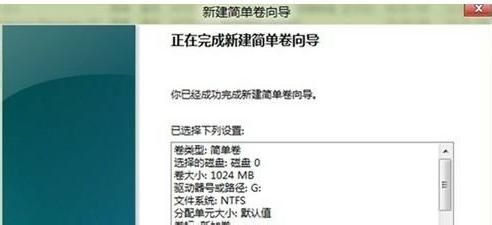
win8 32位分区界面9
猜您喜欢
- 新萝卜家园xp系统安装图文教程..2017-05-19
- 电脑蓝屏代码0x00000001解决方法..2016-10-09
- 穿越火线不能全屏怎么办2020-06-26
- 小编告诉你怎么设置光驱启动..2017-03-14
- win10装回win7方法2017-04-12
- cdma是什么网络,小编告诉你cdma是什么..2018-07-25
相关推荐
- 纯净版ghost win7 sp132位最新下载.. 2016-12-29
- 32位系统硬盘安装64位系统方法.. 2017-01-01
- win7右键菜单管理,小编告诉你win7右键.. 2018-05-26
- 小编给你们推荐系统之家w7纯净版32下.. 2016-11-01
- 夜神安卓模拟器 V3.6.0.0下载.. 2016-08-12
- 最全面win7屏幕亮度怎么调 2019-03-12





 系统之家一键重装
系统之家一键重装
 小白重装win10
小白重装win10
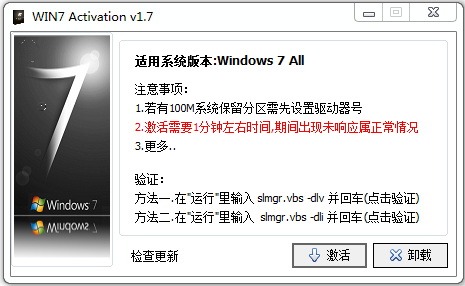 win7 activation最新版本|windows7 activation 1.8激活工具
win7 activation最新版本|windows7 activation 1.8激活工具 闪游浏览器 v3.3.9.0官方版
闪游浏览器 v3.3.9.0官方版 胡巴游戏浏览器 v2.2.312.425官方版
胡巴游戏浏览器 v2.2.312.425官方版 系统之家ghost xp sp3装机版v201803
系统之家ghost xp sp3装机版v201803 雨林木风GhostXp_Sp3快速装机版V8.1
雨林木风GhostXp_Sp3快速装机版V8.1 ASLR Process Scanner v1.0 绿色版 (缓冲区进程溢出扫描工具)
ASLR Process Scanner v1.0 绿色版 (缓冲区进程溢出扫描工具) tm浏览器 v1.
tm浏览器 v1.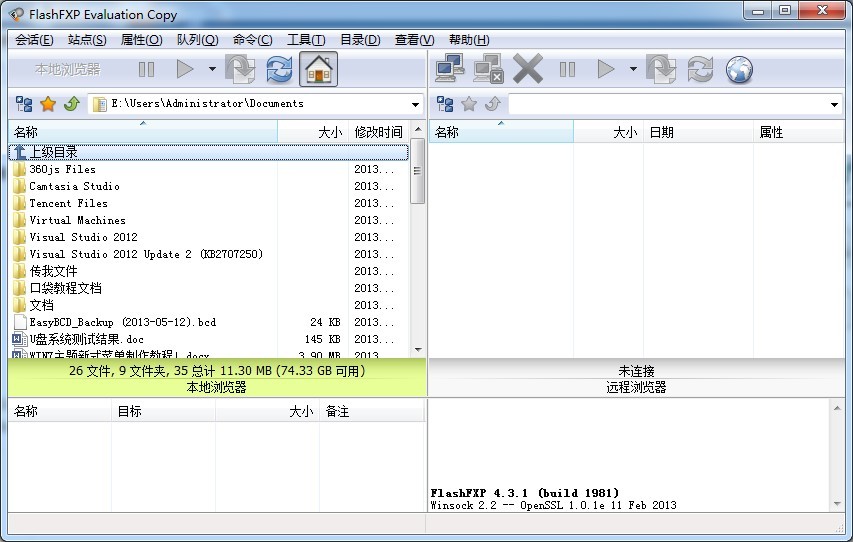 FlashFXP 4.3
FlashFXP 4.3 麦块我的世界
麦块我的世界 数据库管理软
数据库管理软 系统之家 Gho
系统之家 Gho Opera浏览器
Opera浏览器  彩云游戏浏览
彩云游戏浏览 系统之家Win7
系统之家Win7 联想笔记本Gh
联想笔记本Gh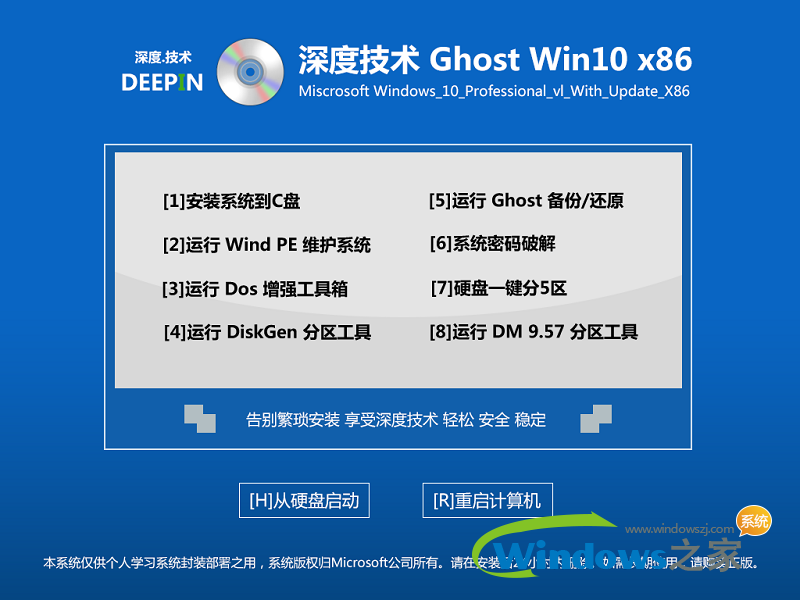 深度技术ghos
深度技术ghos 深度技术Ghos
深度技术Ghos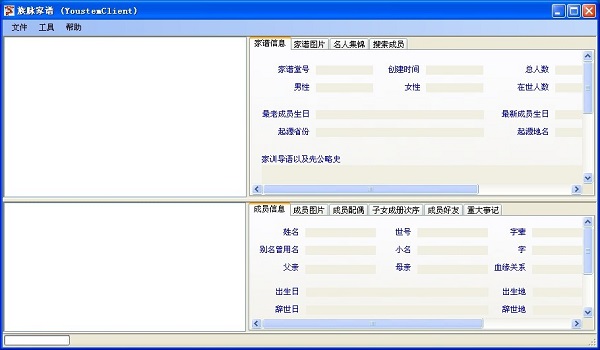 族脉家谱v3.5
族脉家谱v3.5 粤公网安备 44130202001061号
粤公网安备 44130202001061号