-
小编告诉你怎么把自己U盘做成启动盘
- 2017-04-26 13:00:17 来源:windows10系统之家 作者:爱win10
有很多朋友问系统之家小编怎么把自己U盘做成启动盘,其实制作u盘启动盘的方法是非常简单的,只不过大家平时没有注意这方面的知识,所以不知道怎么制作u盘启动盘。既然小编看到了这个问题,那就一定要帮助大家,下面就来教你怎么把自己U盘做成启动盘吧!
工具/原料:
2G以上的U盘
下载"好用U盘软件"
方法/步骤:
进入好用U盘网站,如下图所示
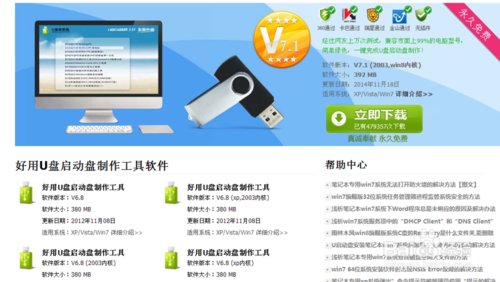
小编告诉你怎么把自己U盘做成启动盘图1
选择好用U盘启动盘制作软件,下载地址选择“百度网盘下载”或者“本地下载”,如下图所示

小编告诉你怎么把自己U盘做成启动盘图2
双击“百度网盘下载”,进入下载页面,点击“下载”即可下载,然后选择好下载路径到桌面,等待下载完成即可。

小编告诉你怎么把自己U盘做成启动盘图3
好用U盘图标如下图所示,双击进入安装页面,按步骤一步步做下去,直到安装好为止。

小编告诉你怎么把自己U盘做成启动盘图4
安装好以后桌面上会出现好用U盘软件图标,如下图所示

小编告诉你怎么把自己U盘做成启动盘图5
双击进入软件界面,如下图所示
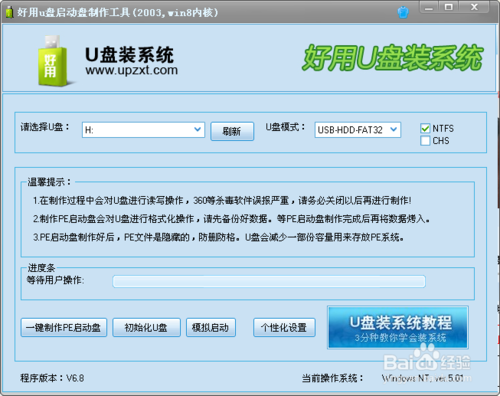
小编告诉你怎么把自己U盘做成启动盘图6
插入您将要制作的U盘,并点击软件下方的“刷新”按钮,程序将自动寻找计算机中的U盘盘符。

小编告诉你怎么把自己U盘做成启动盘图7
选择合适的U盘后,点击右边的“开始制作U盘启动盘”按钮
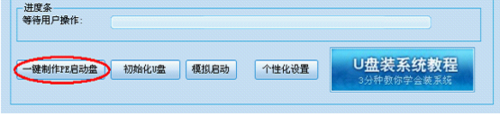
小编告诉你怎么把自己U盘做成启动盘图8
这个时候会弹出一个提示框,提示您是否已经备份好原U盘数据,点击“确定”即可开始制作

小编告诉你怎么把自己U盘做成启动盘图9
同时将会看到软件左下方的进度条和当前状态提示,如下图所示
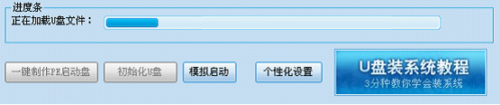
小编告诉你怎么把自己U盘做成启动盘图10
制作完成后就会看到一个提示框和当前状态的变化如下图:(根据版本不同,所需时间可能会不一样。普通版需要1分钟左右的时间,专业版所需时间会稍长。)
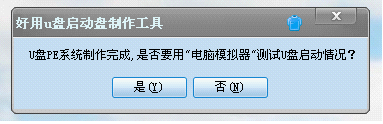
小编告诉你怎么把自己U盘做成启动盘图11
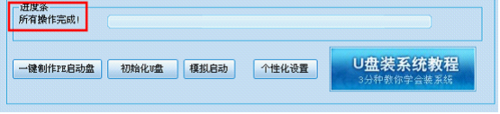
小编告诉你怎么把自己U盘做成启动盘图12
测试U盘启动是否制作成功,这里直接点“是”,会进入模拟启动。

小编告诉你怎么把自己U盘做成启动盘图13
进入模拟启动,如下图所示
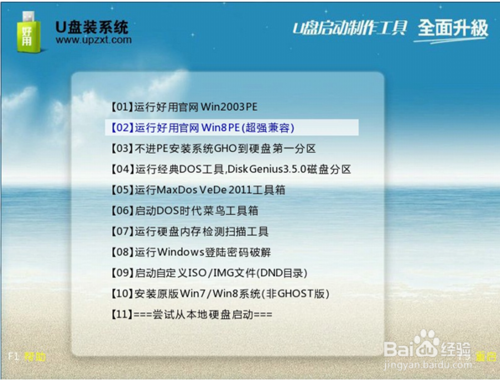
小编告诉你怎么把自己U盘做成启动盘图14
看到模拟启动界面,说明已经制作成功了。
以上就是怎么把自己U盘做成启动盘的方法了,是不是就跟小编说的一样特别简单呢?当然小编知道大家是非常喜欢这篇教程的,虽然大家嘴上说着不要,身体却很诚实嘛。不要逃避自己的内心,赶紧通过上面的方法去制作u盘启动盘吧!相关推荐:windowsxp最新版本。
猜您喜欢
- 萝卜家园ghost xp专业版U盘安装教程..2016-09-16
- 小编告诉你盘点8款最好用的免费远程桌..2017-10-27
- win7安全模式进不去怎么办,小编告诉你..2017-12-08
- window10如何设置快速启动系统?..2016-08-31
- 小编告诉你ie提示脚本错误如何解决..2018-10-20
- 如何删除页眉2020-06-13
相关推荐
- 一分钟解决电脑没声音的问题.. 2016-08-07
- 在哪里可以安装win7系统 2020-10-28
- 深度win7ghost64经典稳定版最新下载.. 2016-12-14
- 如何安装win7系统 2020-07-21
- 电脑自动关机怎么设置 2020-07-19
- win764位系统装32位系统方法 2016-12-23





 系统之家一键重装
系统之家一键重装
 小白重装win10
小白重装win10
 QvodPla<x>yer v5.11.135 精简去广告版 (宅男必备播放器)
QvodPla<x>yer v5.11.135 精简去广告版 (宅男必备播放器) WinWAP Pro浏览器 V3.2.1.28
WinWAP Pro浏览器 V3.2.1.28 深度技术win7 32位系统旗舰版下载v1909
深度技术win7 32位系统旗舰版下载v1909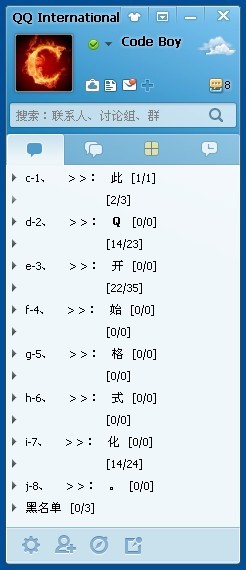 QQ国际版 v1.61 汉化精简版 (腾讯国际版QQ工具)
QQ国际版 v1.61 汉化精简版 (腾讯国际版QQ工具) 小白系统Ghost windows XP SP3 纯净版201706
小白系统Ghost windows XP SP3 纯净版201706 小白系统ghost win8 32位专业版下载v201805
小白系统ghost win8 32位专业版下载v201805 小白系统 Gho
小白系统 Gho 360浏览器1.5
360浏览器1.5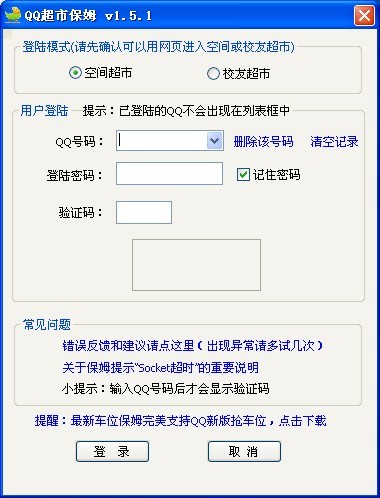 QQ超市精灵V1
QQ超市精灵V1 雨林木风ghos
雨林木风ghos 小白系统win1
小白系统win1 小白系统Win1
小白系统Win1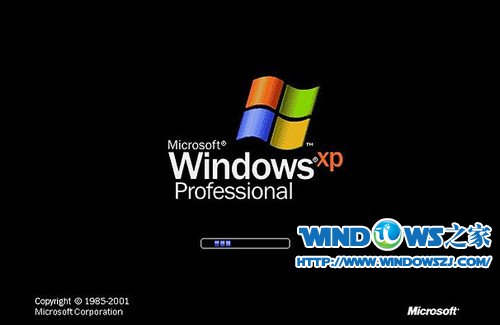 Windows XP系
Windows XP系 电脑公司ghos
电脑公司ghos 最新萝卜家园
最新萝卜家园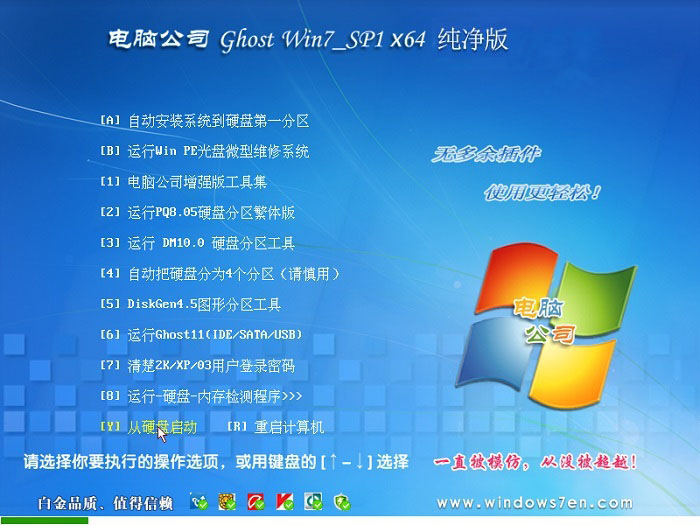 电脑公司ghos
电脑公司ghos 萝卜家园win1
萝卜家园win1 粤公网安备 44130202001061号
粤公网安备 44130202001061号