-
win7安装方法
- 2017-04-28 17:00:00 来源:windows10系统之家 作者:爱win10
很多的网友在安装的过程中总是会遇到这样那样的问题,那是因为现在的大家都还不太清楚如何win7安装的,那如果大家想知道具体完整的win7安装的方法,我们接着就来看看关于win7安装的方法吧。
很多的用户都会使用win7安装的方法来解决需要安装系统的电脑,但是对于刚刚接触电脑的用户来说使用win7安装的方法还是有点困难的,因为他们在安装系统时不太敢安装,所以安装的时候总会有多多少少的心里隐患问题。
win7安装系统教程
1、首先,打开镜像文件并且进行解压。如图所示
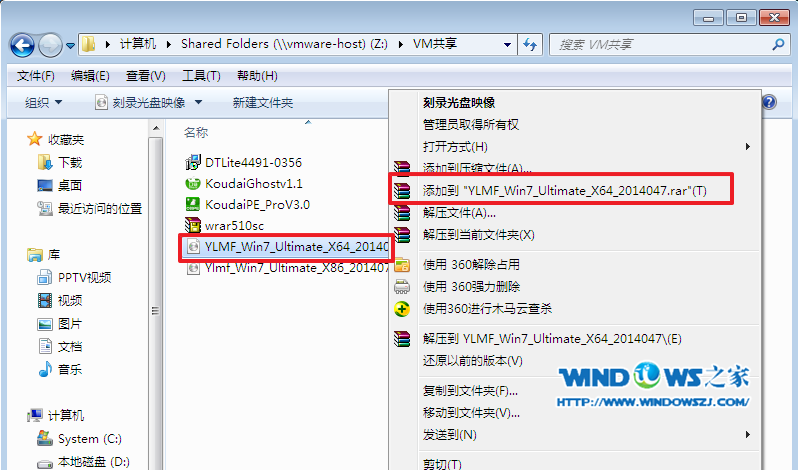
win7安装界面1
2、选红框中的选项,如图所示
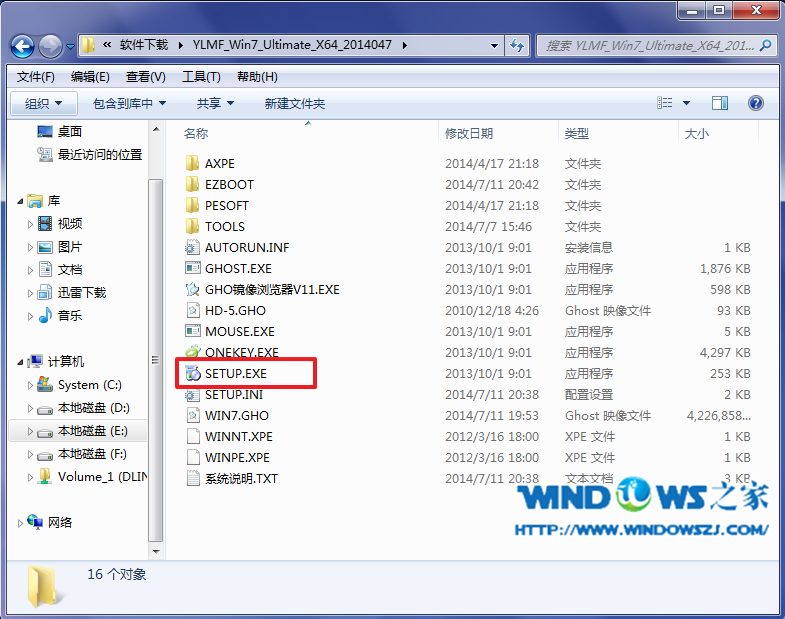
win7安装界面2
3、选择第一硬盘分区选项。如图3所示
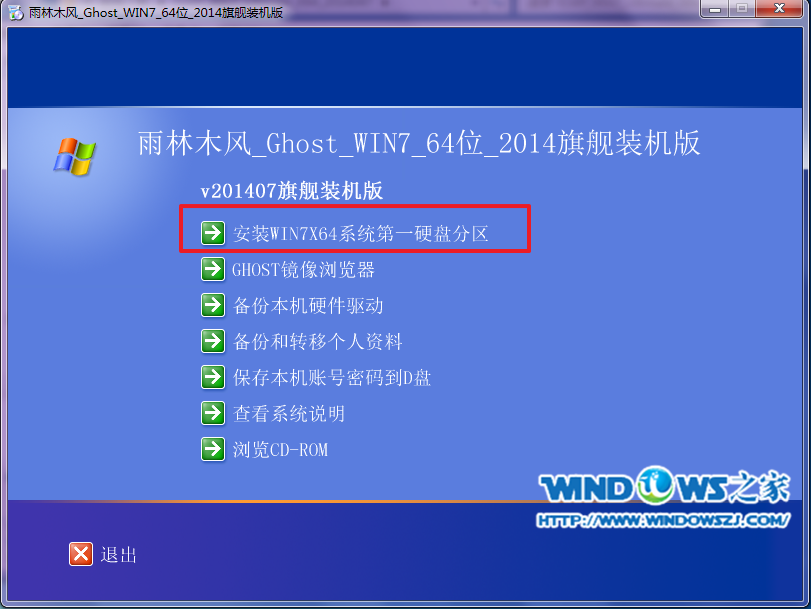
win7安装界面3
4、点击“win7.gho”
选择映像路径
选择C盘
点击“确定”。如图4所示

win7安装界面4
5、选择“是”
立即重启。如图5所示
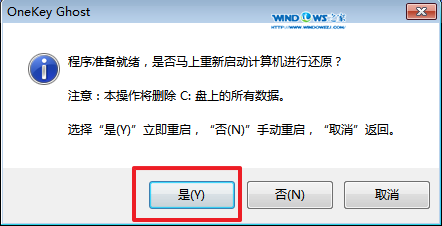
win7安装界面5
6、接着,自动安装系统。
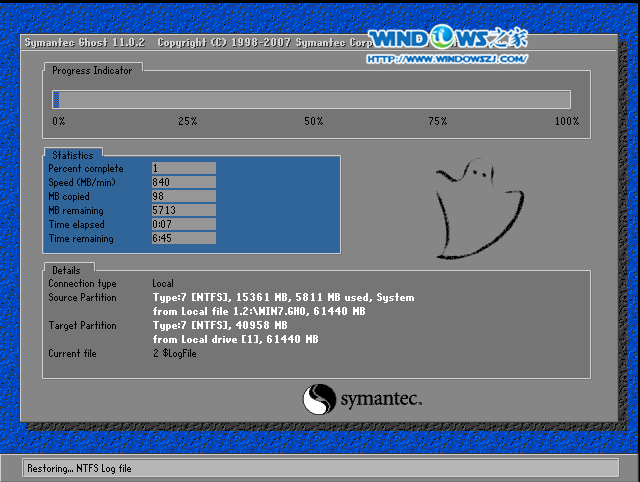
win7安装界面6
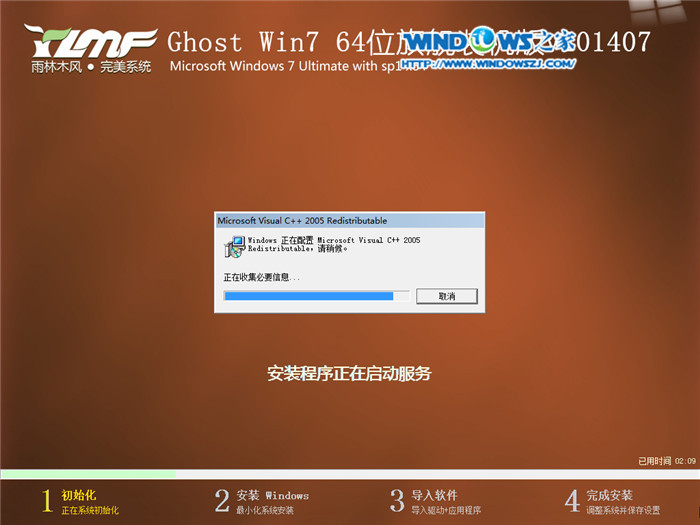
win7安装界面7
7、重启后系统就好了,如图所示

win7安装界面8
综上所述,以上就是小编为大家介绍的是win7安装的详细内容了,很多的用户电脑出现问题之后就会想使用win7安装的方法来解决,但是现在市面上有太多的安装win7教程,所以很多的用户都不知道使用哪种重装windows7方法比较好,那以上的方法就很简单,希望大家可以喜欢。
猜您喜欢
- ghost还原,小编告诉你怎么使用ghost还..2018-04-16
- win7小马激活工具使用教程2022-09-23
- 笔记本键盘驱动,小编告诉你笔记本键盘..2018-01-09
- 迅雷无法登陆,小编告诉你怎么解决迅雷..2018-08-25
- win7为什么不识别u盘?2017-02-07
- windows操作系统,小编告诉你安卓安装w..2018-09-07
相关推荐
- 解决电脑开机后黑屏最新教程.. 2017-10-26
- pe系统下载 u盘启动安装win10系统教程.. 2016-12-19
- ghost windows7系统升级重装windows10.. 2017-05-06
- 电脑上小于号怎么打 2020-06-10
- Win8系统如何调整屏幕分辨率.. 2015-05-09
- win7系统32位雨林木风旗舰版最新下载.. 2016-12-31





 系统之家一键重装
系统之家一键重装
 小白重装win10
小白重装win10
 小白系统ghost win10 x86专业版v201703
小白系统ghost win10 x86专业版v201703 XChrome(Chrome皮肤管理) Beta
XChrome(Chrome皮肤管理) Beta 雨林木风Ghost win8 32位专业版v201606
雨林木风Ghost win8 32位专业版v201606 小白系统Win8 64位纯净专业版系统下载 v1904
小白系统Win8 64位纯净专业版系统下载 v1904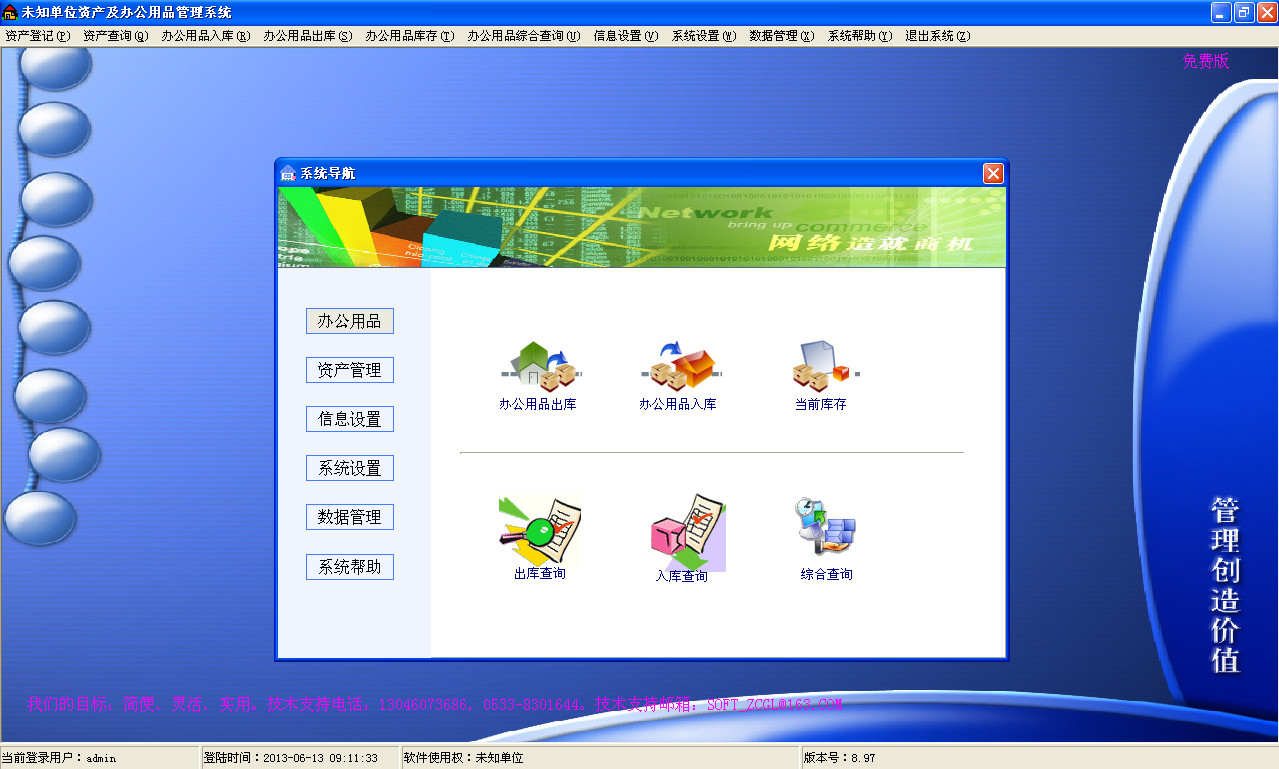 办公用品管理系统软件 v8.97 中文版 (办公用品工具)
办公用品管理系统软件 v8.97 中文版 (办公用品工具) 雨林木风win10系统下载32位专业版v201704
雨林木风win10系统下载32位专业版v201704 T+浏览器 v2.
T+浏览器 v2. 萝卜家园win1
萝卜家园win1 双核浏览器 v
双核浏览器 v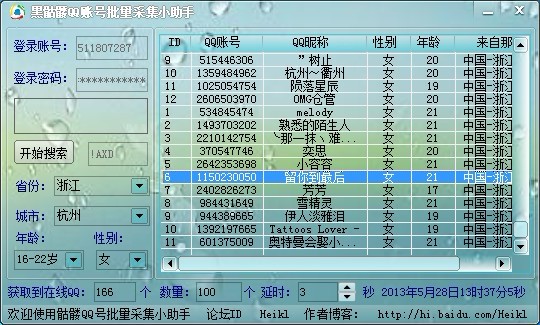 QQ账号批量采
QQ账号批量采 魔法猪 ghost
魔法猪 ghost 豆伴 v0.9.3
豆伴 v0.9.3 花儿世界浏览
花儿世界浏览 大地系统 gho
大地系统 gho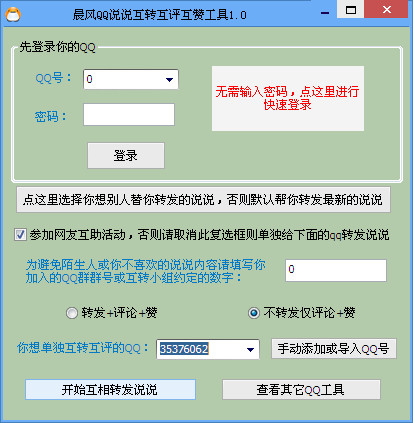 QQ说说互转互
QQ说说互转互 火狐浏览器(F
火狐浏览器(F 雨林木风v202
雨林木风v202 冰尘浏览器 v
冰尘浏览器 v 粤公网安备 44130202001061号
粤公网安备 44130202001061号