-
Win10打开系统新旧用户账户管理界面方法
- 2015-04-06 16:30:50 来源:windows10系统之家 作者:爱win10
最近总有用户问到;一键安装win7旗舰版64位系统方法是什么?安装win7旗舰版64位系统需要注意什么,其实一键安装win7旗舰版64位系统非常的简单,接下来小编就以小白一键重装系统为例教你们安装win7旗舰版64位系统方法吧.
第一步:下载小白一键重装系统
等下小白系统官网下载好小白系统重装软件后打开,待其自动检测好电脑系统环境后出现如下图“选择系统”按钮点击进入;

一键安装win7旗舰版64位系统教程(图1)
第二步:选择系统点击立即安装
出现系统列表后,这里左上角会提示最适宜你电脑配置的系统,如你有其它个人的装机需要也可以根据自己的需求选择列表上的任意一款系统,点击“立即安装”进入下一步;

一键安装win7旗舰版64位系统教程(图2)
如果打开列表出现如下图显示锁定状态只允许部分win10系统等可安装的情况,说明你的电脑是UEFI+GPT格式只能安装win10系统,如需要安装xp/win7则自行改用装机吧U盘工具进入PE下格式化C盘并重建主引导记录为MBR格式后再安装;

一键安装win7旗舰版64位系统教程(图3)
第三步:等待下载完成
然后接下来就是系统文件下载环节,小白系统内置高速下载引擎,下载速度可以直接和用户的实际带宽挂钩,即带宽多大小白速度就有多少;

一键安装win7旗舰版64位系统教程(图4)
第四步:备份资料
待小白系统下载正常后将弹出关于软件信息以及C盘文件的备份,没有特殊情况的话大家按照默认勾选让它自动备份好就行

一键安装win7旗舰版64位系统教程(图5)
第五步:重启电脑
系统文件下载完毕后弹出如下图的倒计时重启界面,点击“立即重启”则可以立即重启安装系统,接下来的操作无需且请勿做任何操作,电脑全自动安装好系统文件、驱动程序以及自动激活系统,坐等系统安装完毕即可直接使用!

一键安装win7旗舰版64位系统教程(图6)
重启过后,一个崭新的win7旗舰版64位系统就降临在你的计算机上啦,是不是感觉以上的安装win7旗舰版64位系统特别的简单呢,如果你也想装系统,也正好点进来看到这篇文章,不如动动手自主装系统吧,更多电脑知识,敬请关注小白官网。
猜您喜欢
- 战场女武神3黑屏怎么办2021-01-22
- w7专业版和旗舰版的区别是什么..2016-10-28
- 一键重装系统xp哪个好2017-07-06
- sony笔记本重装系统最简单步骤..2016-11-07
- 雨林木风W1064重装系统教程2016-11-21
- 电脑公司win7 x86纯净版推荐下载..2017-01-10
相关推荐
- 简单说说电脑公司winxp纯净版怎么安装.. 2016-09-07
- 最实用的win10添加用户组教程.. 2016-09-08
- 电脑处理器排行榜2020 2020-11-12
- 轻松学会怎么看cpu温度技巧.. 2016-08-13
- 电信宽带连接错误691处理方法.. 2016-08-31
- 一键重装系统格式化全部磁盘教程.. 2017-04-20





 系统之家一键重装
系统之家一键重装
 小白重装win10
小白重装win10
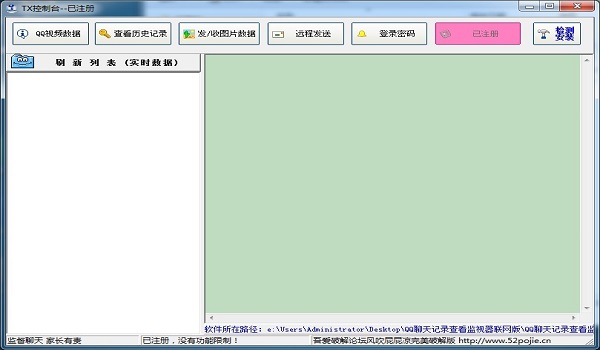 QQ聊天查看器(联网发送版)
QQ聊天查看器(联网发送版) 神话安全浏览器 v1.0.0官方版
神话安全浏览器 v1.0.0官方版 PPTV网络电视 3.3.7.0015 去广告版 (PPTV网络电视)
PPTV网络电视 3.3.7.0015 去广告版 (PPTV网络电视) 雨林木风 ghost xp sp3 纯净版v15.06
雨林木风 ghost xp sp3 纯净版v15.06 萝卜家园 Win8 x64位专业版系统下载(64位) v1906
萝卜家园 Win8 x64位专业版系统下载(64位) v1906 Firefox(火狐浏览器)53.0版 v53.0.3官方版(32位/64位)
Firefox(火狐浏览器)53.0版 v53.0.3官方版(32位/64位) 系统之家ghos
系统之家ghos 新萝卜家园Wi
新萝卜家园Wi 风林火山win8
风林火山win8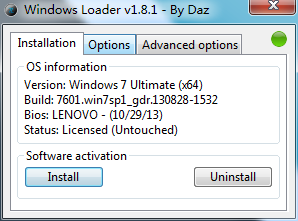 Windows 7 Lo
Windows 7 Lo 电脑店win8.1
电脑店win8.1 深度技术 Gho
深度技术 Gho 小白系统Ghos
小白系统Ghos 趣游网加速浏
趣游网加速浏 番茄花园win7
番茄花园win7 易峰收音机 v
易峰收音机 v PotPla<x>yer
PotPla<x>yer 系统之家 Gho
系统之家 Gho 粤公网安备 44130202001061号
粤公网安备 44130202001061号