-
小编告诉你怎样用u盘安装win7系统
- 2017-04-29 01:00:00 来源:windows10系统之家 作者:爱win10
当我们心爱的笔记本或者是台式机电脑中毒了,不能正常启动了,该怎么处理好呢?可以选择U盘安装系统,安全性高,可以很放心,跟着教程来,教你怎样用u盘安装win7系统的。
有的时候,电脑需要重装系统是不能本地硬盘直接安装系统的,比如说计算机奔溃,不能进入的情况下。既然如此,我们就要懂得怎样用u盘安装win7系统的了。
怎样用u盘安装win7系统?首先要做好相关准备。
1.制作U盘启动盘:http://www.kkzj.com/
2.下载win7系统镜像:http://www.kkzj.com/
怎样用u盘安装win7系统呢?来看下面教你如何用u盘安装win7系统的步骤。
一、先把下载好的系统镜像文件存放到系统之家U盘中。
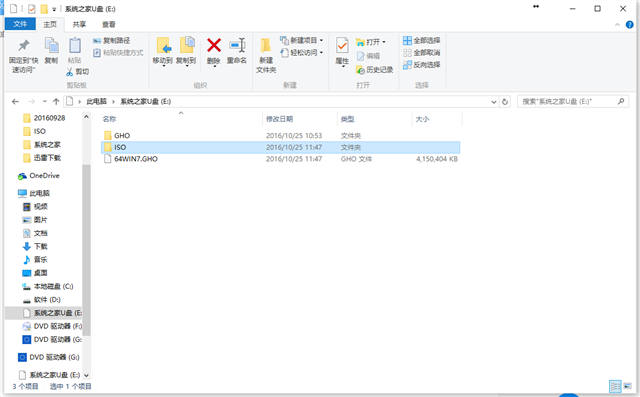
怎样用u盘安装win7系统界面1
二、把制作好的启动盘插入电脑。
如果是台式机的话,就把U盘插入电脑后置的插口。这样做的话,传输性能比较好。
然后重新启动计算机,开始画面按下快捷键。如果你不知道你的电脑型号快捷键的话,参考如下表格。
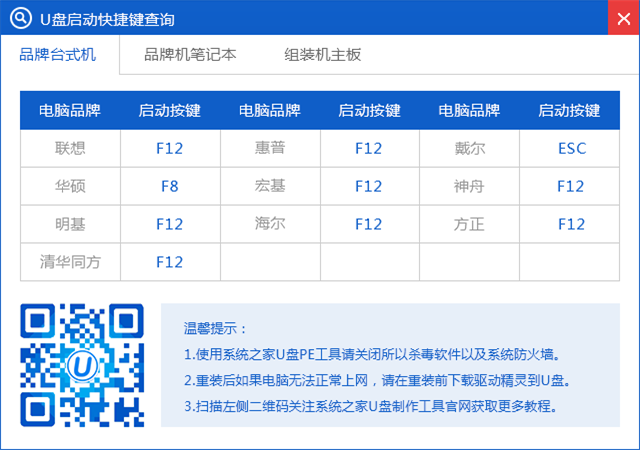
怎样用u盘安装win7系统界面2
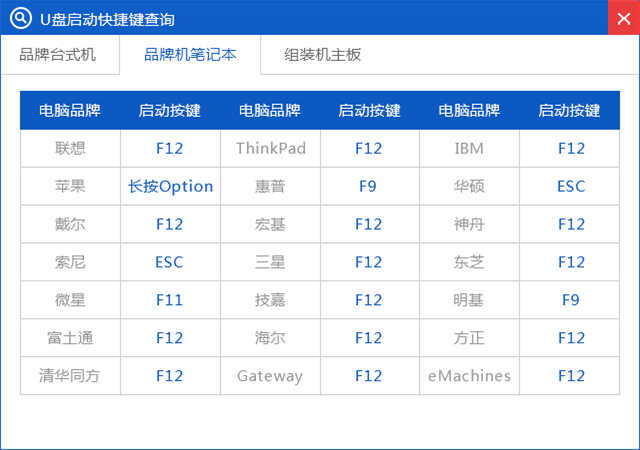
怎样用u盘安装win7系统界面3
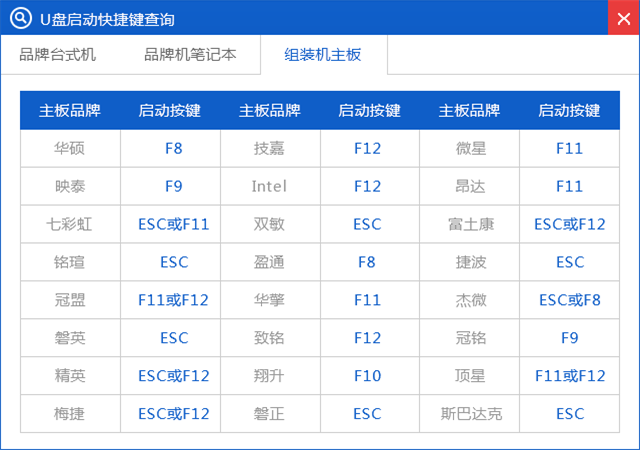
怎样用u盘安装win7系统界面4
三、然后进入系统之家U盘主菜单,
我们选择【01】 运行系统之家...,回车确认。
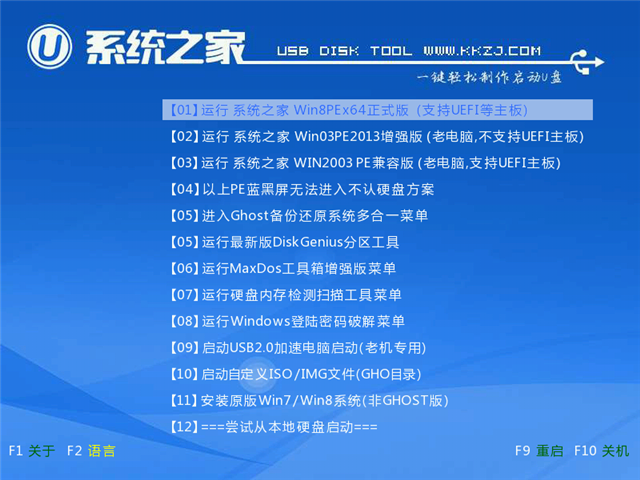
怎样用u盘安装win7系统界面5
四、接着就会进入winpe装机过程,一般,PE一键装机会自动运行的。
如果没有自动运行的话,我们手动选择运行。
然后pe工具会自动检测系统镜像文件并提取,如图所示:
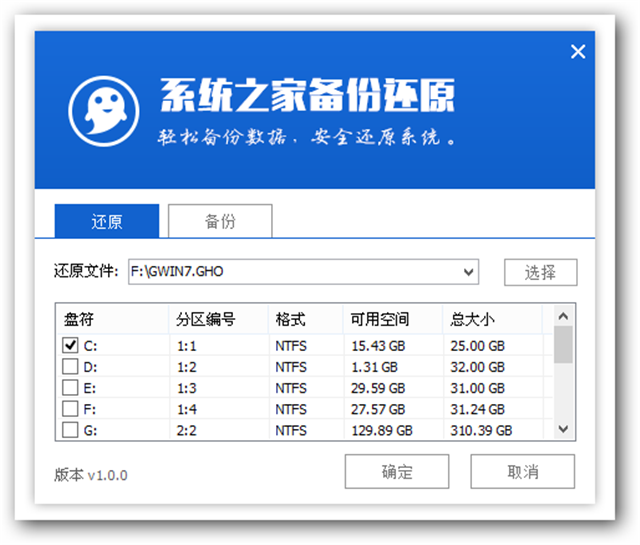
怎样用u盘安装win7系统界面6
五、点击确定按钮后,会弹出一个提示窗口。
该窗口提示我们是否进行还原,
我们只需点击“确定按钮,
即可进入系统还原界面。如下图所示:
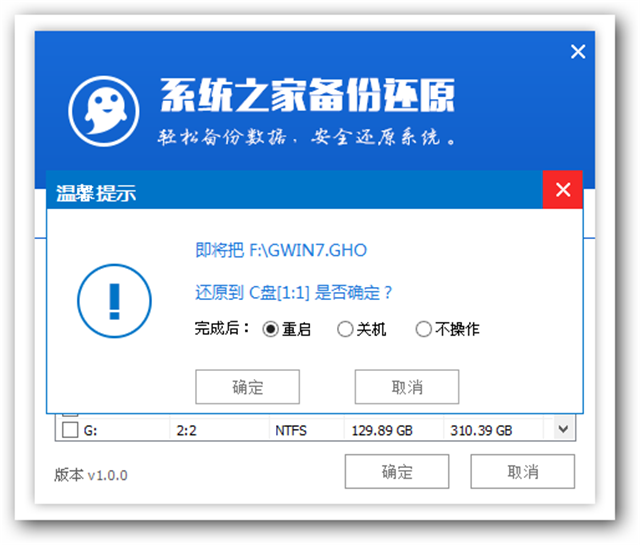
怎样用u盘安装win7系统界面7
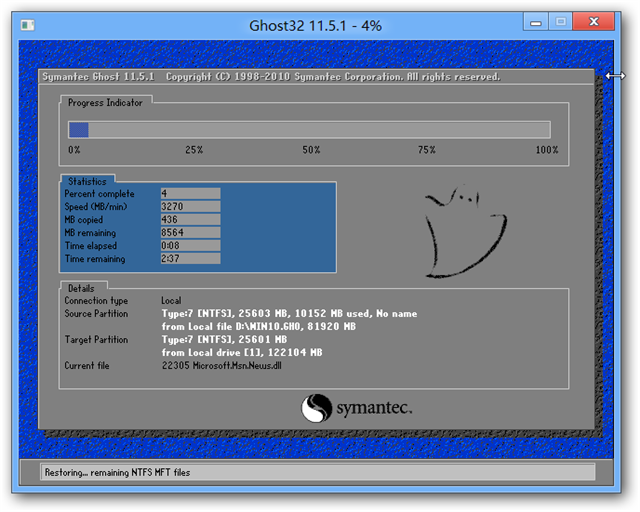
怎样用u盘安装win7系统界面8
六、当还原结束后,会弹出信息提示窗口,
点击“是(Y)”按钮,重启电脑。
当电脑重启后,会自动完成安装的其他过程。
我们只需耐心等待。
直至进入电脑桌面即可!
现在你懂得怎么用U盘重装系统win7了吗?

怎样用u盘安装win7系统界面9
这就是这期带来的相关怎样用u盘安装win7系统的教程内容了。好不懂得如何用U盘重装系统win7又想自己动手安装系统的话,就赶紧跟着教程来学习啦!
猜您喜欢
- 主编教您win7如何查看网上邻居..2018-10-30
- 小编教您怎么更改win8账户名称..2016-09-03
- WIN10 纯净版系统安装方法2017-02-07
- windows7系统安装,小编告诉你win7系统..2018-02-23
- 牛人分享U盘萝卜家园系统安装教程..2016-08-12
- 萝卜家园光盘win10专业版步骤方法..2017-01-22
相关推荐
- 网络受限制或无连接怎么办,小编告诉你.. 2018-07-28
- 萝卜家园GHOST win10 64位专业纯净版.. 2016-12-02
- 图文详解win10如何多屏显示 2017-05-09
- 摄像头常见故障的诊断与排除.. 2015-01-19
- 电脑制作u盘pe系统教程 2016-11-08
- 电脑公司系统win7纯净版怎么安装最简.. 2016-10-21





 系统之家一键重装
系统之家一键重装
 小白重装win10
小白重装win10
 谷歌浏览器(Chrome 53版本) v53.0.2785.113官方正式版
谷歌浏览器(Chrome 53版本) v53.0.2785.113官方正式版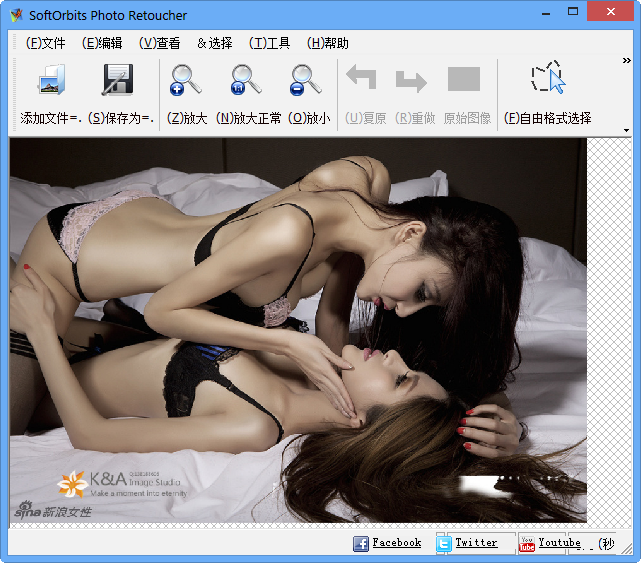 SoftOrbits Photo Retoucher v1.3 中文绿色版 (图片修复工具)
SoftOrbits Photo Retoucher v1.3 中文绿色版 (图片修复工具) 深度技术ghost Xp Sp3 专业装机版1706
深度技术ghost Xp Sp3 专业装机版1706 电脑公司ghost Win7系统下载32位纯净版1807
电脑公司ghost Win7系统下载32位纯净版1807 深度技术Ghost win8 64位纯净版v201703
深度技术Ghost win8 64位纯净版v201703 几米浏览器 1.0.10.10官方版
几米浏览器 1.0.10.10官方版 浩毅王牌浏览
浩毅王牌浏览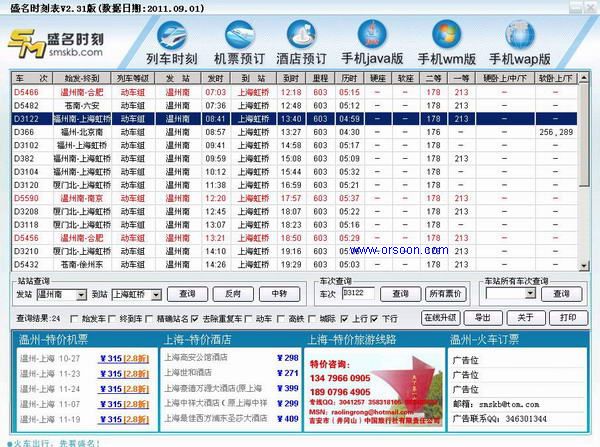 盛名列车时刻
盛名列车时刻 王码五笔(86&
王码五笔(86& 雨林木风Ghos
雨林木风Ghos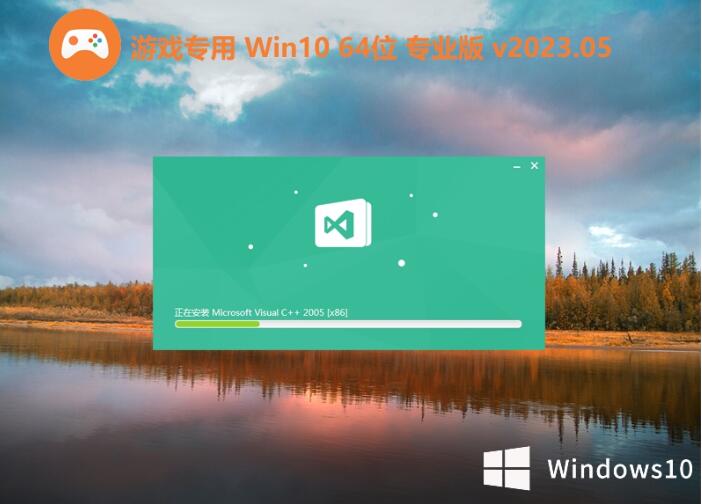 游戏专用64位
游戏专用64位 小白系统win1
小白系统win1 深度技术Ghos
深度技术Ghos 雨林木风 Gho
雨林木风 Gho Firefox(火狐
Firefox(火狐 雨林木风Ghos
雨林木风Ghos 粤公网安备 44130202001061号
粤公网安备 44130202001061号