-
windows7系统安装,小编告诉你win7系统怎么使用U盘安装
- 2018-02-23 09:56:35 来源:windows10系统之家 作者:爱win10
win10系统目前已经成为了装机必备系统了,不过依然还有庞大的win7系统用户,不少的用户有安装win7系统的打算,但不少用户对装系统都摸不着头脑,无从下手,为此,小编推荐诸君使用U盘安装系统的方法,下面就是win7系统使用U盘安装图文介绍了。
win7系统的功能是比较好的,可以进行任务栏缩略图预览,win7系统在很多方面都比xp系统强大。那么win7系统怎么使用U盘安装?这一点对于尤其是非专业用户来说,还是有些困难了,为此,小编就给大家分享win7系统使用U盘安装的图文解说了。
win7系统怎么使用U盘安装
准备工作:
1、制作一个装机版老毛桃u盘启动盘

win7系统软件图解1
2、下载一个原版win7系统镜像文件,拷贝到u盘启动盘中
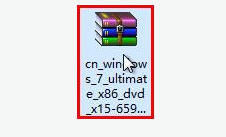
U盘安装系统软件图解2
将制作好的老毛桃启动u盘插入电脑USB插口,
然后开启电脑,待屏幕上出现开机画面后按快捷键进入到老毛桃主菜单页面,
接着移动光标选择“【02】老毛桃WIN8 PE标准版(新机器)”,按回车键确认
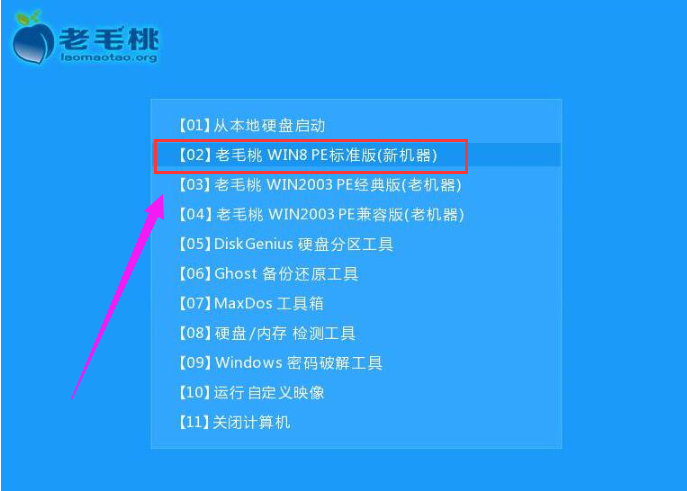
win7系统软件图解3
登录pe系统后,鼠标左键双击打开桌面上的老毛桃PE装机工具,然后在工具主窗口中点击“浏览”按钮
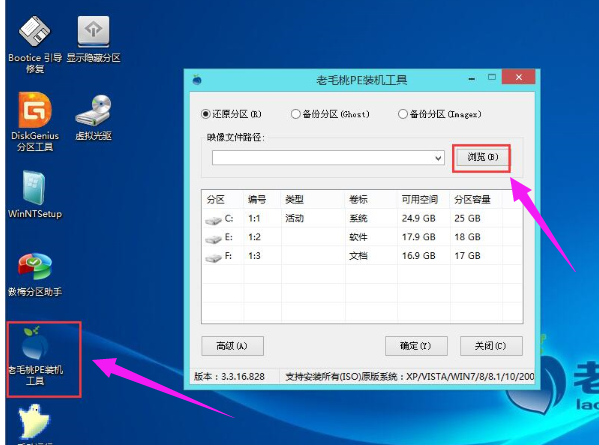
系统安装系统软件图解4
此时会弹出一个查找范围窗口,我们只需打开启动u盘,选中win7 iso系统镜像文件,点击“打开”按钮
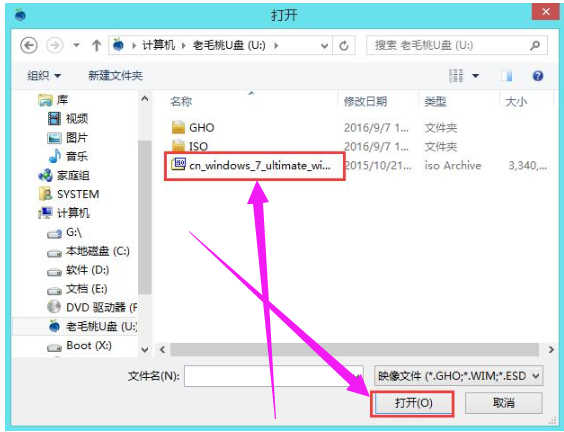
U盘安装系统软件图解5
根据需要在映像文件路径下拉框中选择win7系统其中一个版本(这里,以win7系统家庭普通版为例),接着在磁盘分区列表中选择C盘作为系统盘,然后点击“确定”按钮
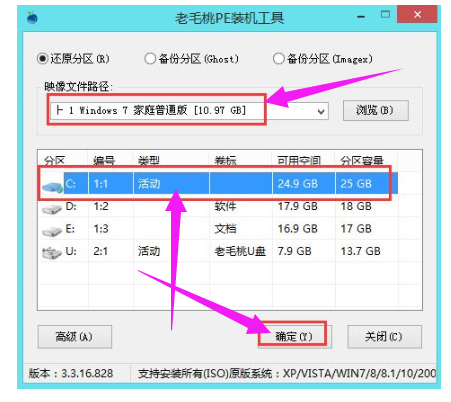
win7系统软件图解6
此时会弹出一个提示框,询问是否需执行还原操作,在这里建议默认设置,只需点击“确定”
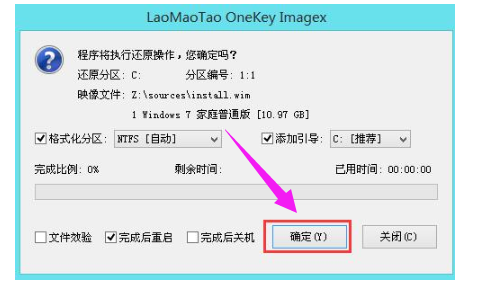
U盘系统软件图解7
完成上述操作后,程序开始释放系统镜像文件。释放完成后,电脑会自动重启,继续余下的安装操作,耐心等待
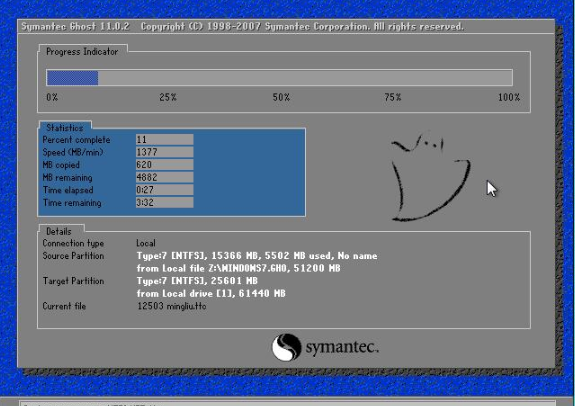
win7系统软件图解8
进入win7系统

U盘安装系统软件图解9
以上就是使用U盘安装win7系统了。
猜您喜欢
- win10安装系统图文教程2017-01-26
- 雅虎收购电商平台Lexity后重命名运行..2013-08-01
- 几种有效的Win7内存占用高解决方法分..2016-10-12
- 显示器突然黑屏的原因以及解决方法..2021-01-25
- 辉哥教你如何删除一键GHOET文件..2017-04-22
- 小编告诉你电脑老是自动关机怎么办..2017-10-26
相关推荐
- wind一键恢复图文教程 2017-03-25
- win7 64位旗舰版系统耳机或音箱没有声.. 2015-05-05
- windows7旗舰版系统里禁止power键作用.. 2015-03-20
- 如何让阿里云 win10之间连接起来.. 2017-02-21
- 电脑快捷键,小编告诉你电脑常用的快捷.. 2018-04-14
- 如何在win8右键菜单添加关机,重启,注销.. 2015-05-26





 系统之家一键重装
系统之家一键重装
 小白重装win10
小白重装win10
 雨林木风ghost xp sp3旗舰版1704
雨林木风ghost xp sp3旗舰版1704 Auto cad 2004 简体中文官方版免费下载
Auto cad 2004 简体中文官方版免费下载 雨林木风ghost Win7 32位旗舰版2014.11
雨林木风ghost Win7 32位旗舰版2014.11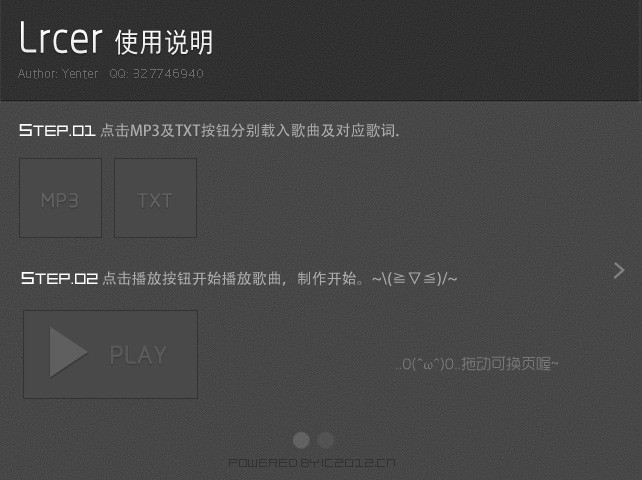 Lrcer v1.0中文版 原来歌词也可这么玩(歌曲歌词合二为一)
Lrcer v1.0中文版 原来歌词也可这么玩(歌曲歌词合二为一)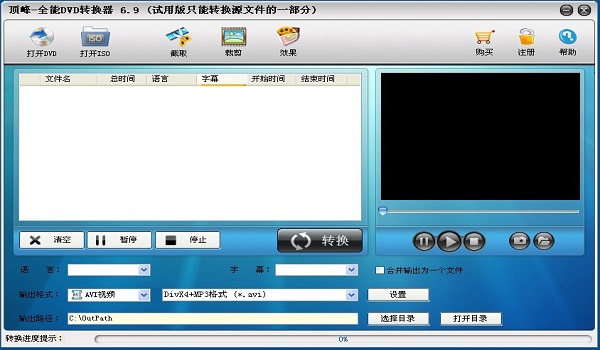 顶峰DVD转换器6.9(全能格式转换工具需注册)
顶峰DVD转换器6.9(全能格式转换工具需注册)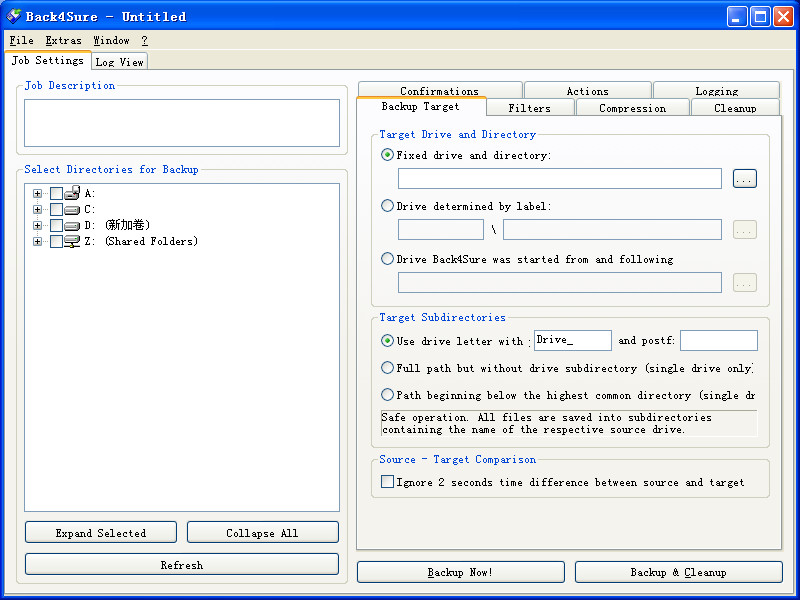 Back4Sure v3.5.2 英文安装版 (文件及文件夹备份工具)
Back4Sure v3.5.2 英文安装版 (文件及文件夹备份工具) 深度技术ghos
深度技术ghos 小白系统Ghos
小白系统Ghos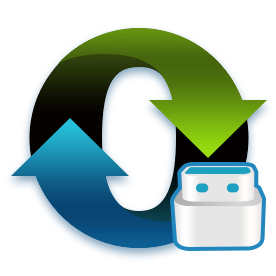 最新小白U盘
最新小白U盘 新萝卜家园gh
新萝卜家园gh UU手游浏览器
UU手游浏览器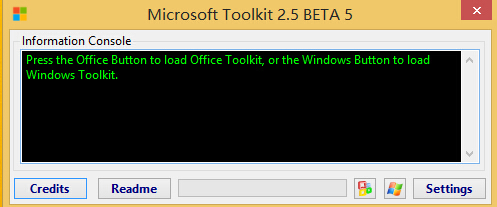 Microsoft To
Microsoft To 雨林木风ghos
雨林木风ghos 芹菜浏览器 v
芹菜浏览器 v Firefox(火狐
Firefox(火狐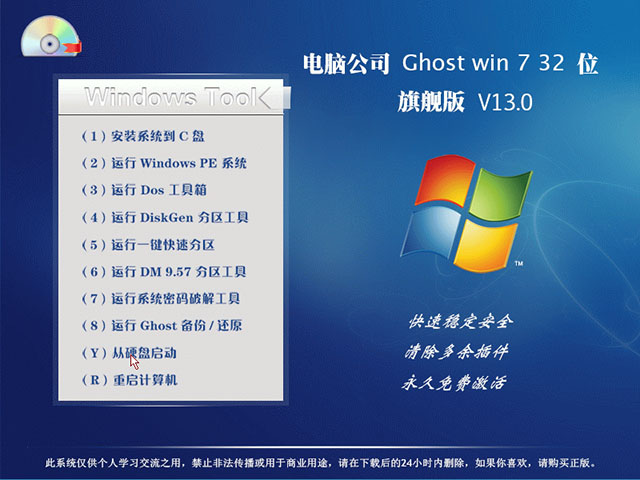 电脑公司 win
电脑公司 win 小白系统win1
小白系统win1 系统之家 Gho
系统之家 Gho 粤公网安备 44130202001061号
粤公网安备 44130202001061号