-
小编告诉你u盘怎么装系统
- 2017-04-30 13:00:12 来源:windows10系统之家 作者:爱win10
尽管U盘安装的方式是最流行的,不过有的用户就不知道u盘怎么装系统的。其实不懂U盘如何重装系统也不是什么丢人的事,只要学习U盘怎么安装系统的图文教程就可以啦!
现在轻便式的超极本都是不带光驱的,不再像windowsxp系统的时代,使用光驱或者光盘来安装操作系统了。改用U盘安装系统了,如果你不会的话,就赶紧来看u盘怎么装系统的。
u盘怎么装系统呢?
U盘安装系统前提条件:
①.制作一个U盘启动盘(详细教程可以参考:http://www.kkzj.com/
②.在官方网站下载win7系统镜像文件(http://www.kkzj.com/,并且把系统文件存到启动盘中
u盘怎么装系统?
先来看第一步:
之前已经制作好了U盘启动盘,然后就把启动U盘插到电脑计算机的USB设备口,之后重新启动电脑。接着,就是在计算机开机画面出现的时候,我们快速按下启动快捷键,进入系统之家U盘主菜单。
出现下图的界面的时候,我们选择【01】运行....(...等主板),然后回车。进入PE系统。

u盘怎么装系统界面1
u盘怎么装系统?
接着看第二步:
回车之后,我们就进入pe一键装机了,
一般来说,该工具会自动运行的,如果没有运行,我们双击运行,然后会自动识别系统镜像文件,进行系统还原,这里我们需要选择C盘,点击确定。
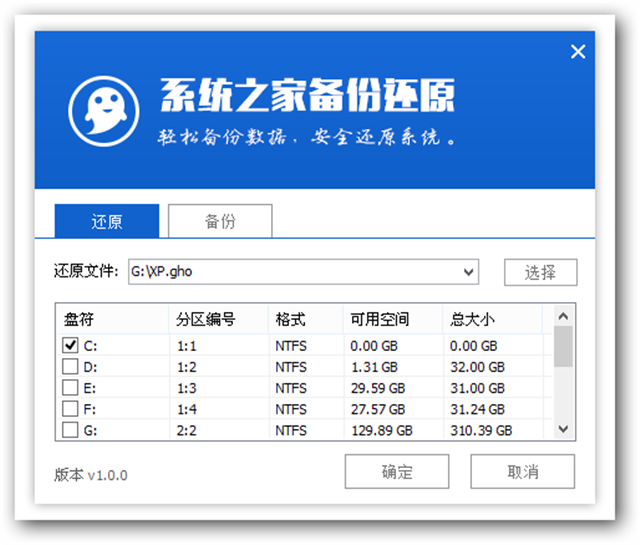
u盘怎么装系统界面2
怎么用U盘装系统?
看看第三步:
执行了上一步的操作之后,这里会弹出一个温馨提示的页面,如果没有任何疑问的话,同样点击确定。
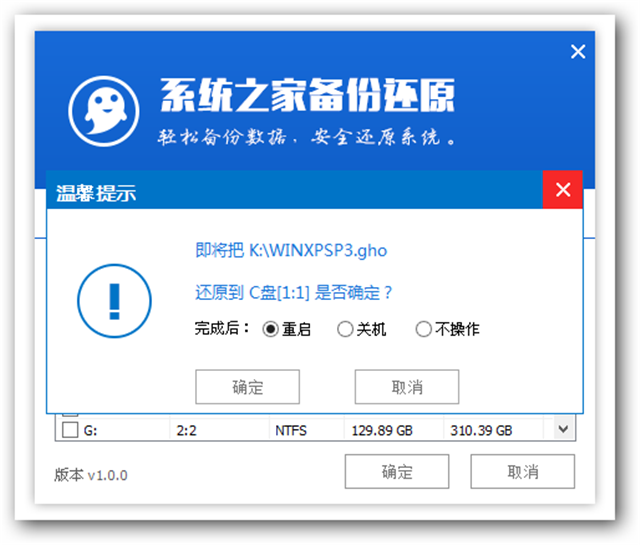
u盘怎么装系统界面3
U盘如何重装系统?
到第四步了:
执行上一步之后,这里就开始进行系统释放的过程了。
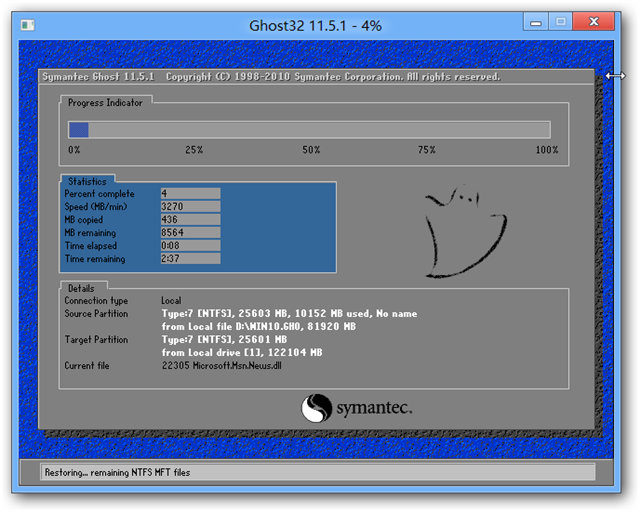
u盘怎么装系统界面4
U盘怎么安装系统?
最后,就是第五步了:
当系统还原结束后,电脑会自动重启。
然后电脑会自动开始剩余的安装过程,
一直到结束后,进入系统桌面为止。
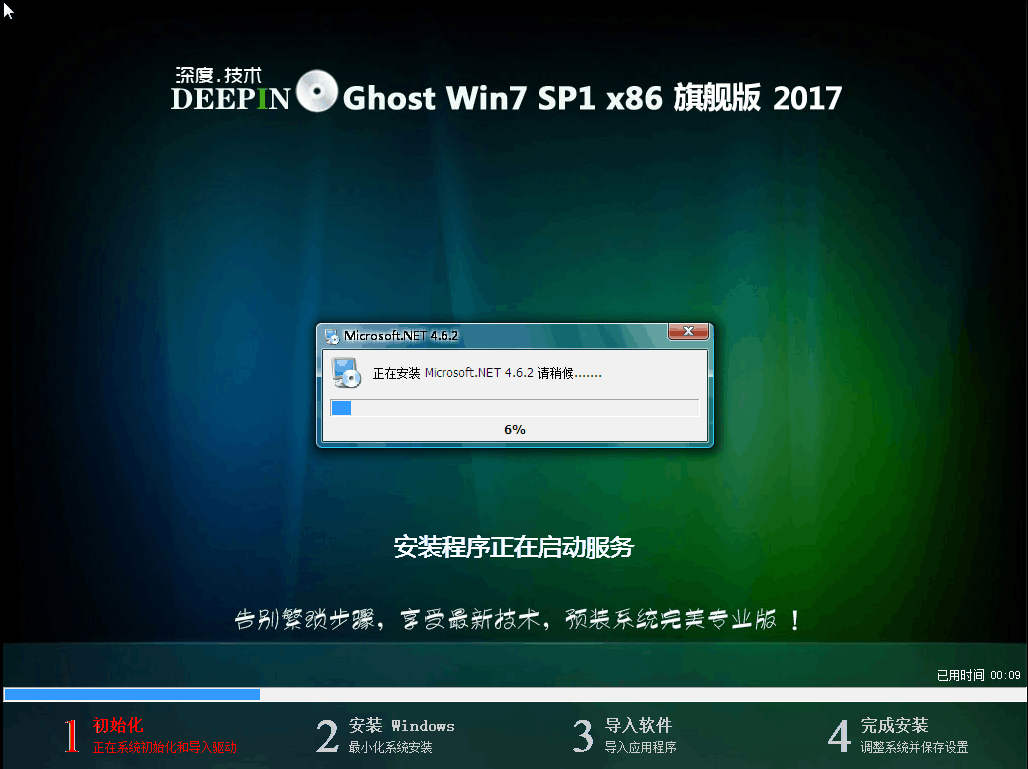
u盘怎么装系统界面5
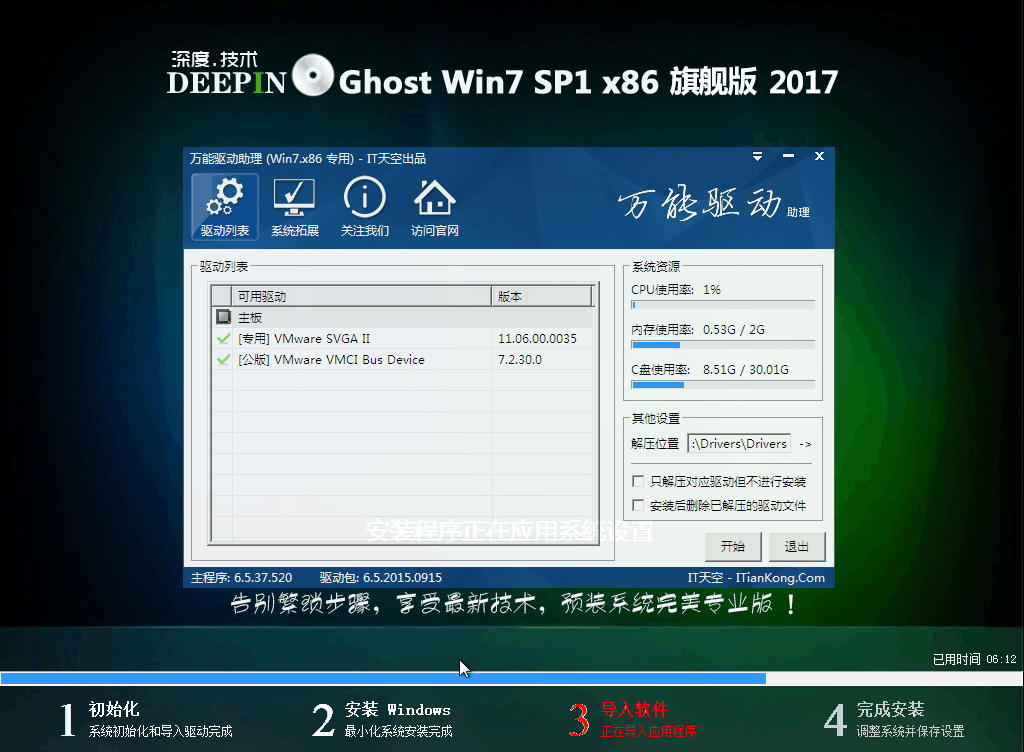
u盘怎么装系统界面6
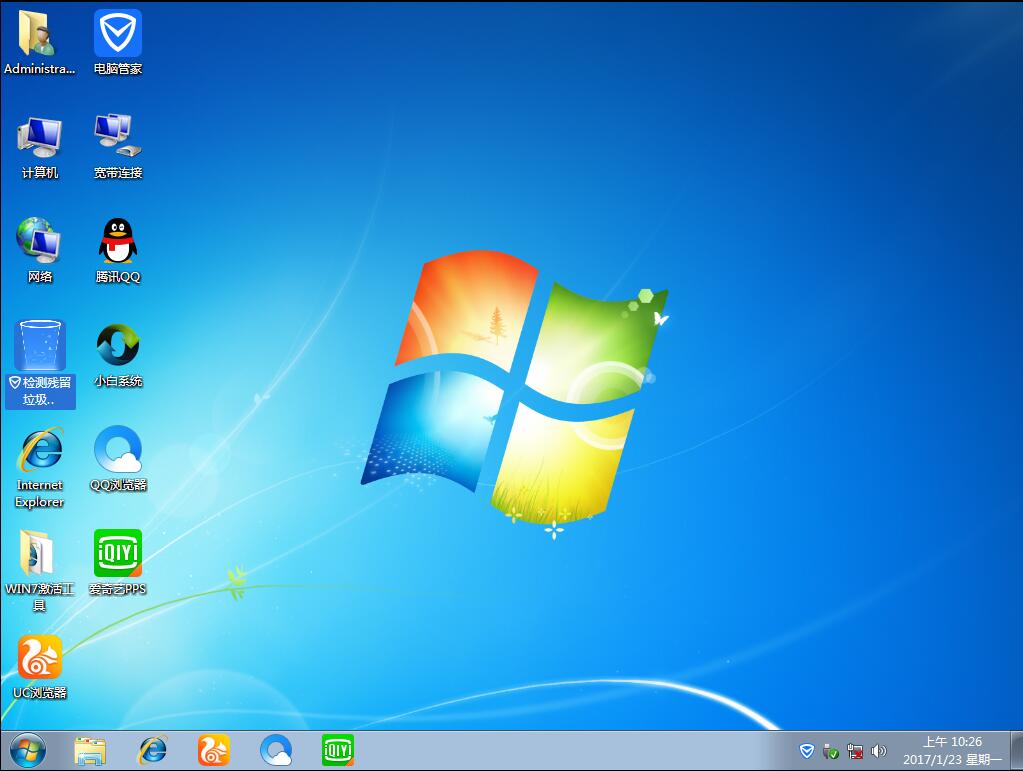
u盘怎么装系统界面7
到此,U盘安装windows系统就顺利完成了,整个过程就是如此轻松简单。
猜您喜欢
- 例举怎样打开pdf文件2019-03-12
- 例举win7升级win10系统方法2019-08-09
- 小编告诉你网线水晶头接法..2018-10-18
- 电脑公司ghost win7 x64旗舰版光盘安..2016-09-20
- Win8系统摄像头如何打开和设置Win8摄..2015-04-22
- 装机吧一键重装win7系统2020-09-11
相关推荐
- 0x000000116,小编告诉你解决电脑蓝屏.. 2017-12-14
- 连接wifi,,小编告诉你笔记本怎么连接w.. 2018-05-17
- Win10正式版本号是几 2015-05-31
- 雨林木风硬盘做系统win10教程.. 2016-11-09
- win8.1应用打不开处理方法 2016-08-09
- 651错误代码,小编告诉你宽带连接提示.. 2018-05-08





 系统之家一键重装
系统之家一键重装
 小白重装win10
小白重装win10
 小白系统 ghost win8.1 32位纯净版201506
小白系统 ghost win8.1 32位纯净版201506 电脑店win10最新64位青春新机版v2023.05
电脑店win10最新64位青春新机版v2023.05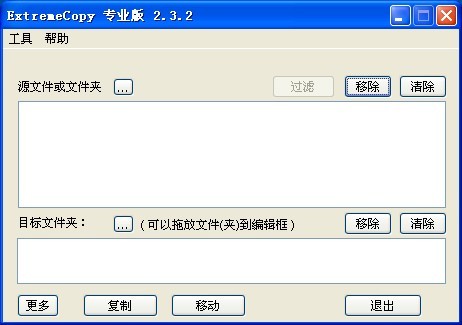 ExtremeCopy v2.3.2 简体中文注册版 (快速文件复制工具)
ExtremeCopy v2.3.2 简体中文注册版 (快速文件复制工具) NetCaptor浏览器 7.5.4 简体中文注册版
NetCaptor浏览器 7.5.4 简体中文注册版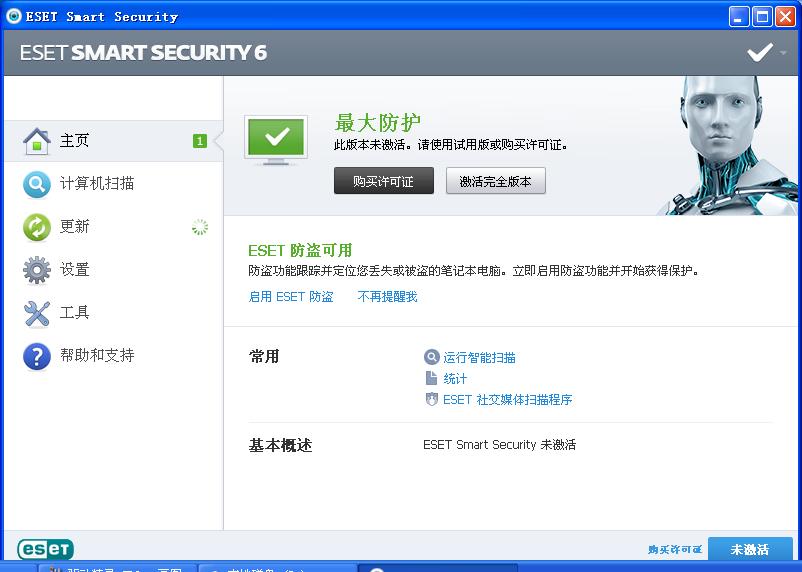 Eset nod32官方简体中文版下载
Eset nod32官方简体中文版下载 萝卜家园Ghost Win7 32位旗舰版系统下载 v1905
萝卜家园Ghost Win7 32位旗舰版系统下载 v1905 轻风安全浏览
轻风安全浏览 腾讯TT浏览器
腾讯TT浏览器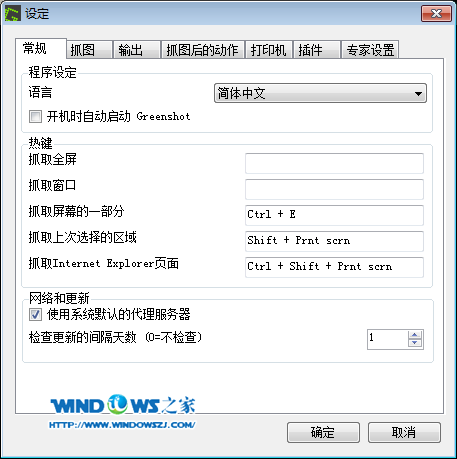 截图软件Gree
截图软件Gree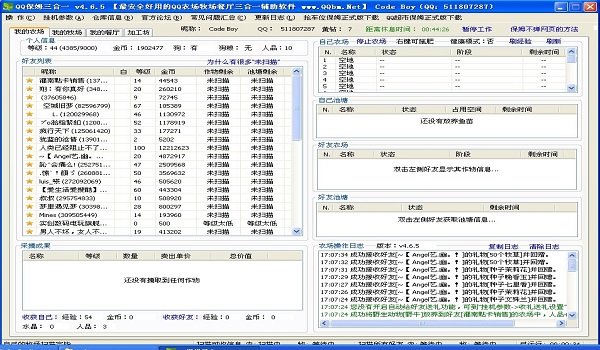 QQ农牧餐保姆
QQ农牧餐保姆 电脑公司ghos
电脑公司ghos MINI浏览器
MINI浏览器 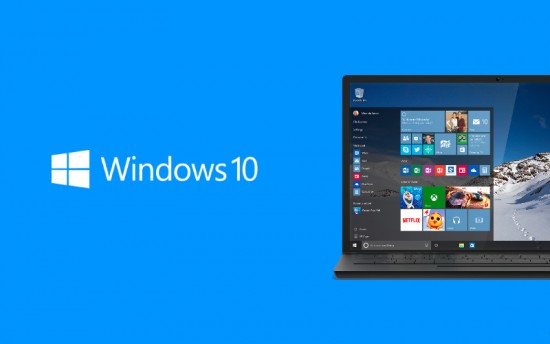 Win10 1511 3
Win10 1511 3 系统之家 Gho
系统之家 Gho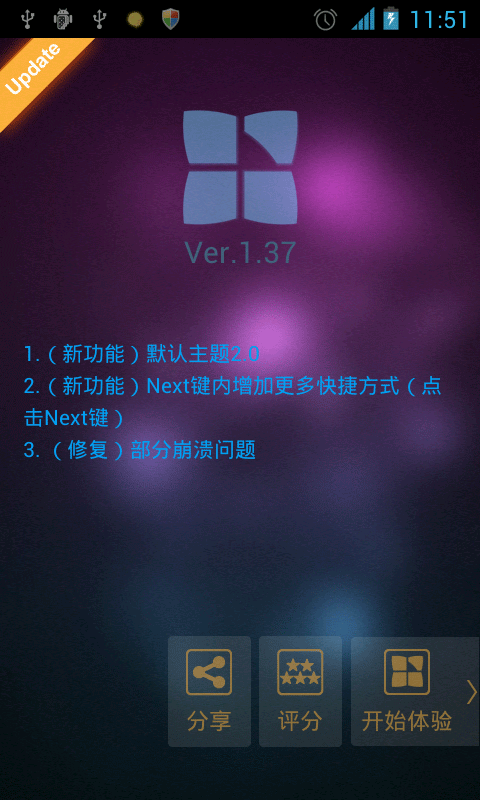 Next Launche
Next Launche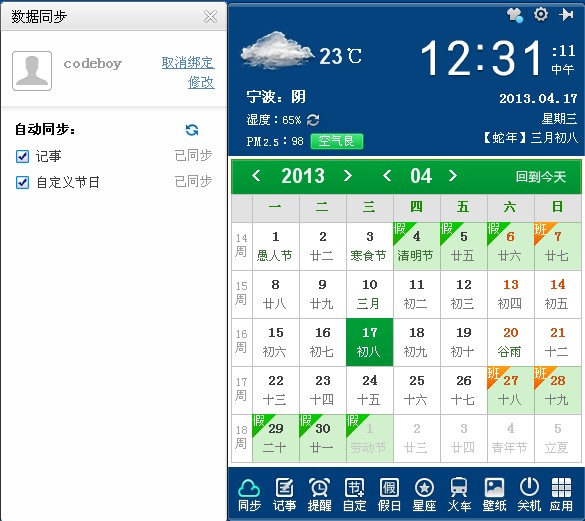 人生日历v2.1
人生日历v2.1 新萝卜家园Wi
新萝卜家园Wi 系统之家ghos
系统之家ghos 粤公网安备 44130202001061号
粤公网安备 44130202001061号