-
小编告诉你win7打印机共享怎么设置
- 2017-05-02 23:00:00 来源:windows10系统之家 作者:爱win10
win7打印机共享设置是一种我们可以在某一固定的区域使用的一种设置,设置好后,我们可以通过电脑来设置我们要打印的张数和内容等,是现代办公人员的办公重要渠道之一。
win7打印机共享怎么设置呢?不少的用户都不知道,win7打印机共享是在某一固定的区域可以使用的一种设置,直接的链接到电脑,我们可以直接在电脑上设置我们要打印的内容,这样省掉了我们的不少时间。
win7打印机共享怎么设置步骤:
win7打印机共享怎么设置的第一步:取消禁用Guest用户
1. 点击【开始】按钮,在【计算机】上右键,选择【管理】,如下图所示:22. 在弹出的【计算机管理】窗口中找到【Guest】用户,如下图所示:
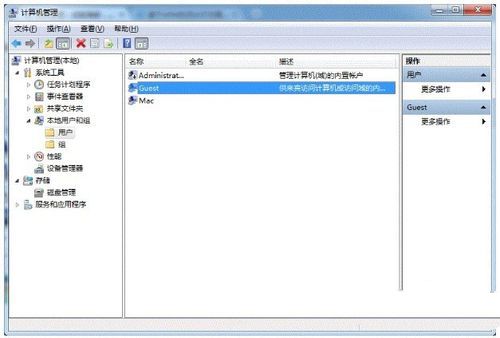
win7打印机共享怎么设置界面1
3. 打开Guest属性,确保账户已禁用没有被勾选(如下图)。
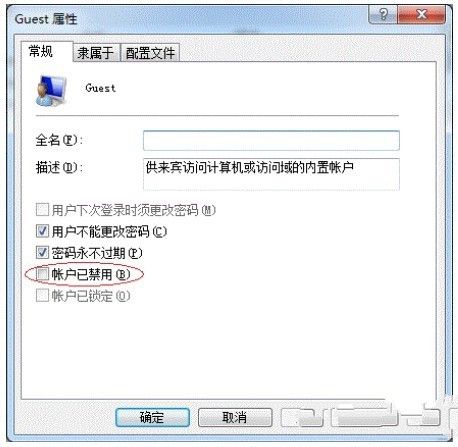
win7打印机共享怎么设置界面2
win7打印机共享如何设置第二步:共享目标打印机
1. 点击开始—选择设备和打印机,找到想共享的打印机,选择打印机属性,如下图:

win7打印机共享怎么设置界面3
3. 切换共享,勾选共享这台打印机,设置共享名,如下图:
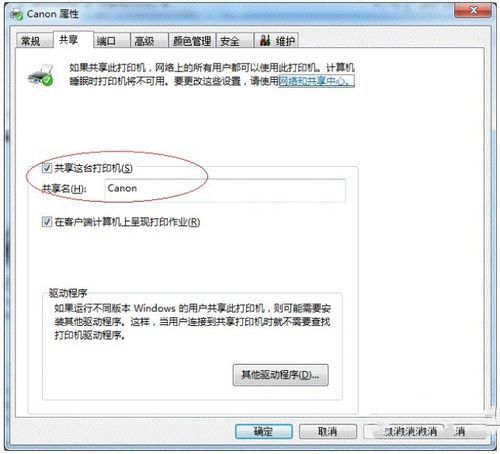
win7打印机共享怎么设置界面4
如何设置win7打印机共享呢?以上就是怎么设置win7打印机共享的解决方法了,通过以上的win7打印机共享设置相信大家都可以共享打印机了,也希望大家可以喜欢这篇文章。
猜您喜欢
- 小编告诉你win8重装win7要怎么做..2017-07-21
- win7系统搜索功能无法使用怎么回事..2015-05-10
- 树莓派安装win10教程2016-10-04
- windows7激活工具32位制作教程..2017-05-26
- 甲骨文公司决定对Java版本使用全新的..2013-05-17
- 系统之家w8纯净版最新下载2017-03-31
相关推荐
- 轻松安装电脑公司win732位纯净版系统.. 2017-06-04
- 一键重装系统黑屏解决方法.. 2017-07-04
- windows7如何激活密钥 2022-08-09
- 在windows7设置QQ2013纯透明皮肤操作.. 2013-04-16
- qq好友恢复系统的操作方法 2020-10-30
- 电脑亮度怎么调?小编告诉你电脑亮度在.. 2017-10-31





 系统之家一键重装
系统之家一键重装
 小白重装win10
小白重装win10
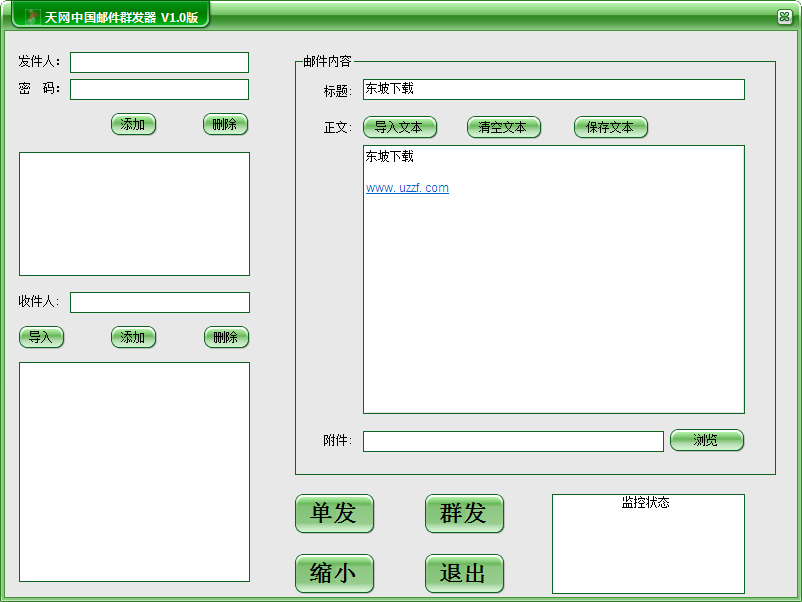 多邮件群发辅助工具1.0 绿色免费版 (邮件群发工具)
多邮件群发辅助工具1.0 绿色免费版 (邮件群发工具) 系统之家Ghost Win7 64位旗舰版系统下载 v1903
系统之家Ghost Win7 64位旗舰版系统下载 v1903 蜜蜂浏览器 v1.5
蜜蜂浏览器 v1.5 117game游戏浏览器 v1.0.0.26
117game游戏浏览器 v1.0.0.26 阿尔法安全浏览器 v2.175.0官方版
阿尔法安全浏览器 v2.175.0官方版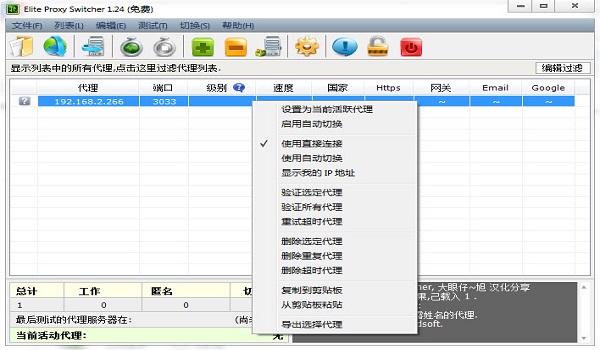 Elite Proxy Switcher_v1.23(专业代理工具)
Elite Proxy Switcher_v1.23(专业代理工具)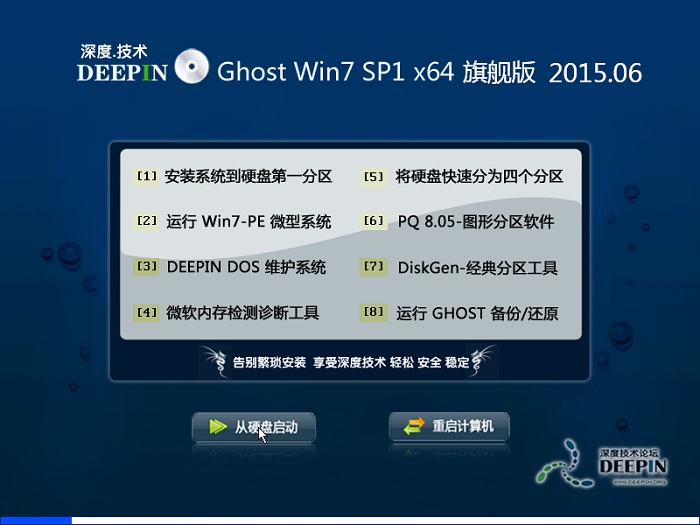 深度技术ghos
深度技术ghos 深度技术Ghos
深度技术Ghos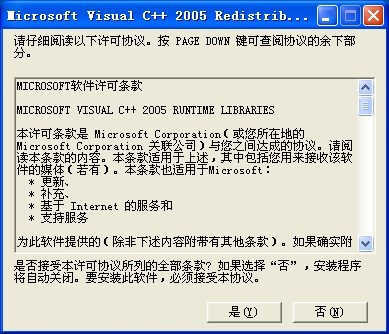 vc2005 x86运
vc2005 x86运 新萝卜家园Wi
新萝卜家园Wi 抓图专用精灵
抓图专用精灵 QQ2013beta2(
QQ2013beta2(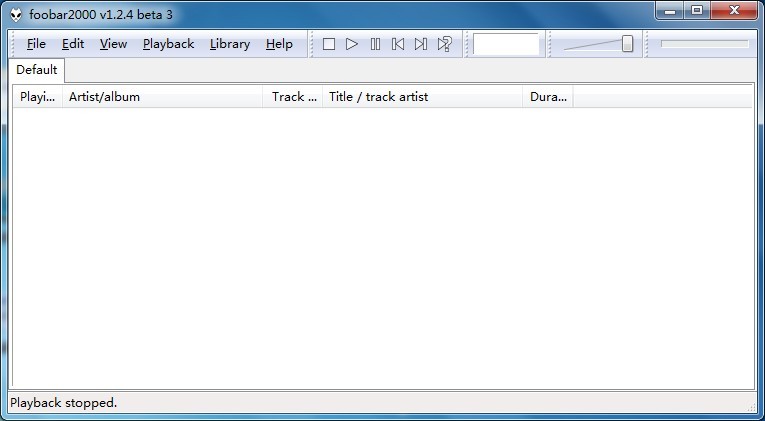 foobar2000正
foobar2000正 雨林木风ghos
雨林木风ghos 电脑公司ghos
电脑公司ghos 随便听听 1.3
随便听听 1.3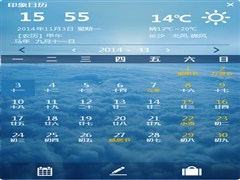 最好的桌面日
最好的桌面日 粤公网安备 44130202001061号
粤公网安备 44130202001061号