-
Win10系统在右键菜单中添加记事本从而以提高启动效率方法介绍
- 2015-04-07 10:47:29 来源:windows10系统之家 作者:爱win10
昨晚小编朋友一直嚷嚷着要u盘安装win7雨林木风系统教程,那么今天小编给你们带来u盘安装雨林木风win7教程,最近你们都跟小编要u盘安装雨林木风windows7系统的方法,现在是不是非常渴望想要安装雨林木风win7系统的方法了,那么就让小编告诉你们u盘安装雨林木风win7教程。
电脑如何重装系统教程:
1、先把WIN7镜像下载到硬盘里,然后在除C盘以外的盘或者U盘根目录里新建一个GHO文件夹,在D盘根目录下建一个GHO文件夹,然后把WIN7镜像用UltarISO或者WinRAR解压释放到GHO文件夹中。

注意:切记注意不要在C盘中建GHO文件夹,那样会使安装进行不了。
2、把启动U盘插在电脑上,然后开机:
如果是新式UEFI BIOS,一般可以直接按F12进入到快捷启动菜单,在菜单中选择U盘名称,即可从U盘启动。
如果是老式BIOS,那必须按Del或F2等进入BIOS,然后在Advanced BIOS Features项目下,或者Boot,或者Startup下,找到First Boot Device或1st Boot Device等,进入后把USB-HDD或U盘名称设为第一启动,
具体方法看主板的说明书,或到网上搜索。
启动U盘后,进入到下面这个U盘界面,选择“运行Windows PE(系统安装)”。

3、进入大白菜桌面后,选择"WIN系统安装器"这个桌面快捷图标,双击运行。

4、弹出NT6快捷安装器,首先就是要找到先前下载解压出来的系统文件,所以按“打开”按钮。

5、会打开一个文件选择框,找到先前在D盘建立的GHO文件夹,然后找到其子文件夹Sources,然后再在Sources文件夹下找到install.wim这个文件,这个就是安装文件,选出好后按“打开”按钮。

6、然后选择安装分区,一般会默认为C盘,如果需要安装到其它盘,那就要手动调整,如果是新手,最好不要去调整它,因为系统分区必须是主分区,而且必须是激活的,所以,如果不了解这些,最好不要去碰这个。

7、在这里,弹出安装前最后一个确认窗口,仔细看一看,如果确定都选择好了,就可以点按“确定”,安装开始。

8、这时会将GHO中的系统文件复制到C盘,复制几个G的文件会需要一定时间,请耐心等一等。
9、等复制完成后,弹出提示”请重启动计算机进入安装阶段“,点”是“,电脑马上重启,这时就可以拔出U盘了,如果是UEFI BIOS,会仍从硬盘启动,如果是老式BIOS,就必须进入BIOS中,把从U盘启动改为从硬盘启动。
10、重新从硬盘启动后,进入电脑,就会开始安装系统,如配置开始菜单,注册组件等等,整个安装过程所需要的时间会更长,一定要耐心等待。
以上就是小编给你们带来的u盘安装雨林木风win7教程了,u盘安装系统的优点就在于u盘传输速度快,使用方便、快捷。安全性高,u盘内的系统与电脑本地系统是完全独立的,不会相互影响。使用简单,使用电脑主板能够支持usb启动即可使用。所以以后你们要雨林木风xp装机版下载好像要安装,小编强力推荐u盘安装系统。
猜您喜欢
- win7操作系统下u盘是否要采用4k对齐功..2015-03-22
- 本地硬盘安装win7的详细教程..2020-12-19
- 简述无忧雨林木风win7u盘安装过程..2017-06-26
- win8一键锁屏快捷键的技巧2016-10-04
- 如何设置IE网页个性背景颜色..2014-10-31
- 萝卜家园64 win10系统下载2017-02-01
相关推荐
- 萝卜家园Ghost XP SP3怎么装?.. 2016-09-20
- 直接安装电脑公司系统盘教程.. 2017-06-07
- win1064专业版系统之家系统介绍.. 2016-11-09
- 电脑文件恢复怎么操作,小编告诉你电脑.. 2017-12-07
- 萝卜家园xp系统光盘怎么安装.. 2017-05-10
- 联想笔记本window7系统最新下载.. 2017-03-15





 系统之家一键重装
系统之家一键重装
 小白重装win10
小白重装win10
 小白系统Ghost Win10 64位专业版下载 v1908
小白系统Ghost Win10 64位专业版下载 v1908 系统之家ghost Windows xp sp3 v1506
系统之家ghost Windows xp sp3 v1506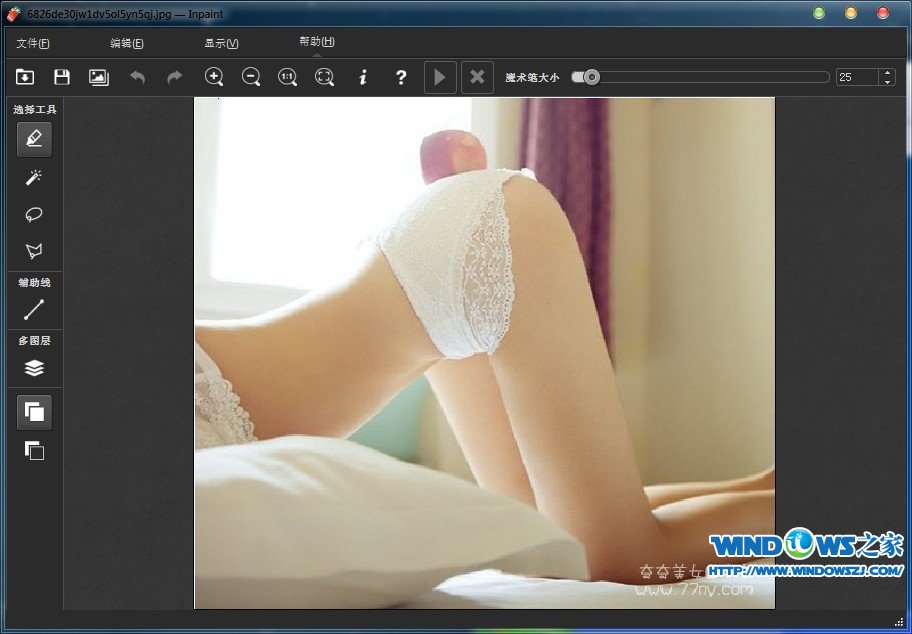 Inpaint v5.3 简体中文注册版 (专业图片去水印软件)
Inpaint v5.3 简体中文注册版 (专业图片去水印软件) 雨林木风win7系统下载64位旗舰版1704
雨林木风win7系统下载64位旗舰版1704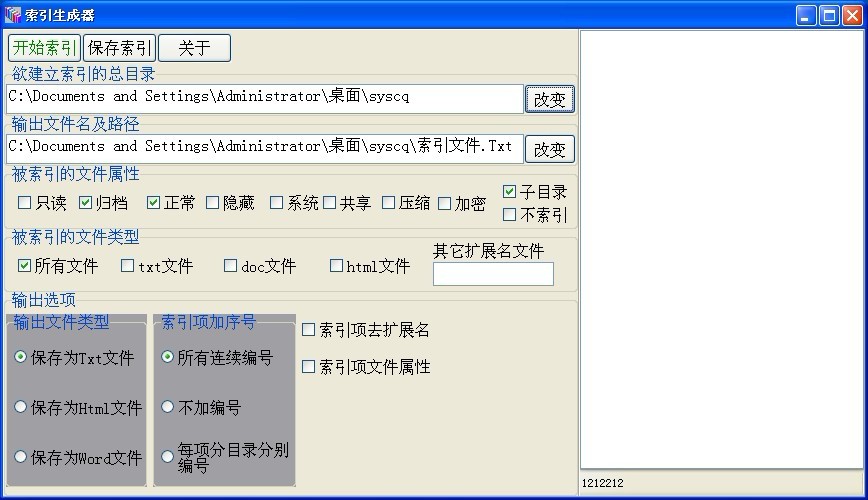 索引生成器 v1.3.4900 绿色中文版 (文件目录索引生成器)
索引生成器 v1.3.4900 绿色中文版 (文件目录索引生成器) 迅雷 v7.9.4.4462 精简去广告版 (迅雷下载工具)
迅雷 v7.9.4.4462 精简去广告版 (迅雷下载工具)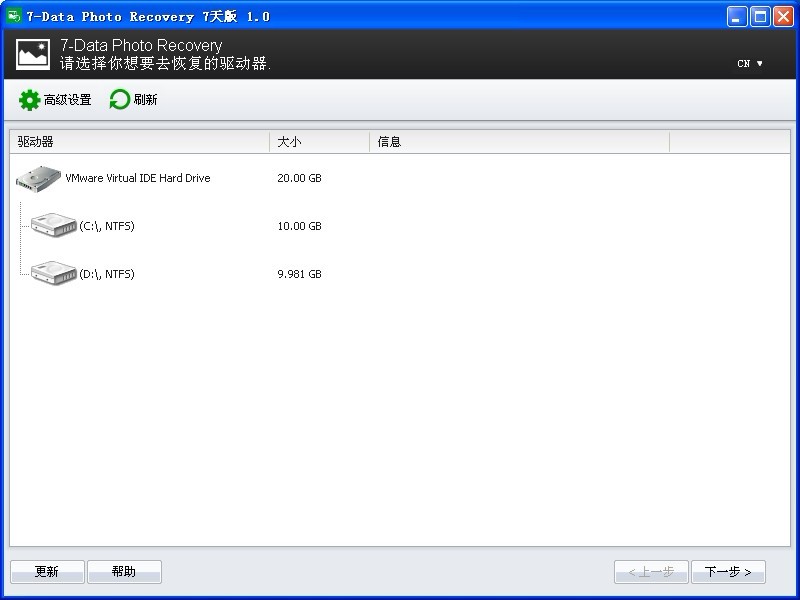 7-Data Photo
7-Data Photo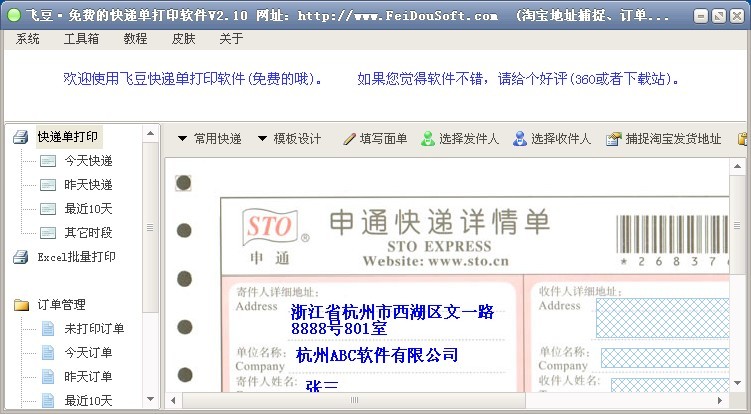 飞豆快递单打
飞豆快递单打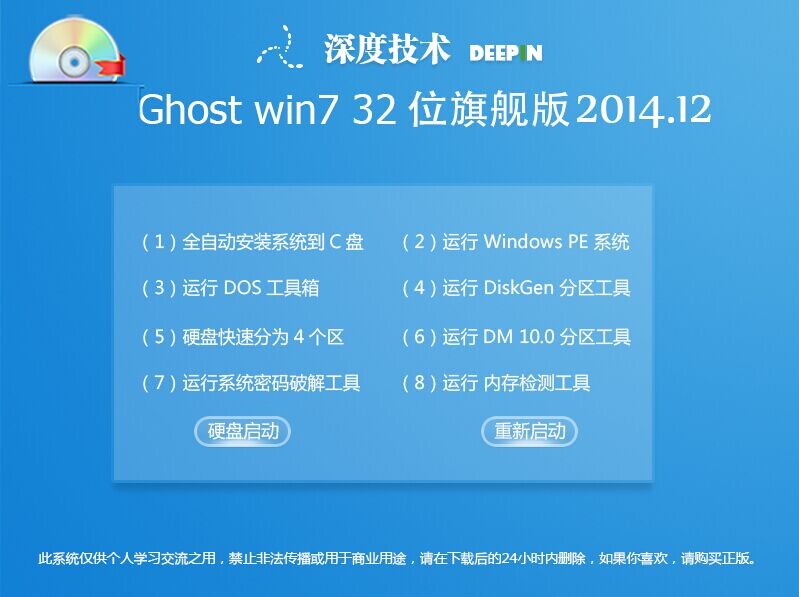 深度技术 GHO
深度技术 GHO 迅雷幸福树刷
迅雷幸福树刷 风林火山最新
风林火山最新 Miniblink(浏
Miniblink(浏 电脑公司ghos
电脑公司ghos 小白系统ghos
小白系统ghos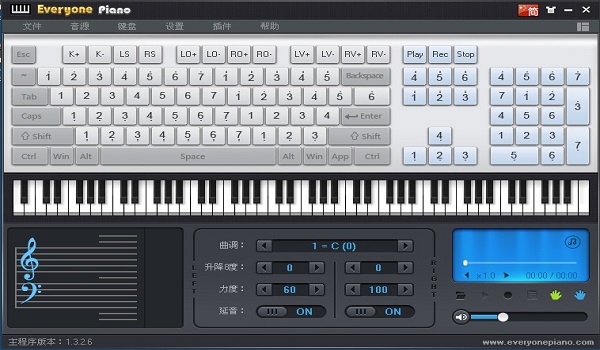 EveryonePian
EveryonePian 系统之家Ghos
系统之家Ghos 懒人浏览器(I
懒人浏览器(I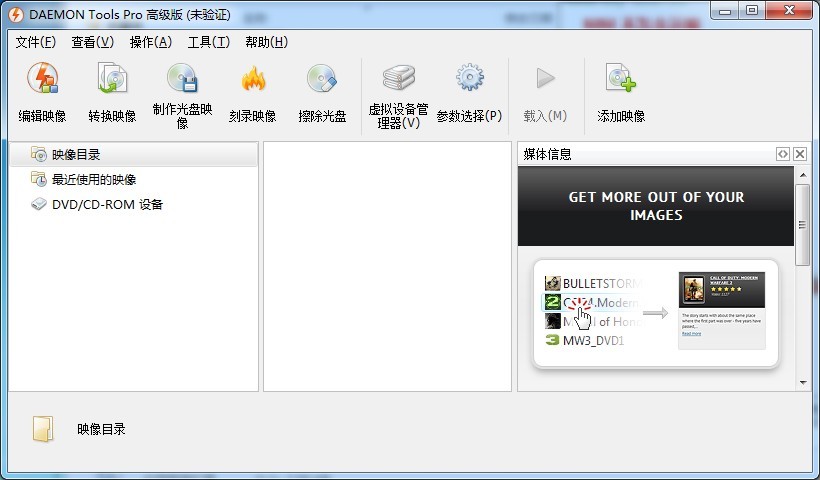 DAEMON Tools
DAEMON Tools 粤公网安备 44130202001061号
粤公网安备 44130202001061号