-
笔记本i5安装windows10系统方法
- 2017-05-03 12:00:47 来源:windows10系统之家 作者:爱win10
笔记本电脑i5一般是指笔记本电脑的cpu是Core i5处理器,笔记本电脑i5可支持深度技术win10系统旗舰版,但是相信还是有很多的用户并不知道笔记本i5安装深度技术Ghost windows10旗舰版系统的详细内容,接着我们就来详细的了解一下笔记本i5安装深度技术windows10系统旗舰版的方法吧。
好的系统可以让我们用起来得心用手一点,这样我们的工作效率也可以提高一点,今天要为大家介绍的是笔记本i5安装系统之家windows10系统专业版的方法,接着我们就来详细的了解一下笔记本i5安装系统之家Ghost windows10系统专业版的详细内容吧。
笔记本i5安装深度技术Ghost windows10系统步骤:
1、准备一个启动盘,接入电脑中并重启电脑,按下u盘启动快捷键f12,选择u盘启动项,执行回车。
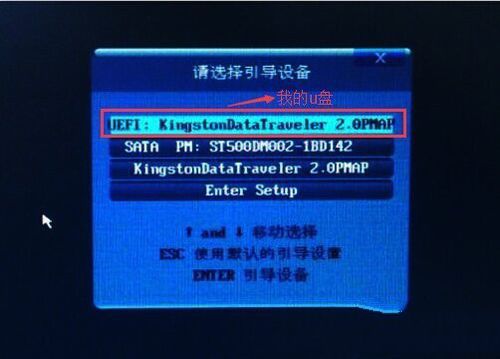
笔记本i5装win10界面1
2、选择【02】,按回车键执行。
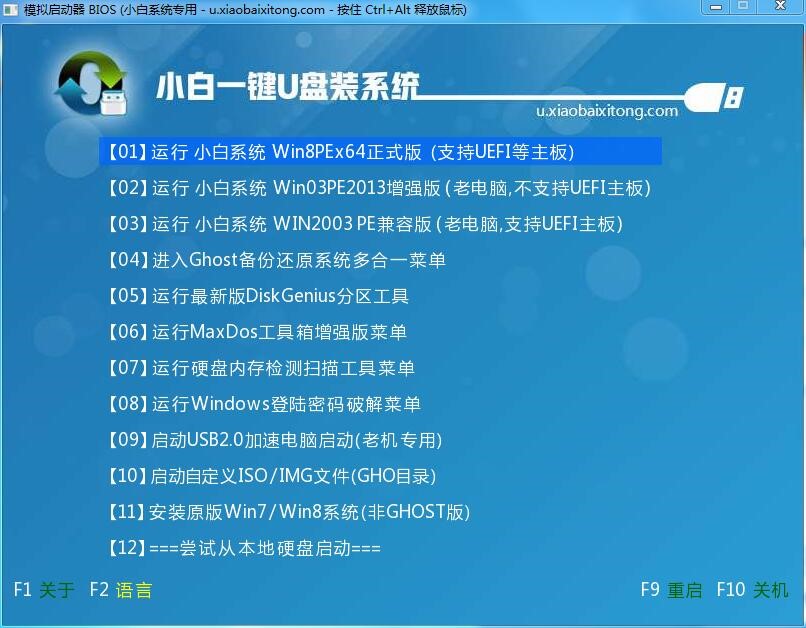
笔记本i5装win10界面2
3、选择分区工具对磁盘进行分区,点击“开始分区”。

笔记本i5装win10界面3
4、磁盘分区结束后,在桌面点击pe装机工具,选择系统安装位置。
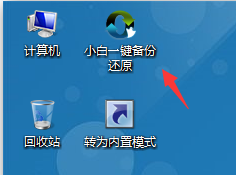
笔记本i5装win10界面4
5、选择win10映像,选择c盘安装位置。
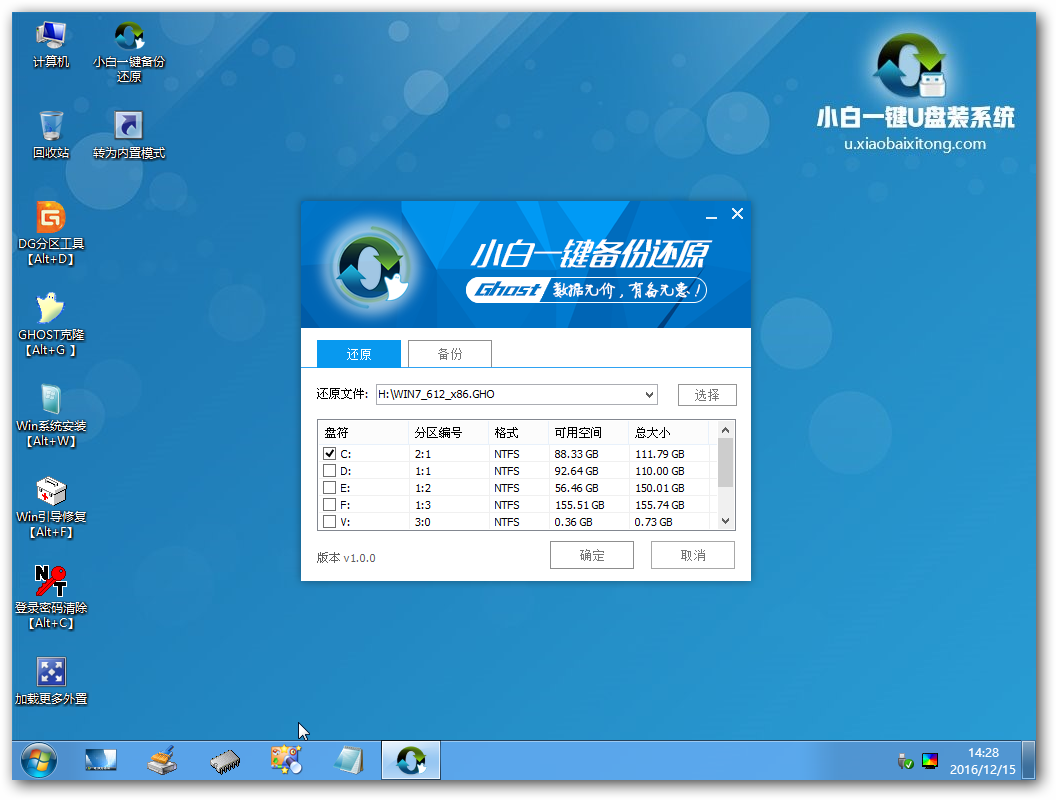
笔记本i5装win10界面5
6、将执行还原操作,点击确定并还原。

笔记本i5装win10界面6
7、还原后直接进入系统参数设定,根据提示步骤执行“下一步”。
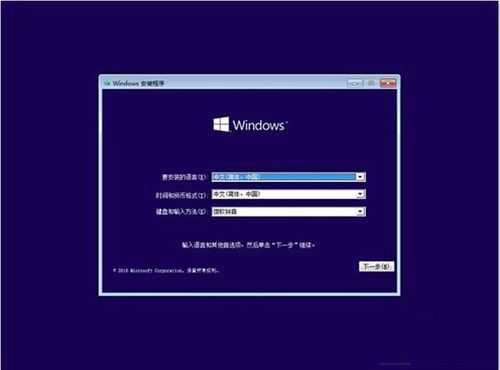
笔记本i5装win10界面7
8、等待安装完毕即可。
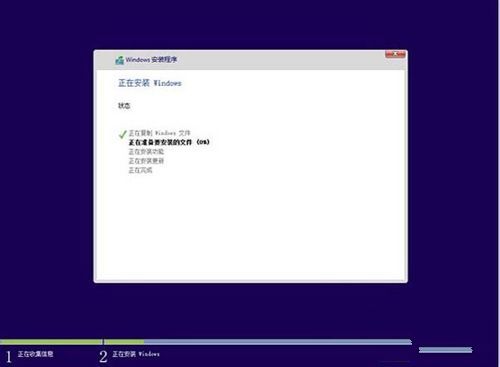
笔记本i5装win10界面8
猜您喜欢
- 无线网密码忘了怎么办,小编告诉你无线..2018-07-07
- win10无法启动承载器解决教程..2017-05-04
- win8.1应用打不开处理方法2016-08-09
- win7怎么设置从u盘重装系统2017-03-29
- Win7系统如何关闭80端口图文..2015-04-25
- win10照片查看器无法使用解决方法..2017-05-05
相关推荐
- 技术编辑教您win7自动关机怎么设置.. 2019-01-28
- 系统一键从装教程 2017-03-19
- 纯净版一键系统重装win7最好用教程.. 2017-02-05
- Win8.1系统不经过回收站直接删除文件.. 2015-05-26
- 电脑公司系统W764位最新下载.. 2017-04-07
- 时间同步出错,小编告诉你时间同步出错.. 2018-07-27





 系统之家一键重装
系统之家一键重装
 小白重装win10
小白重装win10
 技术员联盟 ghost win10 64位镜像正式版 v2023.04
技术员联盟 ghost win10 64位镜像正式版 v2023.04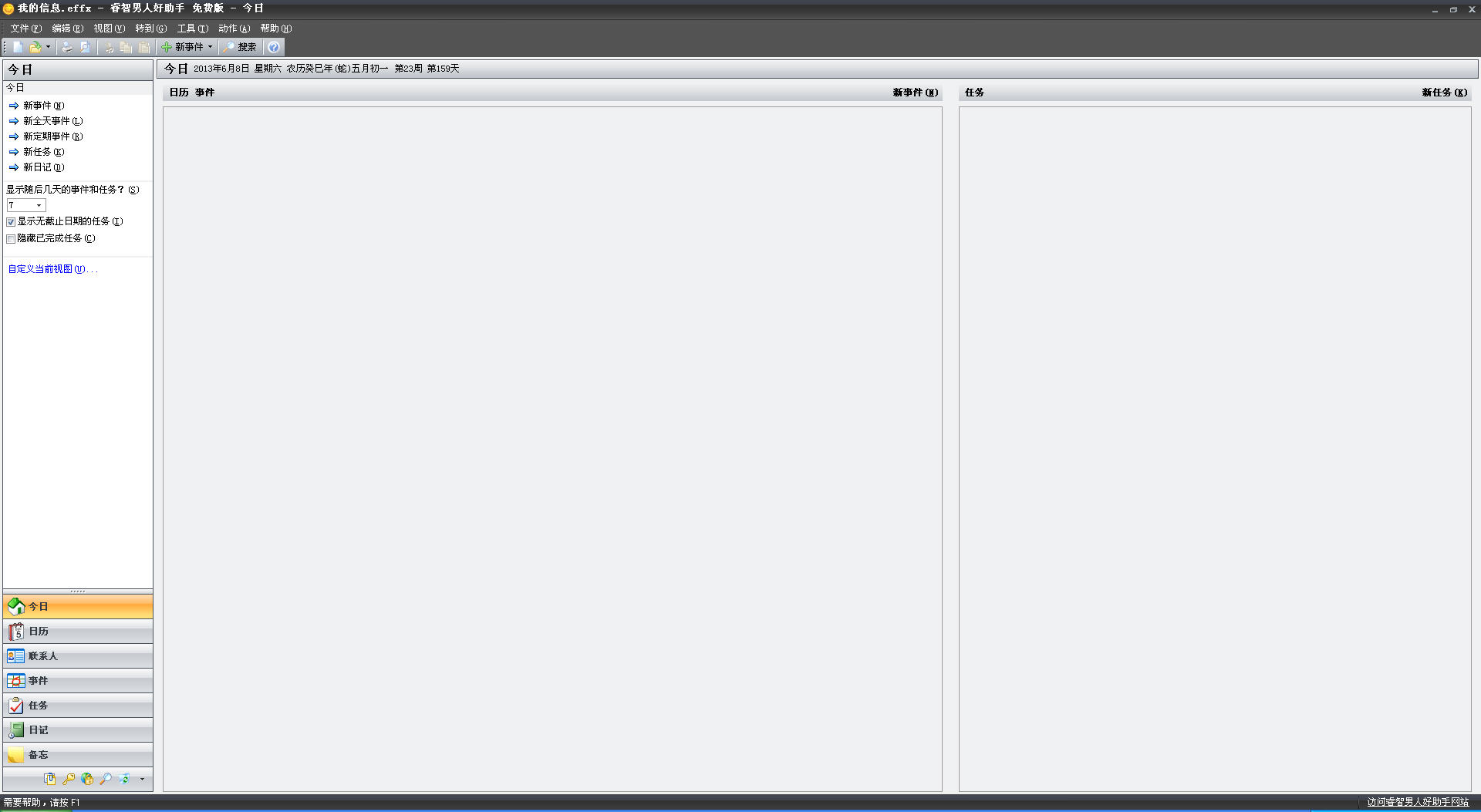 睿智男人好助手 V3.51.340 中文绿色免费版 (男人的好帮手)
睿智男人好助手 V3.51.340 中文绿色免费版 (男人的好帮手) 新萝卜家园 Ghost Win10 64位无毒纯净版 v2023.05
新萝卜家园 Ghost Win10 64位无毒纯净版 v2023.05 系统之家Ghost Windows XP SP3 中文版 v1909
系统之家Ghost Windows XP SP3 中文版 v1909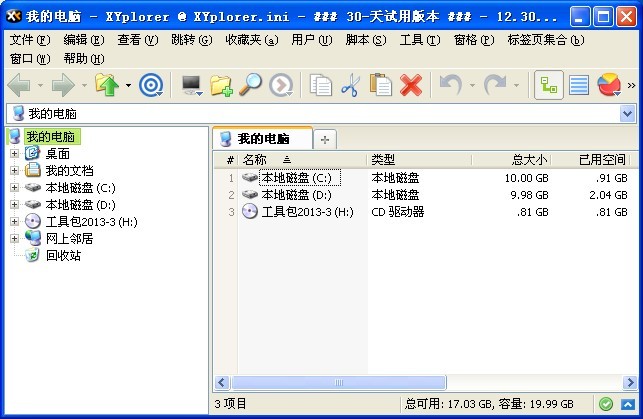 XYPlorer v12.30 多国语言版(文件浏览管理器)
XYPlorer v12.30 多国语言版(文件浏览管理器) 小白系统Ghost windows XP SP3 纯净版201708
小白系统Ghost windows XP SP3 纯净版201708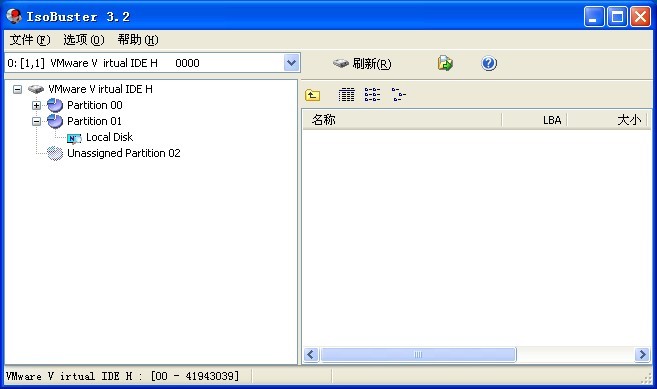 Isobuster Pr
Isobuster Pr 静雅思听-布
静雅思听-布 SuperCopier
SuperCopier  程序启动监视
程序启动监视 雨林木风ghos
雨林木风ghos 雨林木风ghos
雨林木风ghos 雨林木风 Gho
雨林木风 Gho 系统之家ghos
系统之家ghos 深度技术Ghos
深度技术Ghos 360浏览器3.0
360浏览器3.0 深度技术 gho
深度技术 gho 大同优惠网浏
大同优惠网浏 粤公网安备 44130202001061号
粤公网安备 44130202001061号