-
苹果笔记本装win7,小编告诉你苹果笔记本怎么装win7系统
- 2018-05-28 09:52:09 来源:windows10系统之家 作者:爱win10
OS X是苹果公司为Mac系列产品开发的专属操作系统,相比Windows还要稳定和安全,其自带的软件功能强大,适合普通用户使用。很多用苹果笔记本的朋友,对苹果的操作系统不适应,怎么都觉得还是装个Win7靠谱点,因此,小编给大家带来了苹果笔记本安装win7系统的图文教程。
苹果的Mac系统在很多方面都没有Win7要方便,不管是装软件好,使用也好,还是Windows更加适用。使用起来更方便,因为Windows系统使用已经非常习惯了,但换到Mac就有很多不便。那苹果笔记本怎么安装Win7系统?下面,小编给大家介绍苹果笔记本安装win7系统的技巧。
苹果笔记本怎么装win7系统
首先制作好uefi启动U盘,将win7系统iso直接复制到启动U盘,在macbook笔记本电脑上插入U盘,启动时按住option键
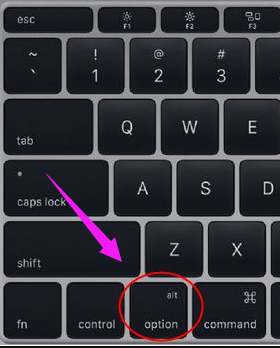
装系统系统软件图解1
按右方向键移动到EFI Boot图标,按enter键
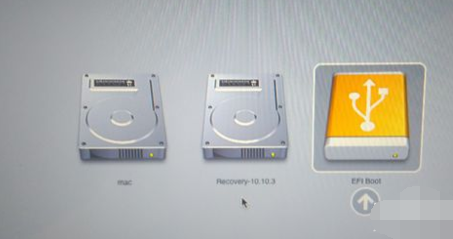
win7系统软件图解2
启动进入大白菜pe系统,在桌面上双击【DG分区工具】
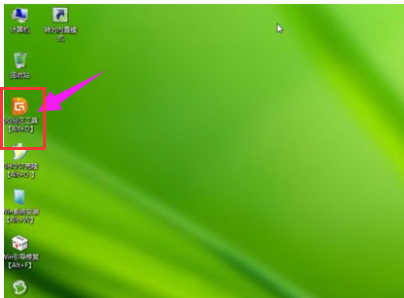
win7系统软件图解3
右键点击硬盘,选择【删除所有分区】
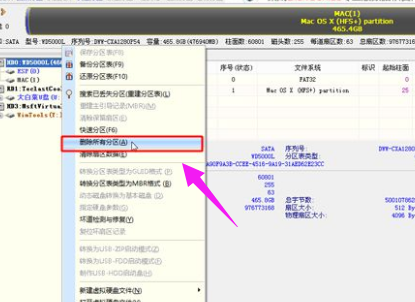
win7系统软件图解4
弹出提示框,点击是,确认删除分区
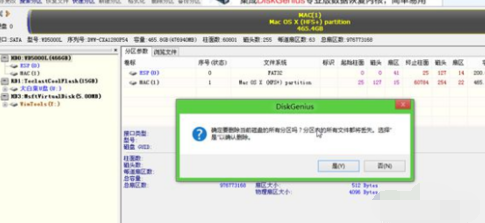
苹果系统软件图解5
接着要先点击保存更改,然后右键硬盘选择【快速分区】
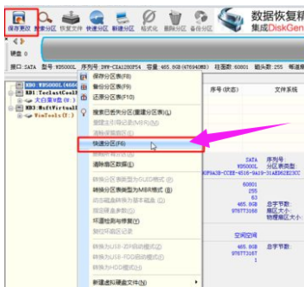
苹果笔记本系统软件图解6
设置分区的数目,比如2个分区,然后设置分区的空间大小,确定
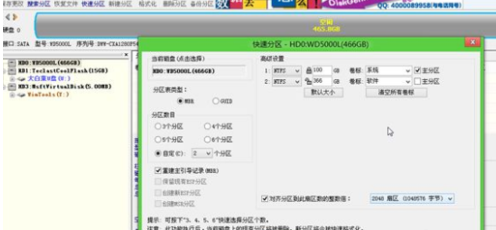
装系统系统软件图解7
分区完成之后

苹果笔记本系统软件图解8
接着双击【大白菜PE一键装机】,映像路径选择win7 iso,点击下拉框自动加载win7.gho,选择安装位置,比如C盘,不一定显示C盘,可以根据卷标【系统】选择,确定
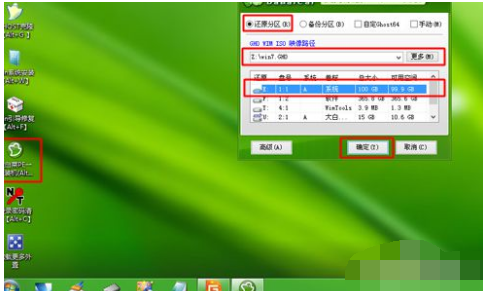
win7系统软件图解9
弹出这个对话框,勾选“引导修复”,点击:是
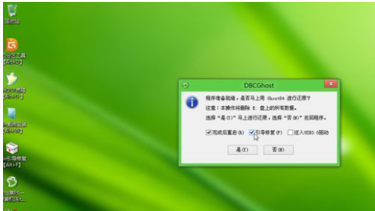
苹果笔记本系统软件图解10
在这个界面,执行win7系统恢复到C盘操作
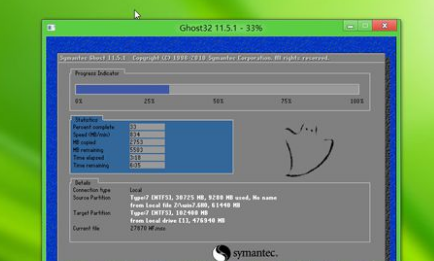
装系统系统软件图解11
完成解压后,电脑会自动重启,此时拔出U盘,开始安装win7系统和激活过程

苹果笔记本系统软件图解12
安装完成后启动进入win7系统

苹果笔记本系统软件图解13
以上就是苹果笔记本安装win7系统的技巧。
猜您喜欢
- win7cpu占用过高怎么办2016-07-14
- windows7激活简单方法有哪些2022-12-15
- 本地连接没有了,小编告诉你本地连接不..2018-08-29
- 深度系统和电脑公司哪个比较好?..2017-06-07
- 电脑开机后显示器提示“无信号”怎么..2015-12-07
- win7旗舰版永久激活工具使用教程..2022-02-18
相关推荐
- 详细教您将iPhone照片传到电脑的步骤.. 2019-01-14
- 上网导航,小编告诉你电脑2345上网导航.. 2018-03-13
- 无线网卡驱动,小编告诉你惠普笔记本无.. 2018-01-15
- 小编告诉你windows8系统32位输入法如.. 2017-04-28
- 雨林木风Win7系统Administrator管理员.. 2015-06-27
- win7旗舰版激活cmd命令怎么操作.. 2022-05-15





 系统之家一键重装
系统之家一键重装
 小白重装win10
小白重装win10
 萝卜家园 Ghost Win7 32位旗舰版 V8.2
萝卜家园 Ghost Win7 32位旗舰版 V8.2 小白系统 ghost windows7 32位旗舰版
小白系统 ghost windows7 32位旗舰版 系统之家Ghost Win8.1 64位旗舰版201509
系统之家Ghost Win8.1 64位旗舰版201509 电脑公司ghost Win7系统下载64位纯净版1803
电脑公司ghost Win7系统下载64位纯净版1803 雨林木风win10系统下载32位专业版v201804
雨林木风win10系统下载32位专业版v201804 直达通浏览器 v1.14
直达通浏览器 v1.14 雨林木风ghos
雨林木风ghos 小白系统Ghos
小白系统Ghos 猎鹰下载器Ea
猎鹰下载器Ea 雨林木风2014
雨林木风2014 小白系统64位
小白系统64位 雨林木风win1
雨林木风win1 爱酷浏览器 v
爱酷浏览器 v Opera浏览器
Opera浏览器  雨林木风Win8
雨林木风Win8 Windows装Lin
Windows装Lin 小白系统Ghos
小白系统Ghos 天天浏览器 v
天天浏览器 v 粤公网安备 44130202001061号
粤公网安备 44130202001061号