-
win10桌面便签使用方法
- 2017-05-04 04:00:45 来源:windows10系统之家 作者:爱win10
经常有朋友问系统之家小编win10桌面便签使用方法是什么,其实win10便签早已经成为一个超级好用的功能了,既然大家想要了解win10便签使用方法,那么小编这个专业人士就责无旁贷,接下来就给大家带来win10桌面便签使用方法,喜欢的朋友一起来看看吧。
首先要解决的是找到便利贴软件:点击windows徽标键→点击【所有应用】
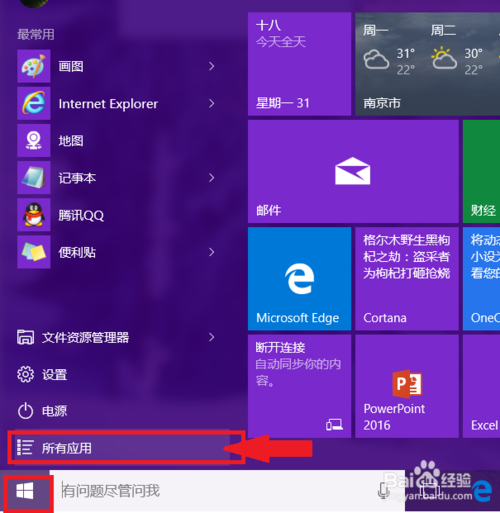
win10桌面便签使用方法图1
找到windows 附件,展开后就能找到【便利贴】软件,点击即可打开
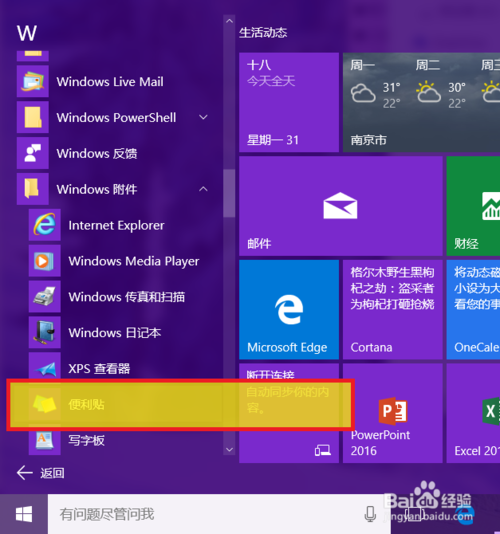
win10桌面便签使用方法图2
如图,点击左上方的【+】可以新建便利贴,右上方的【X】为删除便利贴。在标题栏位置拖动便利贴到合适的位置
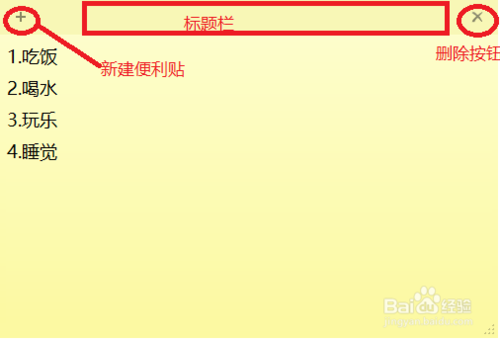
win10桌面便签使用方法图3
在编辑框内右击鼠标,可以调出快捷菜单,可以根据需要调节不同便利贴的背景色
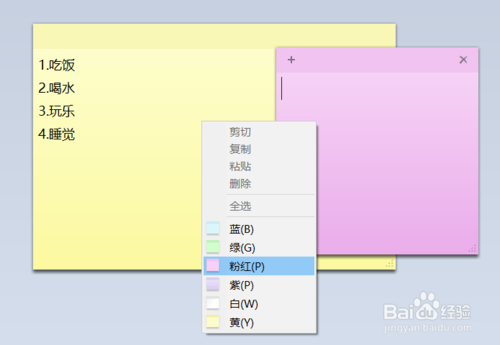
win10桌面便签使用方法图4
新建多个便利贴后,可以将鼠标指到边线上,待鼠标变成双箭头后,拖拉便利贴调整大小。再通过拖动标题栏,调整便利贴在桌面的位置,使之更加整齐醒目同时而不影响电脑操作
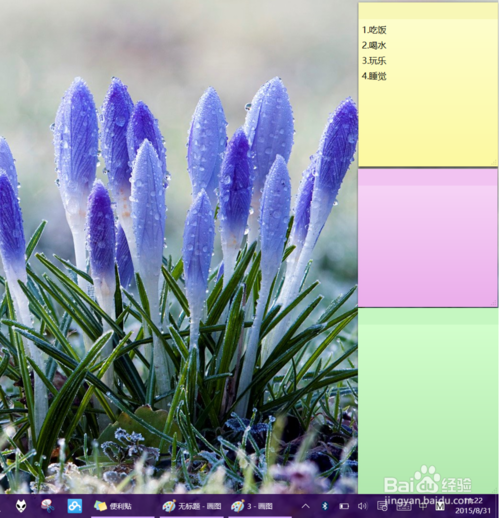
win10桌面便签使用方法图5
为了便于打开便利贴,可以在所有应用中找到软件后右击,选择【固定到任务栏】
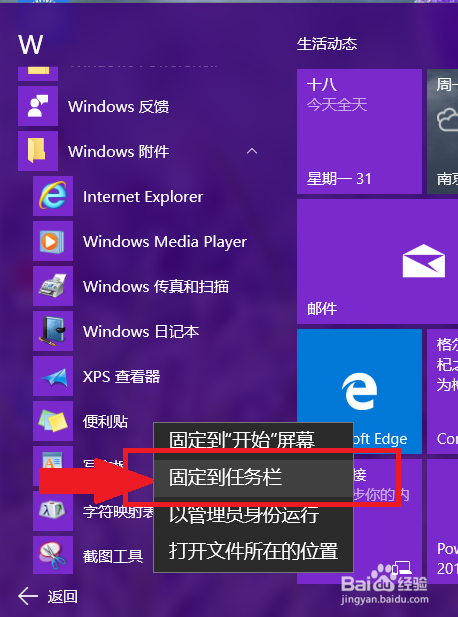
win10桌面便签使用方法图6
当然,也有时候不希望桌面上显示很多便利贴,怎样隐藏桌面便利贴呢?方法有二:1.通过双击任务栏上的便利贴按钮;2.通过右击便利贴图标,选择【关闭窗口】。
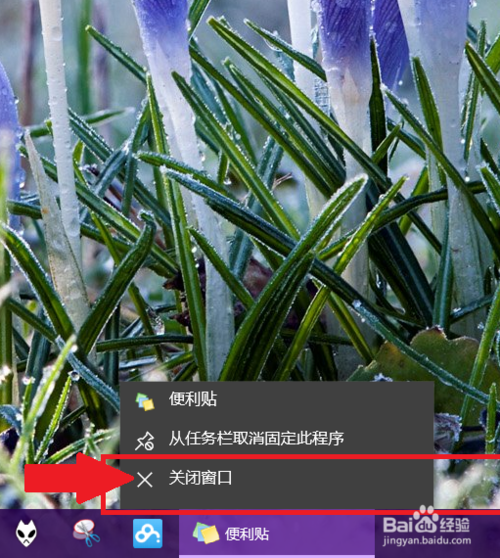
win10桌面便签使用方法图7
关于win10桌面便签使用方法就给大家介绍到这里了,不管大家身处何方,都能够通过这篇win10便签使用方法与小编进行心与心的沟通哦。当然如果大家还有其他关于电脑系统的问题,都可以在站内向小编反馈。扩展阅读:win732位gho下载。
猜您喜欢
- 一键xp纯净版系统重装方法2017-04-10
- win8装完不能上网怎么办?5个步骤告诉你..2016-07-26
- 腾讯确定将在合作伙伴大会上公布微信..2013-06-24
- windows7系统下简单3招提高显卡稳定性..2015-01-31
- 系统之家纯净版ghost系统xp下载推荐..2016-11-02
- 安装电脑公司 winxp系统最常用的方法..2017-05-22
相关推荐
- 小编告诉你win7显示桌面的几种方法.. 2018-10-08
- 萝卜家园纯净版windows7系统64位最新.. 2017-01-01
- 0x800704cF,小编告诉你Win7访问共享时.. 2018-03-07
- 大白菜u盘装系统设置u盘启动方法.. 2017-04-27
- 系统之家Ghost win7旗舰版系统64位最.. 2017-05-17
- 小编告诉你解决桌面图标变小的方法.. 2018-09-30





 系统之家一键重装
系统之家一键重装
 小白重装win10
小白重装win10
 Universal Extractor v1.7.1.70F官方下载(安装包文件提取工具)
Universal Extractor v1.7.1.70F官方下载(安装包文件提取工具) ACDSee Pro 6.1.197 简体中文精简破解版 (ACDSee 图像浏览)
ACDSee Pro 6.1.197 简体中文精简破解版 (ACDSee 图像浏览) 雨林木风Ghost win8 32位专业版v201612
雨林木风Ghost win8 32位专业版v201612 新萝卜家园ghost Win7 x64纯净版201702
新萝卜家园ghost Win7 x64纯净版201702 浩毅王牌浏览器 v2.5.6.0官方版
浩毅王牌浏览器 v2.5.6.0官方版 深度技术ghost win10 x86专业版v201610
深度技术ghost win10 x86专业版v201610 雨林木风ghos
雨林木风ghos NetCaptor浏
NetCaptor浏 深度技术win8
深度技术win8 Firefox(火狐
Firefox(火狐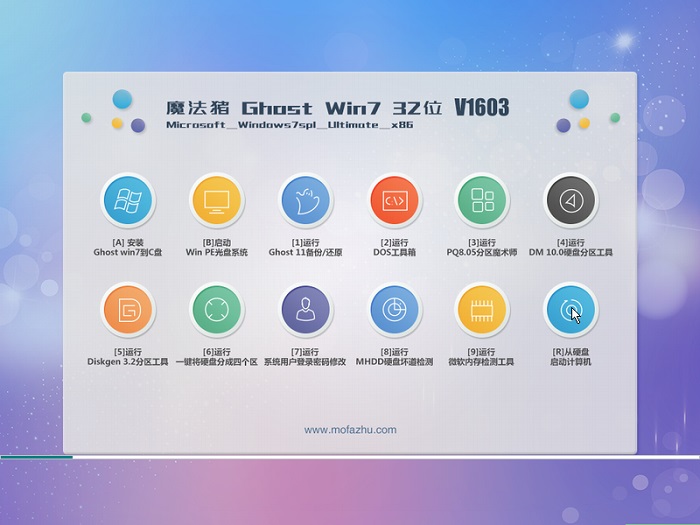 魔法猪ghost
魔法猪ghost  番茄花园 gho
番茄花园 gho 雨林木风ghos
雨林木风ghos 电脑公司 gho
电脑公司 gho 豆瓣皮 v0.1.
豆瓣皮 v0.1. 电脑公司Win7
电脑公司Win7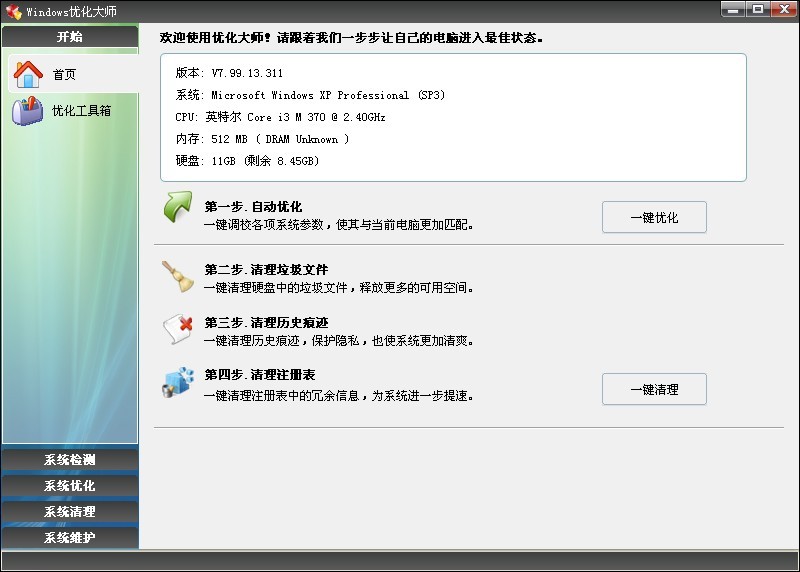 Windows优化
Windows优化 深度技术Ghos
深度技术Ghos 粤公网安备 44130202001061号
粤公网安备 44130202001061号