-
电脑自动休眠,小编告诉你如何设置电脑休眠
- 2018-06-04 19:51:43 来源:windows10系统之家 作者:爱win10
我们知道大多数电脑在鼠标或者画面没有活动的时候,都会在一段时间内自动休眠,虽然这并不是很大的问题,但对于现在追求简易生活的人们来说,却是一个很难接受的问题,那么怎么设置电脑休眠?下面,小编就来跟大家讲解设置电脑休眠的方法。
电脑有一段时候没有操作的话就会自动进入休眠状态,进入休眠状态的电脑会自动停止所有的程序。如果你想暂时离开又想让程序继续运行,只有设置不让电脑进入休眠状态。如何设置电脑休眠?下面,小编给大家介绍设置电脑休眠的步骤了。
如何设置电脑休眠
桌面空白处右键选择“个性化”
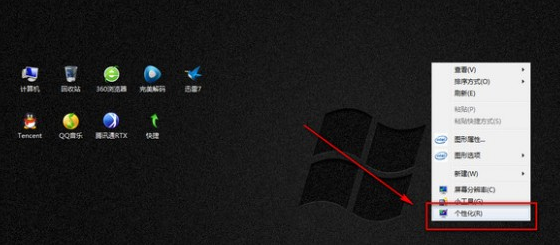
设置电脑休眠系统软件图解1
选择“屏幕保护程序”
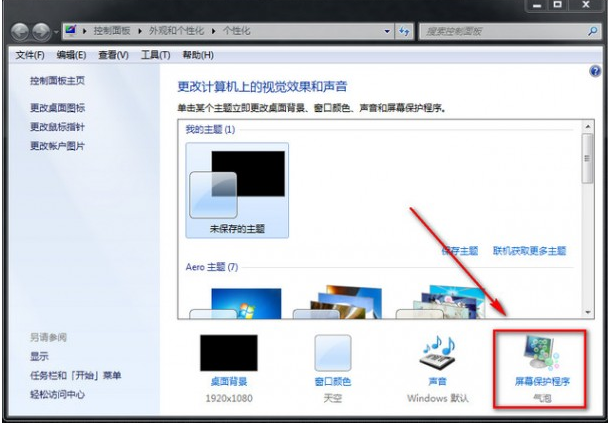
电脑休眠系统软件图解2
选择“更改电源选项”
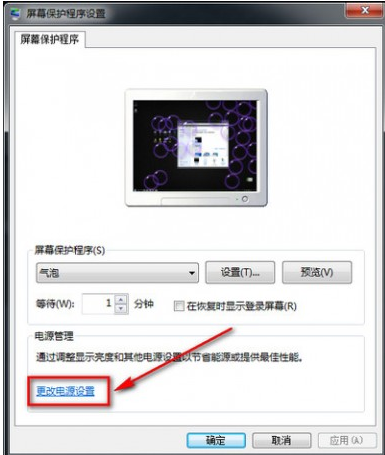
电脑系统软件图解3
选择“更改计算机休眠时间”
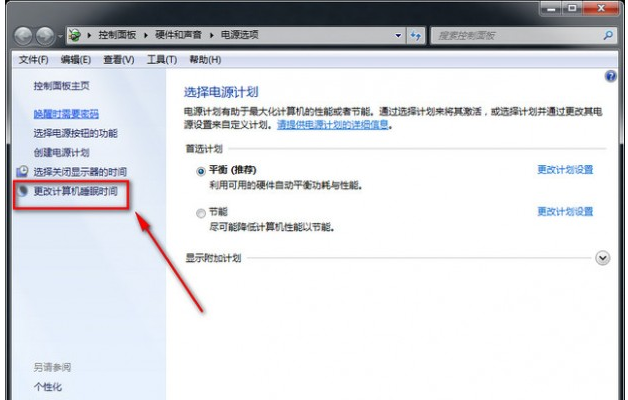
设置电脑休眠系统软件图解4
在使计算机进入休眠状态栏选择“从不”选项
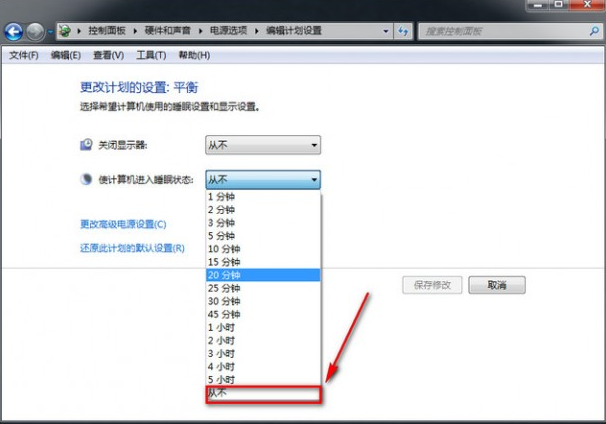
设置休眠系统软件图解5
保存即可
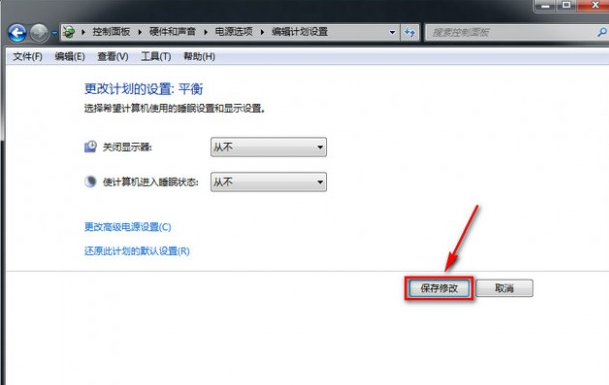
电脑系统软件图解6
以上就是设置电脑休眠的步骤了。
猜您喜欢
- windows7未激活状态怎么解决2022-11-26
- 深度Ghost Win7 64位推荐下载2016-11-28
- 最简单三星笔记本安装win732位..2016-11-02
- win7激活工具哪个好2022-12-17
- crystaldiskmark,小编告诉你crystaldi..2018-03-16
- 368重装系统教程2017-07-15
相关推荐
- 想知道windows7一直提示激活怎么办.. 2022-11-18
- u盘重装win7旗舰版图文教程 2017-02-16
- 磁盘清理命令,小编告诉你使用dos命令.. 2018-09-12
- 系统win7如何重装的教程 2022-02-23
- 电脑系统怎么安装win7系统教程.. 2023-02-07
- 路由器ip地址,小编告诉你怎么样查看路.. 2018-06-23





 系统之家一键重装
系统之家一键重装
 小白重装win10
小白重装win10
 Safari浏览器 v5.34.57.2官方正式版
Safari浏览器 v5.34.57.2官方正式版 360浏览器3.6正式版 3.6.1.1022官方版
360浏览器3.6正式版 3.6.1.1022官方版 深度技术ghost win7系统下载32位装机版1804
深度技术ghost win7系统下载32位装机版1804 系统之家Ghost xp sp3下载360版V201707
系统之家Ghost xp sp3下载360版V201707 小智双核浏览器 v6.0.2.20官方版
小智双核浏览器 v6.0.2.20官方版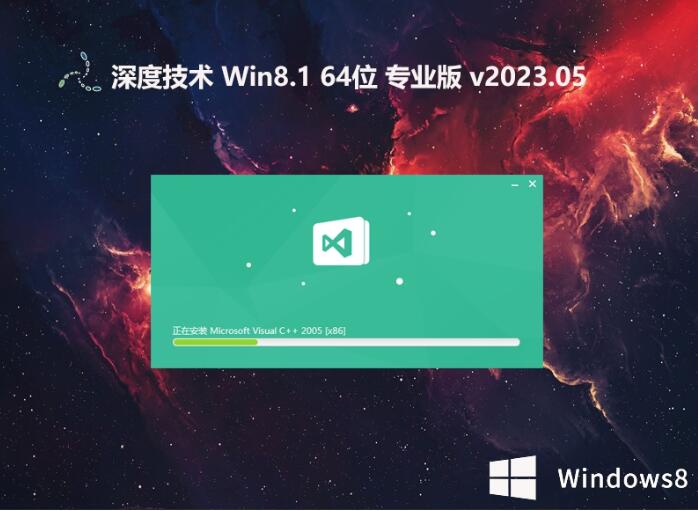 深度技术64位win8万能专业版系统v2023.05
深度技术64位win8万能专业版系统v2023.05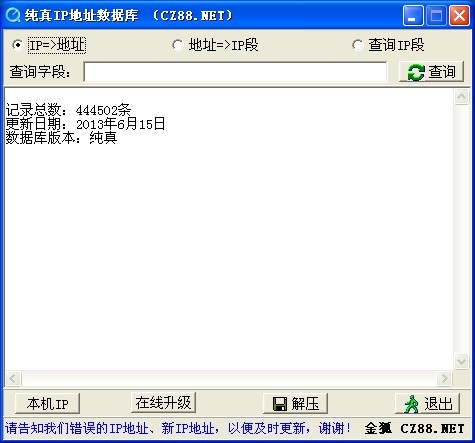 纯真QQIP数据
纯真QQIP数据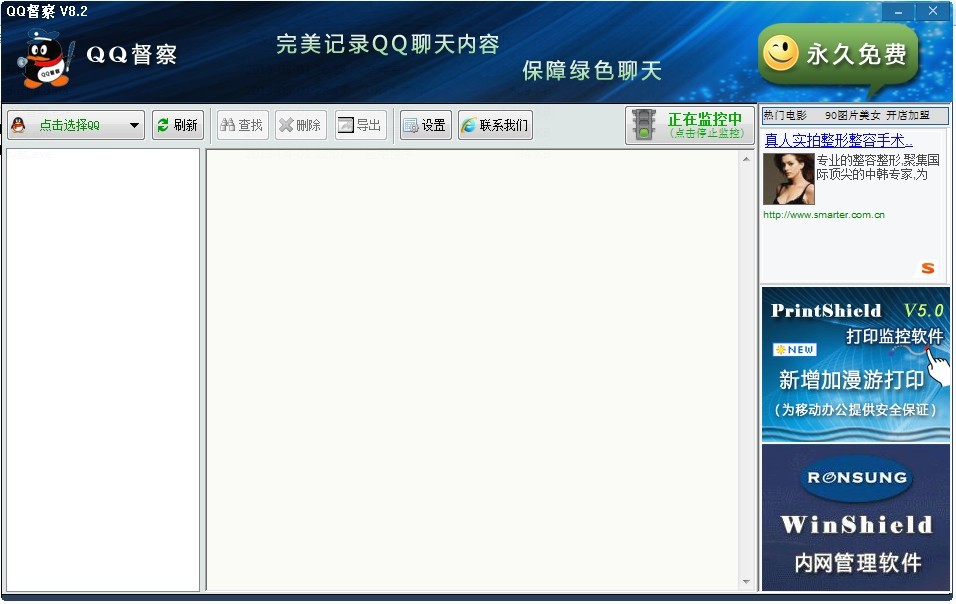 QQ聊天监视器
QQ聊天监视器 tm浏览器 v1.
tm浏览器 v1. 游戏通用多开
游戏通用多开 搜狗拼音输入
搜狗拼音输入 大白菜 Ghost
大白菜 Ghost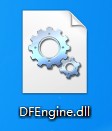 dfengine.dll
dfengine.dll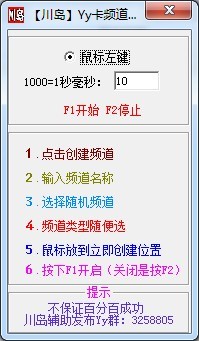 yy卡频道工具
yy卡频道工具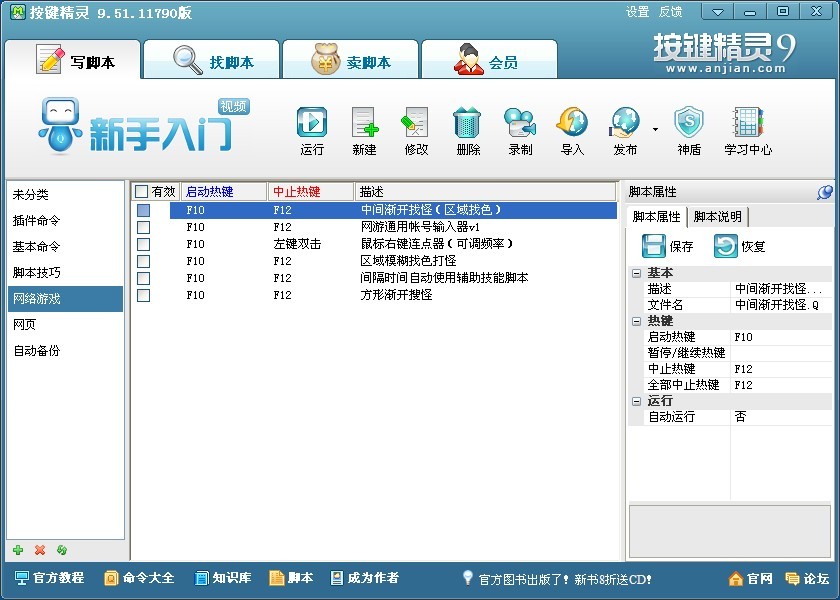 按键精灵 v9
按键精灵 v9 萝卜家园64位
萝卜家园64位 foxmail v7.0
foxmail v7.0 粤公网安备 44130202001061号
粤公网安备 44130202001061号