-
win7做系统方法
- 2017-05-05 22:00:06 来源:windows10系统之家 作者:爱win10
win7做系统那种方法比较好呢?安装方法从光盘安装,U盘安装一直到硬盘安装,真的是越来越简单了,前两个都是需要第三方的工具来实现的,但是最后一个却可以不使用第三方的工具。
做系统那种比较简单呢?小编推荐大家使用硬盘安装系统的的方法来解决,迄今为止,硬盘win7做系统都是装机人员的首选安装方法,但是很多的用户并不了解,那我们今天就来看看做系统的详细介绍吧。
雨林木风系统硬盘安装具体操作步骤
1、 下载Win7系统镜像进行解压
点击镜像文件
选择红色框中的
系统文件自动解压到镜像内。
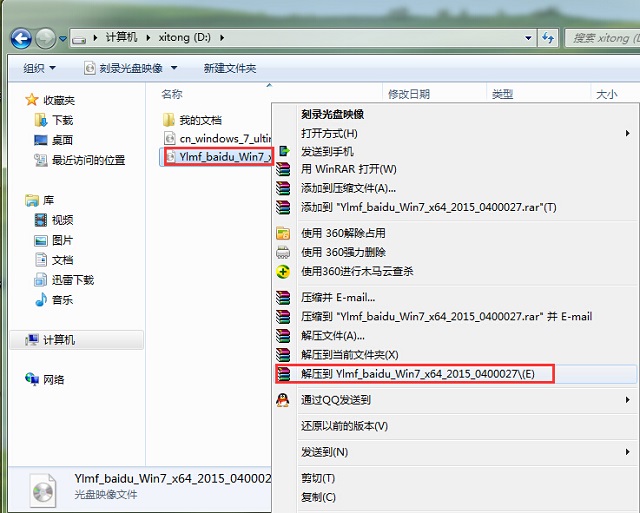
做系统界面1
在系统镜像硬盘空间不够的情况下
选择镜像文件
选择“解压文件”
选择需要解压到的文件位置。
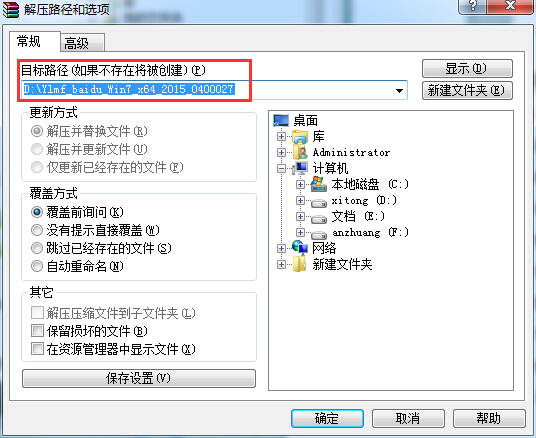
做系统界面2
2、 待镜像文件解压完成后。

做系统界面3
3、 找到文件夹中的“硬盘安装”
点击安装即可。
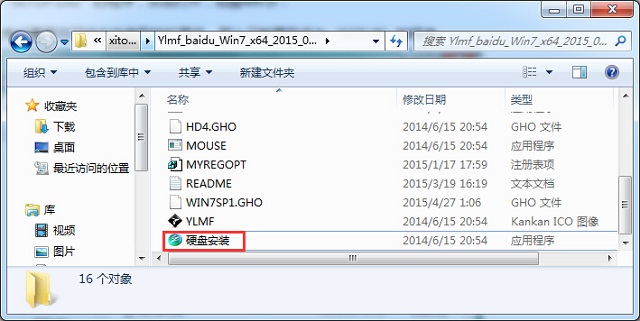
做系统界面4
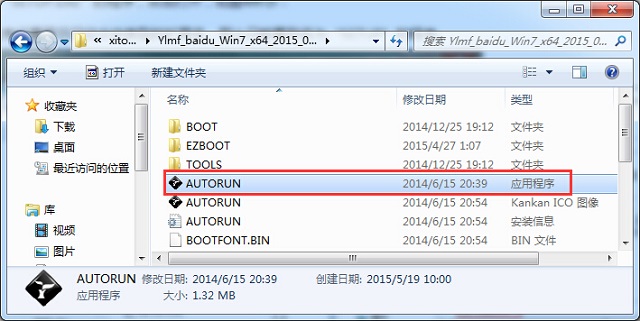
做系统界面5
点击“AUTORUN”
出现系统安装界面
选择【A】即可。
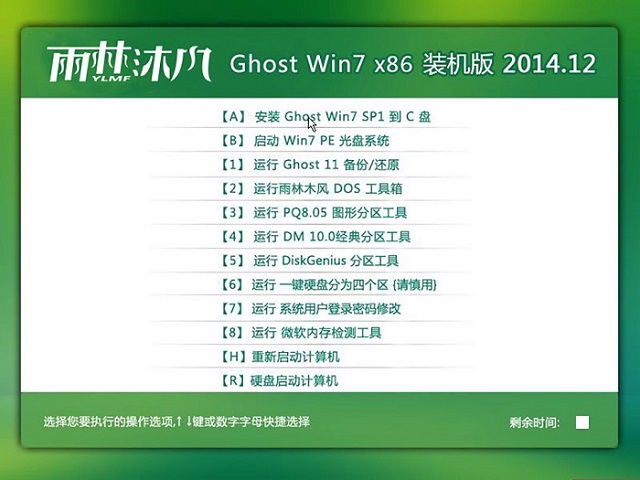
做系统界面6
4、 点击后出现“OneKey Ghost”
查看ISO映像路径是否正确
确认要安装的系统位置
点击确定。
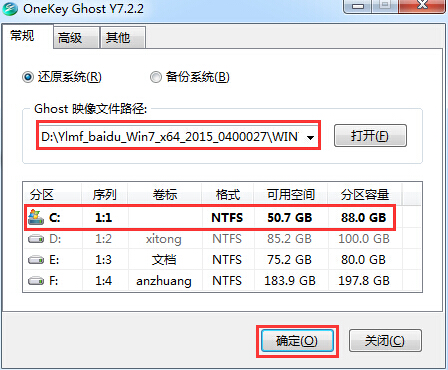
做系统界面7
5、选择“是”
开始计算机重启进行还原。如下图所示:
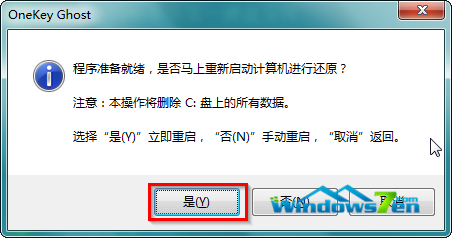
做系统界面8
6、 进入系统还原
查看进度条来查看还原进度。
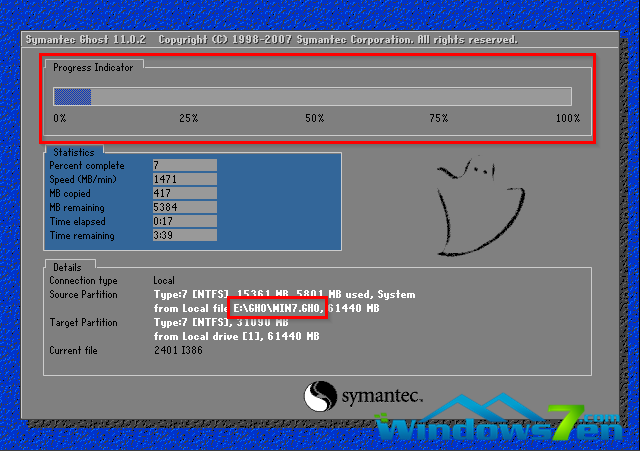
做系统界面9
7、 还原完成后
系统会自动进入自动安装阶段。
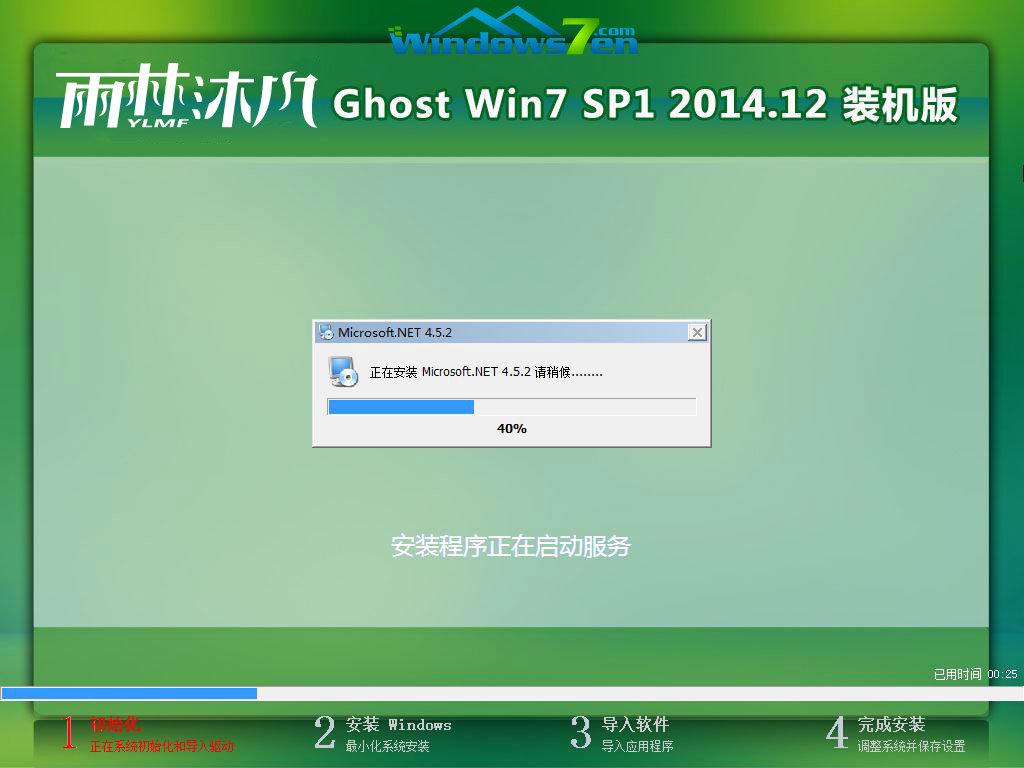
做系统界面10
8、 程序会自动安装识别的
大家不要再担心。

做系统界面11
9、 激活雨林木风系统。
10、 安装出现画面如下。
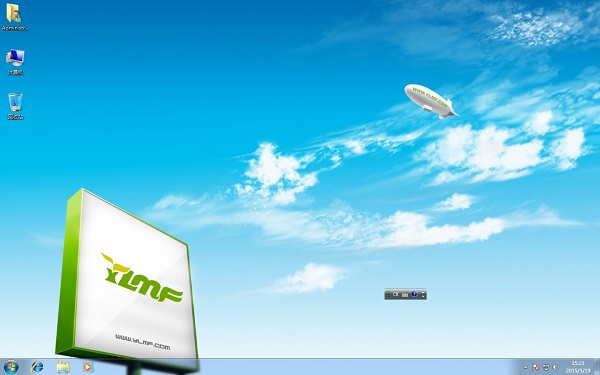
做系统界面12
今天为大家介绍的是win7重做系统的方法了,很多的用户电脑出现问题却不知道那种win7重做系统的方法比较好,其实我们选择安装系统方法时也是需要按照实际来选择的,就比如,我们要是使用以上的重装系统方法,那我们就需要电脑处于还可以开机的状态来安装。
猜您喜欢
- Windows最常用运行命令小集锦..2014-08-15
- indesign快捷键,小编告诉你indesign快..2018-08-28
- 系统之家win7旗舰版iso最新下载..2017-04-15
- 开机系统重装图文教程2017-04-04
- 小编告诉你怎么用u盘安装win7系统..2017-09-29
- win10无法进入到桌面解决方法..2016-09-22
相关推荐
- nvidia驱动,小编告诉你NVIDIA显卡驱动.. 2018-02-23
- 老司机教你装机软件有哪些.. 2019-03-28
- Windows7系统下实现离开后QQ自动上锁.. 2015-01-17
- windows10 64位专业雨林木风下载介绍.. 2016-11-11
- 硬盘坏道屏蔽工具,小编告诉你如何修复.. 2017-11-30
- 电脑wifi连接后可以用IE,宽带却不行?.. 2017-11-01





 系统之家一键重装
系统之家一键重装
 小白重装win10
小白重装win10
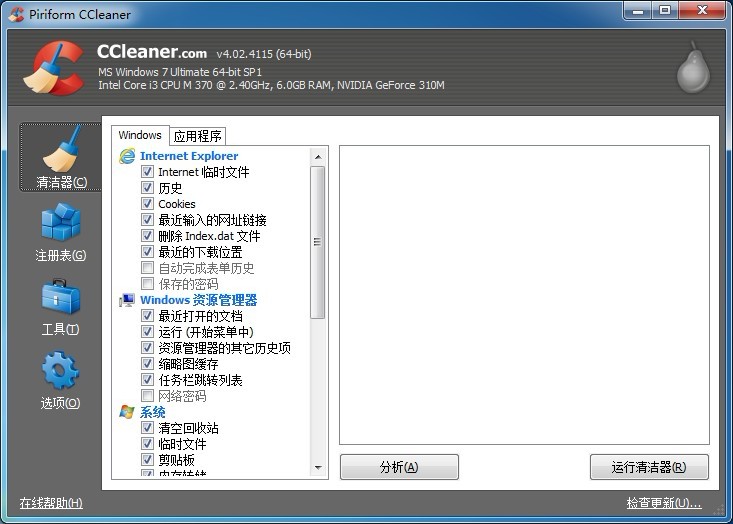 CCleaner v4.02.4115 简体中文增强版 (系统垃圾清理工具)
CCleaner v4.02.4115 简体中文增强版 (系统垃圾清理工具) 360浏览器2.0正式版 2.0.0.1007官方版
360浏览器2.0正式版 2.0.0.1007官方版 雨林木风Ghost win8 32位专业版v201704
雨林木风Ghost win8 32位专业版v201704 win10 64位官方原版ISO镜像系统下载v20.05
win10 64位官方原版ISO镜像系统下载v20.05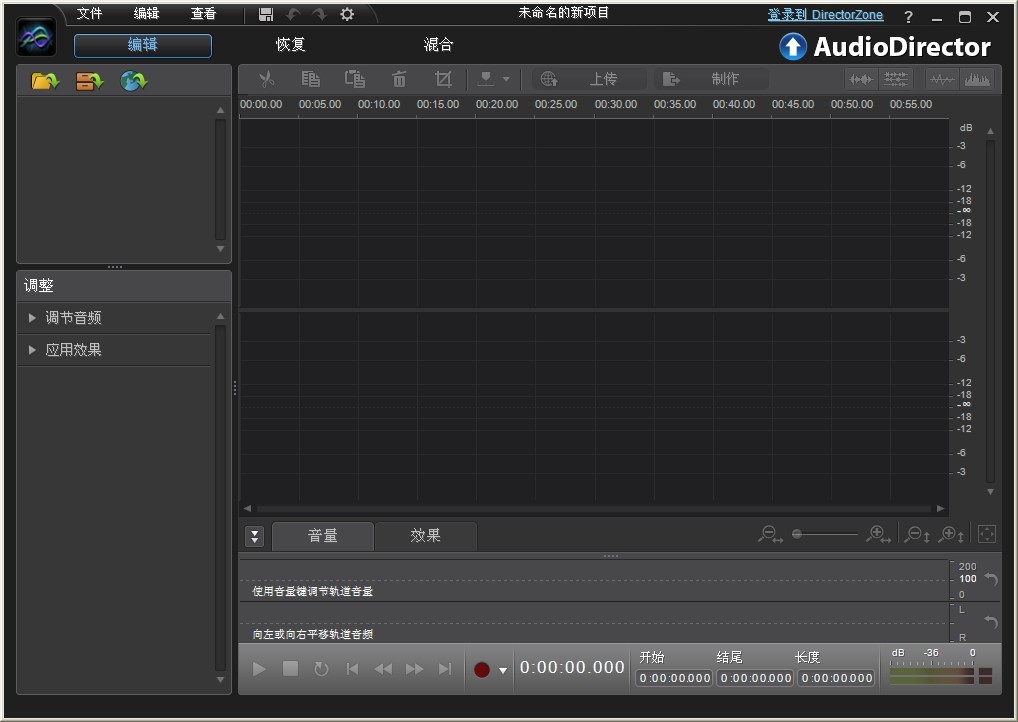 AudioDirector Ultra v3.0.2713 Cracked 破解版 (音频处理特效软件)
AudioDirector Ultra v3.0.2713 Cracked 破解版 (音频处理特效软件)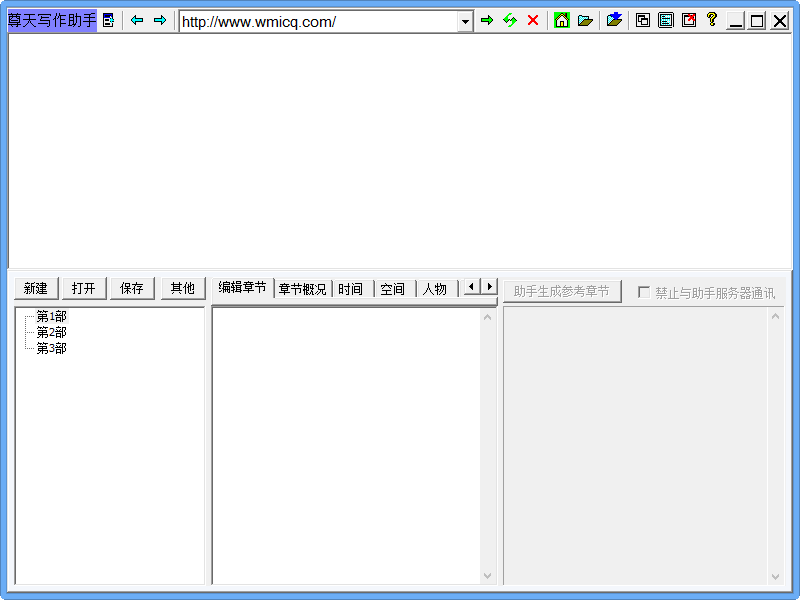 尊天写作助手 v1.0 绿色免费版 (写作辅助软件)
尊天写作助手 v1.0 绿色免费版 (写作辅助软件) 金格浏览器 v
金格浏览器 v 积米浏览器 v
积米浏览器 v 小白系统ghos
小白系统ghos 淘宝浏览器 v
淘宝浏览器 v 小白系统Ghos
小白系统Ghos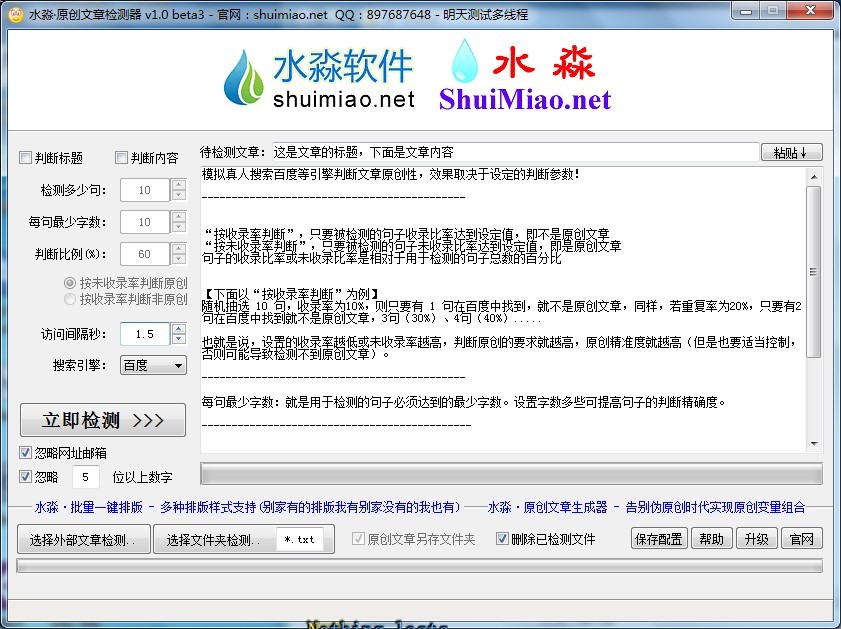 原创文章检测
原创文章检测 小白系统Ghos
小白系统Ghos mxnitro v1.1
mxnitro v1.1 速用进销存软
速用进销存软 深度技术ghos
深度技术ghos 初恋浏览器 v
初恋浏览器 v 雨林木风win1
雨林木风win1 粤公网安备 44130202001061号
粤公网安备 44130202001061号