-
小编教你win7系统怎么从u盘启动
- 2017-04-04 20:00:06 来源:windows10系统之家 作者:爱win10
win7系统怎么从u盘启动呢?u盘重装系统都需要系统先进行u盘启动,你们难道不知道这个方法吗?其实设置win7U盘启动非常简单,现在就告诉你们win7系统怎么从u盘启动教程,下面就是系统之家小编给你们介绍的设置win7U盘启动。
1、将制作好的u盘插入到w7之家系统下载电脑上usb插口;
2、开启电脑后,当看到开机画面的时候,连续按下键盘上的“F9”键(不同品牌电脑启动热键也不同,可以到网上查询);
3、连续按下快捷键F9以后将会进入到一个启动项顺序选择的窗口;

3、连续按下快捷键F9以后将会进入到一个启动项顺序选择的窗口;

4、将光标移动选择到的地方显示“KingtonDT 101 G2 PMAP”(KingtonDT 101 G2 PMAP为金士顿U盘);

5、选择好后,按F10键,再按Y键,保存,会自动重启电脑,就可以进入U盘系统界面了。
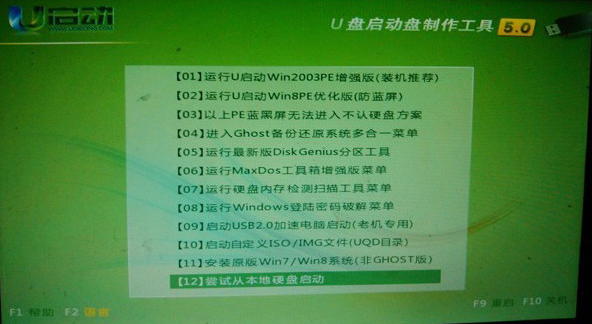
从上面的win7系统怎么从u盘启动的教程,是不是非常就学会了设置win7U盘启动的操作了,其实设置u盘启动就是这么简单,不需要太多步骤,还不会的小朋友们,就可以参考小编这个方法进行设置了,希望对你们带来帮助。
猜您喜欢
- 打印机扫描怎么用,小编告诉你怎么用打..2018-06-01
- 如何更新电脑驱动程序2014-08-18
- 如何在win7计算机中新建USB快捷删除键..2014-10-24
- w8系统重装步骤2016-10-28
- 一键运行快捷键是什么?2017-02-09
- 怎么查看电脑配置最方便2016-08-04
相关推荐
- ipv4无访问权限,小编告诉你ipv4无inte.. 2018-07-11
- 电脑公司一键重装系统方法.. 2017-03-01
- c盘扩大,小编告诉你怎么把c盘扩大.. 2018-09-19
- 萝卜家园win732旗舰版系统安装方法详.. 2016-10-13
- 深度一键重装系统xp图文教程.. 2017-03-27
- 小编告诉你们深度雨林哪个好.. 2016-11-08





 系统之家一键重装
系统之家一键重装
 小白重装win10
小白重装win10
 雨林木风ghost win7系统下载64位旗舰版1709
雨林木风ghost win7系统下载64位旗舰版1709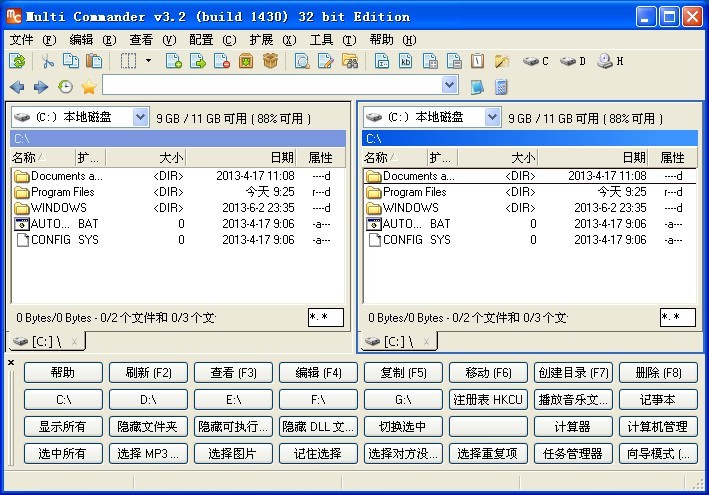 Multi Commander v3.2 多国语言免费版 (多窗口资源管理器)
Multi Commander v3.2 多国语言免费版 (多窗口资源管理器) 系统之家 Ghost Win10 64位优质企业版 v2023.04
系统之家 Ghost Win10 64位优质企业版 v2023.04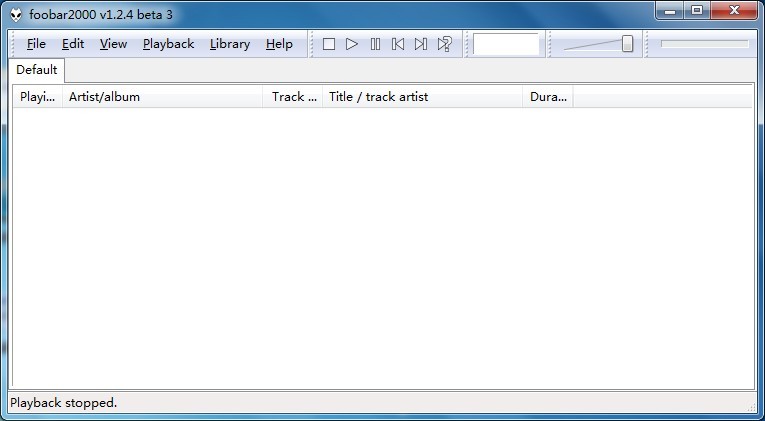 foobar2000正式版(foobar2000官方版下载)
foobar2000正式版(foobar2000官方版下载) 快乐码字v1.9.7官方下载(码字练习软件)
快乐码字v1.9.7官方下载(码字练习软件)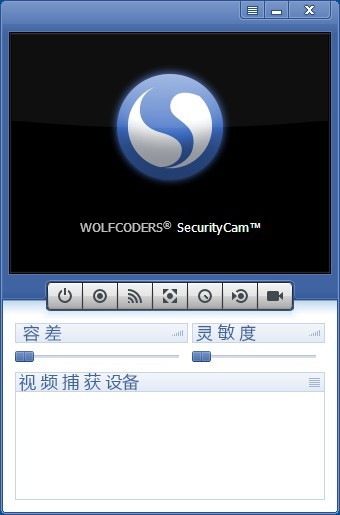 WOLFCODERS SecurityCam v1.5.0.9 汉化破解版 (PC监控视频工具)
WOLFCODERS SecurityCam v1.5.0.9 汉化破解版 (PC监控视频工具) 雨林木风Win8
雨林木风Win8 萝卜家园ghos
萝卜家园ghos 电脑公司win7
电脑公司win7 Xvast浏览器
Xvast浏览器  系统之家win8
系统之家win8 雨林木风 Gho
雨林木风 Gho 云端高速浏览
云端高速浏览 福昕阅读器v5
福昕阅读器v5 Ghost Win7
Ghost Win7 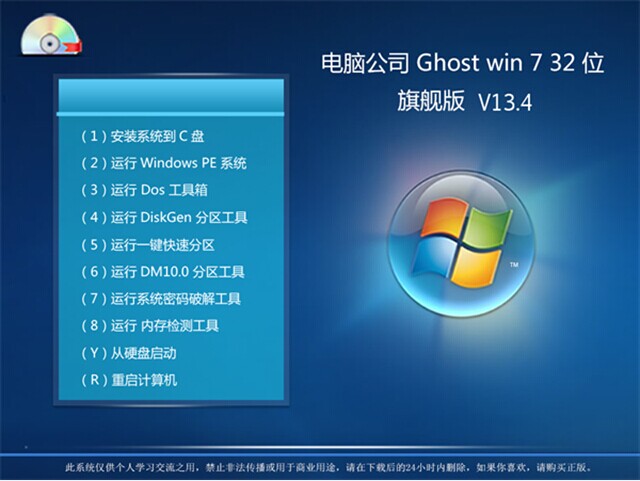 电脑公司 Gho
电脑公司 Gho 粤公网安备 44130202001061号
粤公网安备 44130202001061号