-
win10汉化教程图解
- 2017-05-06 03:00:38 来源:windows10系统之家 作者:爱win10
如今,最新系统win10 10036 只有英文版,没有中文版。win10汉化教程是我们大家学习的重点,但是很多人因为没有win10汉化教程而没有使用win10系统。接下来,大家就不用担心啦,因为windows之家小编找到了合适的win10汉化教程图解了,现在就把win10汉化教程带给大家。
win10汉化工具/原料
方法/步骤
下载好多国语言包以后,我只提取了中文语言包把它解压出来备用。
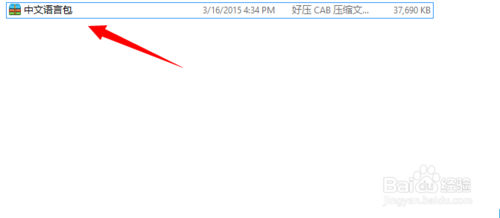
通过组合键WIN+R把运行工具调出来,再在运行中输入lpksetup这个命令。再点击一下OK
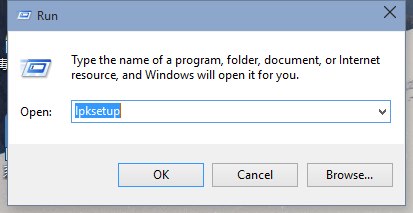
出来的英文界面中点击Install display languages 大概意是安装显示语言。我这个是百度翻译出来的。
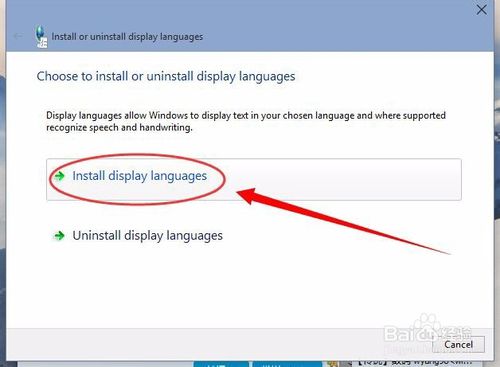
如下图所示的界面中点击Browse 然后再选择你刚刚下载的语言文件包,语言包的格式为.CAB文件。
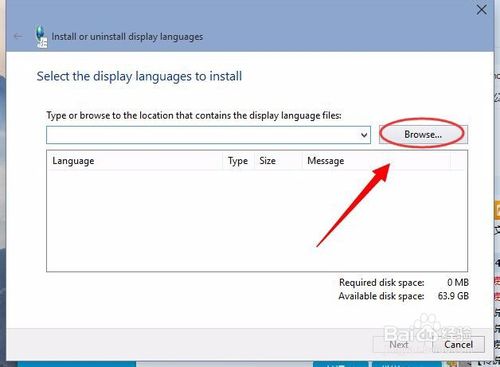
选择成功以后就会看到这这个语言包为简体中文,然后再点击NEXT
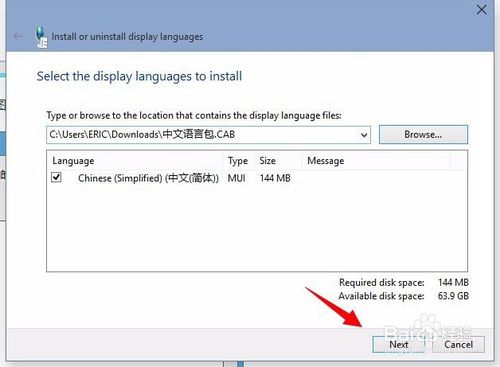
此时会出现一个协议,这里选择同意协议,然后再点击NEXT.
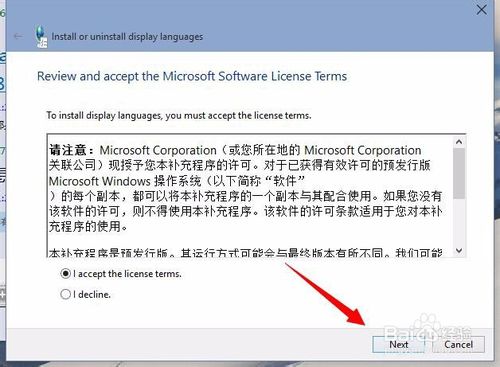
再在安装语言,这个速度要跟据你电脑的配置情况,而决定的。
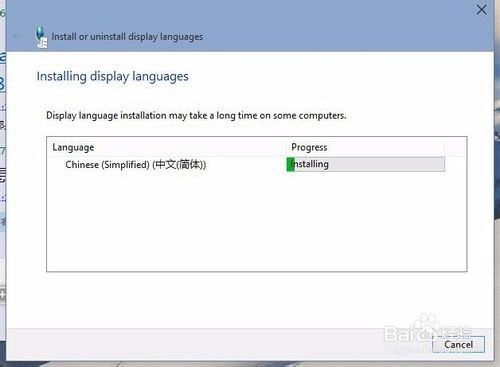
安装成功,你需要在在系统语言那里选择中文简体就可以了。
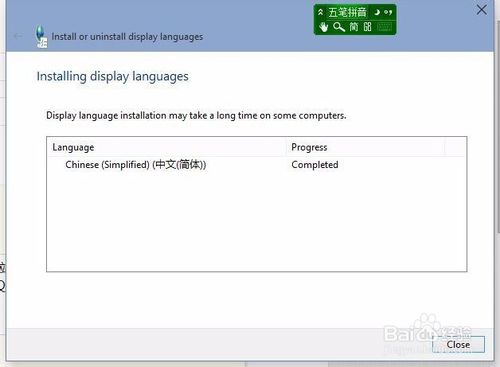
win10汉化教程图解的全部文章内容观看到这里的时候就结束了,非常感谢大家观看完小编提供的全部win10汉化教程图解教程,如果你对win10系统使用还不是很熟练的话,不知道如何把英文版改成中文版的话,win10汉化教程能够帮你解决问题!推荐大家阅读:win7怎么重装系统!
猜您喜欢
- 系统之家ghost win7 x64旗舰版硬盘安..2016-09-20
- 注册表被管理员禁用,小编告诉你如何解..2018-03-01
- win7专业版激活码怎么使用2022-09-26
- 驱动人生网卡版异常,小编告诉你解决网..2017-12-12
- win8/win8.1系统怎么设置开机启动项的..2015-06-06
- 系统之家windows7纯净版ghost32位最新..2016-12-17
相关推荐
- 图文详解如何查找win7网上邻居.. 2018-11-13
- 萝卜家园英文版win10系统下载.. 2017-01-26
- xp访问win7需要用户密码解决方法.. 2016-08-13
- 电脑没声音了 如何恢复 2020-11-05
- win10无线网卡打不开怎么办 2017-05-12
- office2016激活工具安装教程 2017-09-16





 系统之家一键重装
系统之家一键重装
 小白重装win10
小白重装win10
 搜狗12306专版浏览器 4.2.6.10621官方版
搜狗12306专版浏览器 4.2.6.10621官方版 萝卜家园Win7 64位旗舰版下载 v1909
萝卜家园Win7 64位旗舰版下载 v1909 雨林木风ghost win10 x32专业版v201604
雨林木风ghost win10 x32专业版v201604 Opera Neon浏览器 v1.0.2531.0官方版
Opera Neon浏览器 v1.0.2531.0官方版 小白系统Ghost windows XP SP3 纯净版201708
小白系统Ghost windows XP SP3 纯净版201708 100系统 windows7 32位 旗舰版(2015最新贺岁版)
100系统 windows7 32位 旗舰版(2015最新贺岁版) Cyberfox浏览
Cyberfox浏览 世爵加速浏览
世爵加速浏览 新萝卜家园Wi
新萝卜家园Wi 萝卜家园win1
萝卜家园win1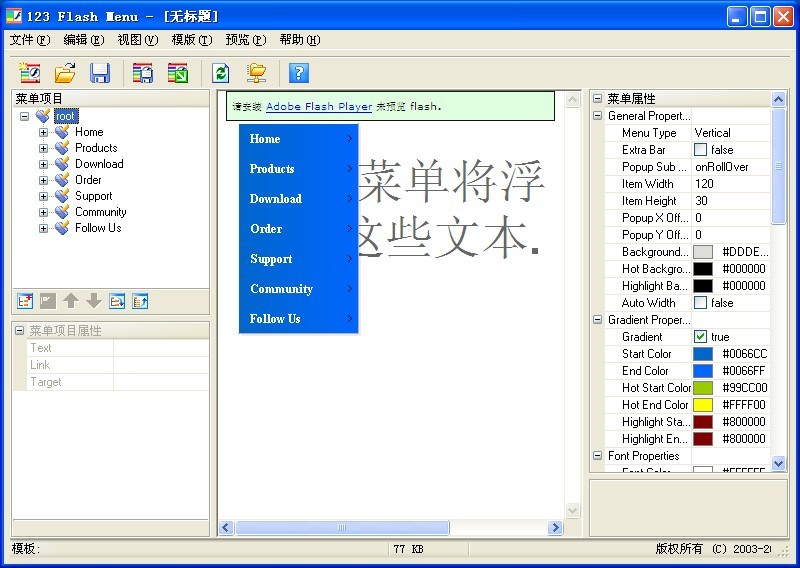 Dreamingsoft
Dreamingsoft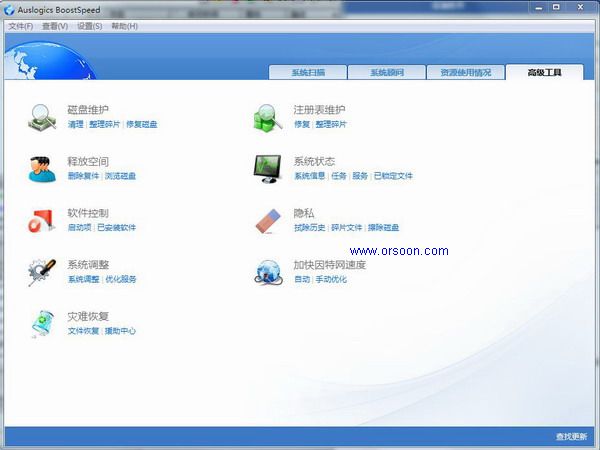 Auslogics Bo
Auslogics Bo 雨林木风Ghos
雨林木风Ghos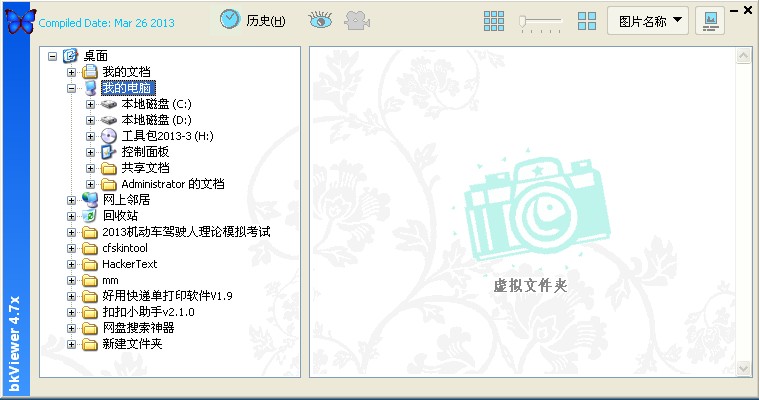 bkViewer v4.
bkViewer v4. IESuper(IE超
IESuper(IE超 系统之家ghos
系统之家ghos 粤公网安备 44130202001061号
粤公网安备 44130202001061号