-
系统之家—健重装使用方法
- 2016-09-20 01:01:10 来源:windows10系统之家 作者:爱win10
你还在烦恼重装系统吗?赶紧下载系统之家—健重装系统软件试试吧,简单的几步,你就可以—健重装系统了。系统之家—健重装系统软件可是时下最时尚最火热的话题之一哦。那么接下来,系统之家小编将为大家带来系统之家—健重装使用方法。
系统之家一键重装步骤文字图解:
浏览器搜索”系统之家一键重装系统 “,找到官网,下载并打开。然后找到”立即重装“这个按钮,点击即可。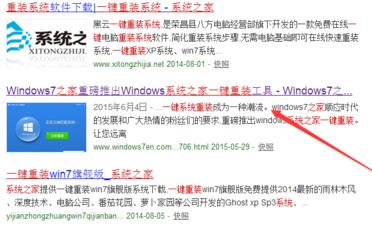
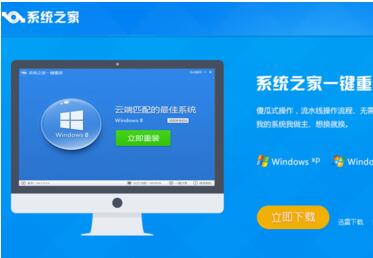
运行软件后,这里选择版本根据你云匹配来选择合适的版本。建议:2G以下内存的选择XP系统。

这里大家根据自己情况备份电脑资料,备份资料会保存到自动生成的“XBGhost/资料备份”目录内,此目录会根据电脑磁盘中最大剩余空间容量作为文件、系统的备份以及下载的系统自动产生
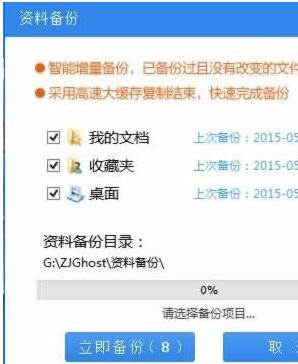
点击之后,系统就开始下载了。系统提供高达10多兆每秒的瞬时下载速度,当然根据每个用户终端的网络带宽不同会有很大差异,所以大家一定要耐心等待。

下载好系统之后会弹出的对话框里,选择“立即重启”即可。
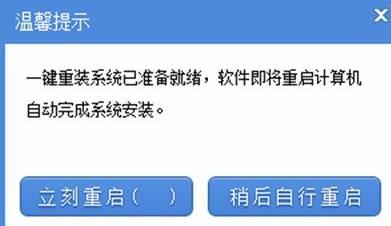
系统之家—健重装使用方法图6
注意事项:你的电脑需要联网,如果你的电脑不能联网,请下载到U盘来进行重装
系统之家—健重装使用方法就介绍到此结束了,系统之家—健重装就是那么简单。有了系统之家—健重装系统软件,大家就可以不用选用繁琐的光盘操作安装系统或者是U盘安装系统了。不过系统之家小编在此提心一下大家,注意事项别忘了哦。
猜您喜欢
- win8系统windowsapps文件夹打不开怎么..2015-05-27
- 简单介绍win7旗舰版升级win10教程..2020-09-28
- 笔记本电脑怎么进入安全模式..2020-07-01
- foobar2000 1.2.8音乐播放器正式发布..2013-06-17
- 电脑一键wen8系统安装图文教程..2017-03-29
- 个性修改win7任务栏颜色2016-08-06
相关推荐
- uefi启动u盘装win7系统图文教程.. 2017-04-23
- 细说win7共享文件夹怎么设置.. 2018-12-27
- 如何解决Win8笔记本电脑没有声音?.. 2015-12-24
- 更新win10系统推送设置方法 2017-04-26
- 联想笔记本电脑重装系统,小编告诉你联.. 2018-02-11
- cad2014序列号和密钥,小编告诉你激活c.. 2018-04-11





 系统之家一键重装
系统之家一键重装
 小白重装win10
小白重装win10
 电脑公司ghost Win7系统下载64位纯净版1712
电脑公司ghost Win7系统下载64位纯净版1712 系统之家32位win7纯净版系统下载v20.07
系统之家32位win7纯净版系统下载v20.07 口袋迷你U盘PE启动制作工具V1.0 免费版 (U盘PE制作工具)
口袋迷你U盘PE启动制作工具V1.0 免费版 (U盘PE制作工具) 百度浏览器 v8.7.5000.4985官方版
百度浏览器 v8.7.5000.4985官方版 MSDN Ghost Win10 32位官方通用版 v2023.04
MSDN Ghost Win10 32位官方通用版 v2023.04 QQ浏览器鹿晗专版 v9.6.11696.400官方版
QQ浏览器鹿晗专版 v9.6.11696.400官方版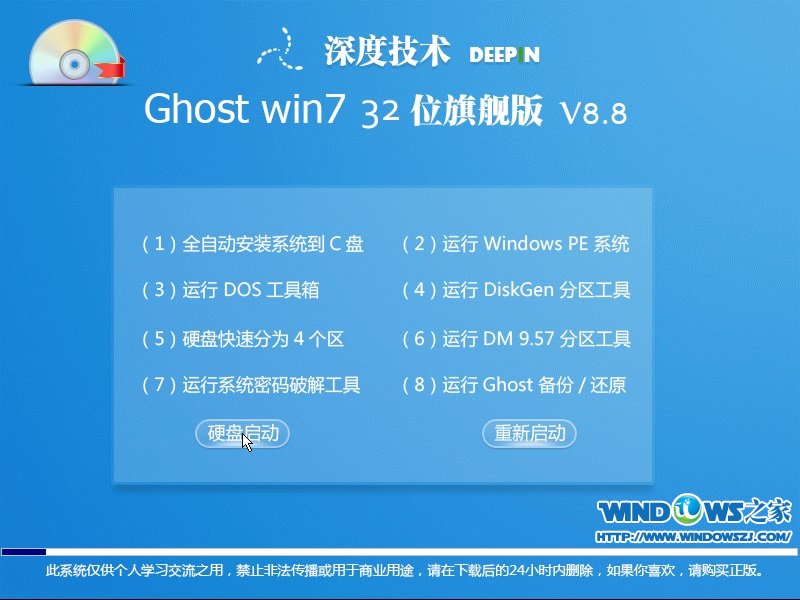 深度技术 Gho
深度技术 Gho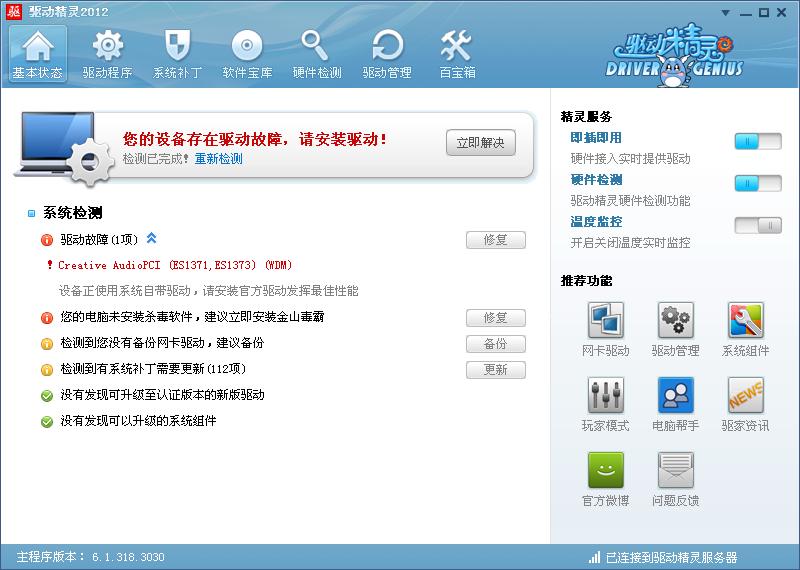 驱动精灵2012
驱动精灵2012 系统之家Win7
系统之家Win7 萝卜家园32位
萝卜家园32位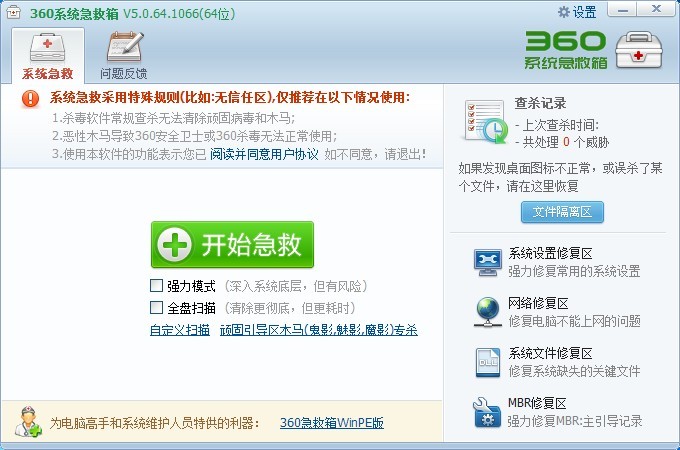 最新360系统
最新360系统 萝卜家园win1
萝卜家园win1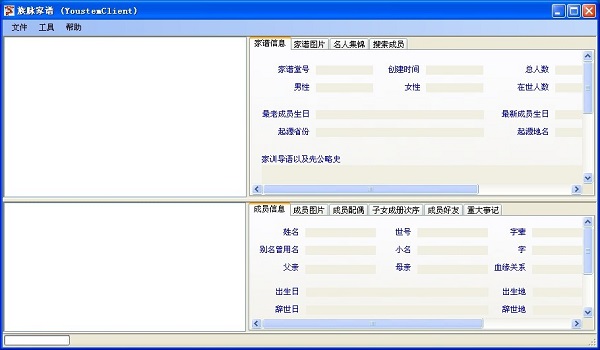 族脉家谱v3.5
族脉家谱v3.5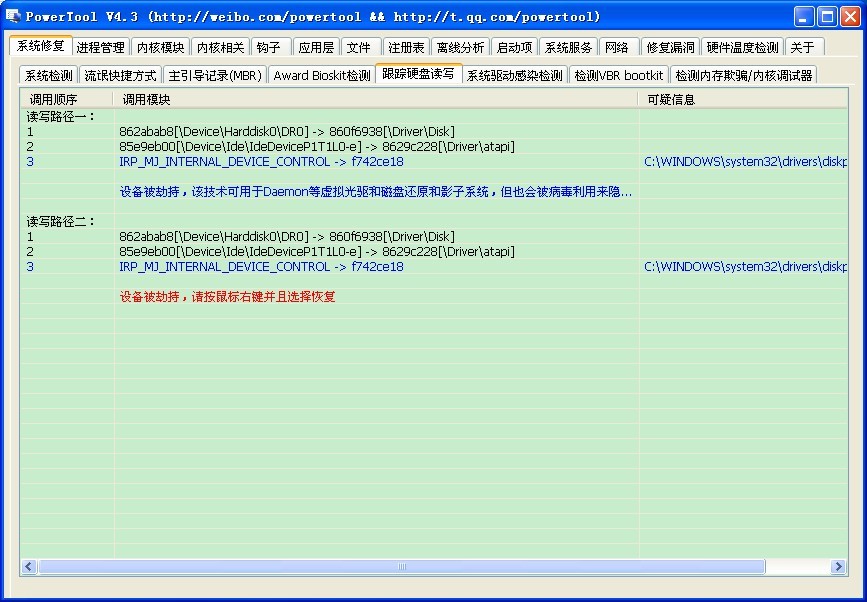 PowerTool V4
PowerTool V4 最新高效E人v
最新高效E人v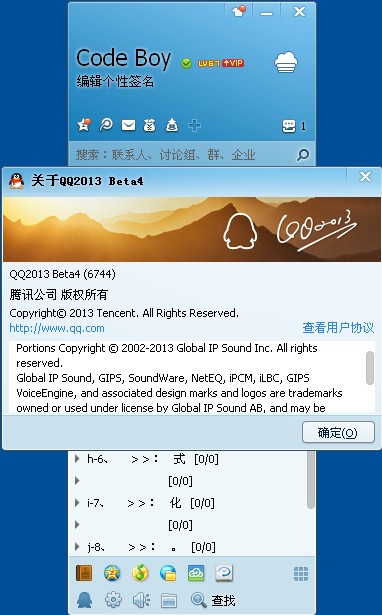 QQ2013 Beta4
QQ2013 Beta4 小白系统Win8
小白系统Win8 Chrome浏览器
Chrome浏览器 粤公网安备 44130202001061号
粤公网安备 44130202001061号