-
win10平板电脑模式怎么玩
- 2017-05-08 01:00:00 来源:windows10系统之家 作者:爱win10
win10平板电脑模式怎么玩,有些网友问系统之家小编这个问题,网友们的电脑支持平板样式操作,所以他们想切换为win10平板电脑模式。那么系统之家小编就告诉大家win10平板电脑模式怎么玩的方法,轻松切换平板模式。
新电脑公司特别版win10平板电脑模式设置方法步骤:
首先,请大家打开Win10系统桌面上的计算机图标,双击进入计算机窗口界面,在窗口界面中点击选择“打开设置”选项。
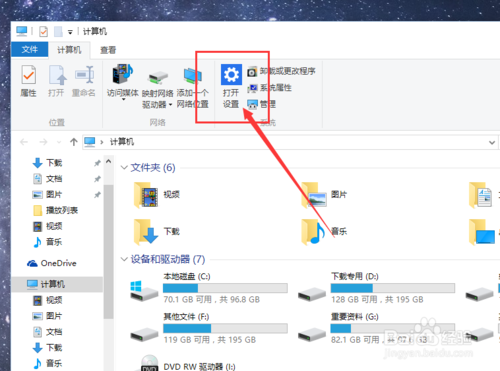
进入Win10设置界面以后,我们点击第一个设置选项,选择“系统”选项。
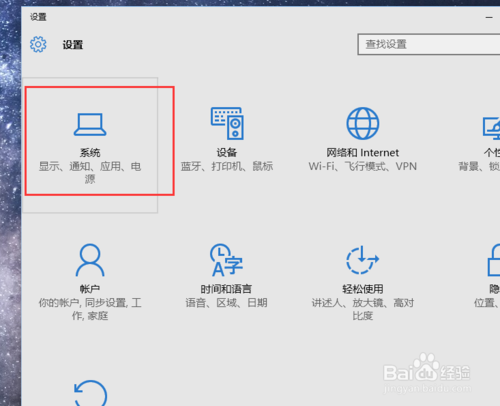
进入系统设置界面以后,我们会看到很多设置子项目,在设置子项目中,点击选择“平板电脑模式”项目,在该模式下我们可以进行一系列的设置。
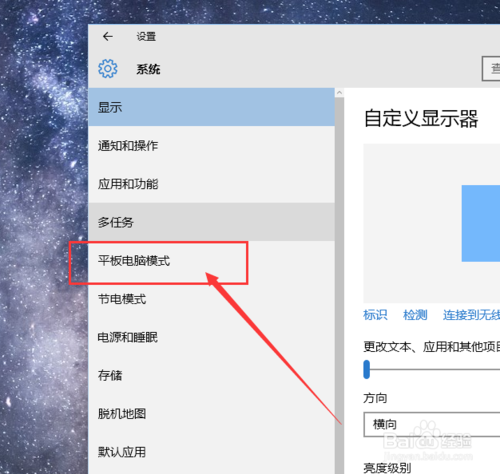
在平板电脑模式设置项目中,我们点击界面右侧的开关,将其开关按钮处于开启状态之后,就可以进入平板电脑模式了。
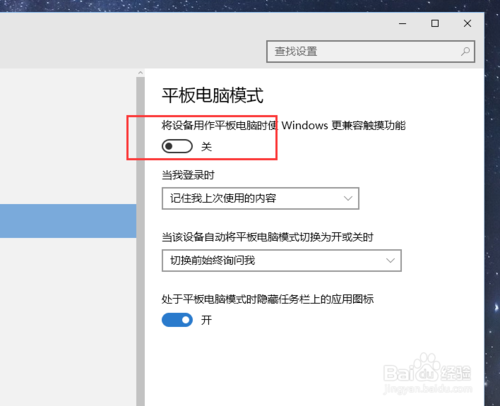
在平板电脑模式下,开始菜单将变为开始屏幕,同时电脑系统桌面将不可见,所有应用将处于窗口最大化模式,如下图所示。
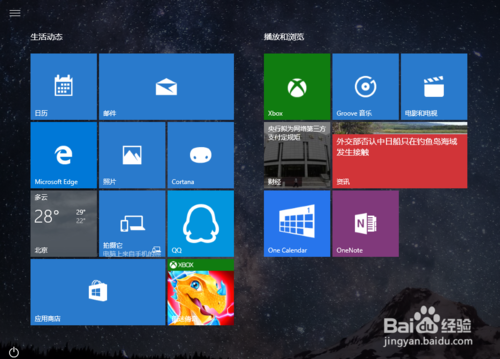
那么,我们该怎么退出平板电脑模式呢?其实很简单,因为在Win10系统中存在通知选项,所以我们点一下系统托盘中的通知图标,就可以看到平板模式处于开启状态,点击一下就可以退出平板电脑模式。当然,还有一个进入平板电脑模式最简单的方法,就是直接在桌面系统托盘图标中点击通知图标,在展开的菜单中,选择平板模式,就可以进入平板电脑模式了,这个是一个快捷操作,小伙伴们赶快试试吧。
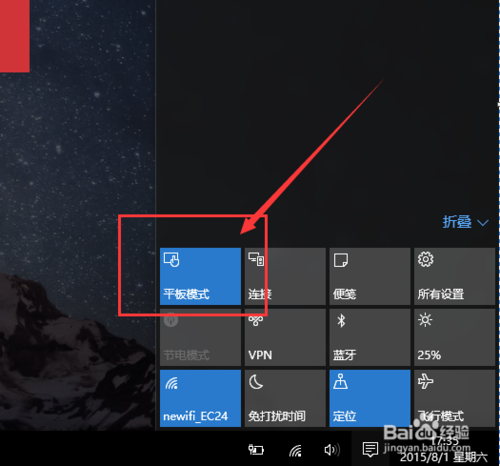
以上就是系统之家小编给你们带来最简单最实用的win10平板电脑模式怎么玩的方法了,windows10系统有非常多好玩的新功能,相信大家升级了windows10系统都知道了,所以你们想玩win10平板电脑模式,就可以参考小编的方法进行设置了!
猜您喜欢
- 日本移动通讯应用Line宣布用户数突破2..2013-07-23
- 实用U盘重装系统图文教程2017-04-21
- 深度技术ghostwin10专业版下载..2016-11-22
- 微软关于win10标准配置和最低配置要求..2015-04-06
- 如何连接打印机,小编告诉你电脑如何与..2018-05-21
- 最详细下载雨林木风系统安装教程..2016-08-25
相关推荐
- 宏基win7系统64位官方优化版最新下载.. 2016-12-14
- u盘安装win7系统详细图文详解.. 2017-07-27
- 安装电脑公司 windows xp sp3 纯净版.. 2017-05-22
- telnet不是内部或外部命令,小编告诉你.. 2018-09-19
- 电脑开机速度慢 2020-06-27
- 雨林木风光盘安装系统教程.. 2016-11-03





 系统之家一键重装
系统之家一键重装
 小白重装win10
小白重装win10
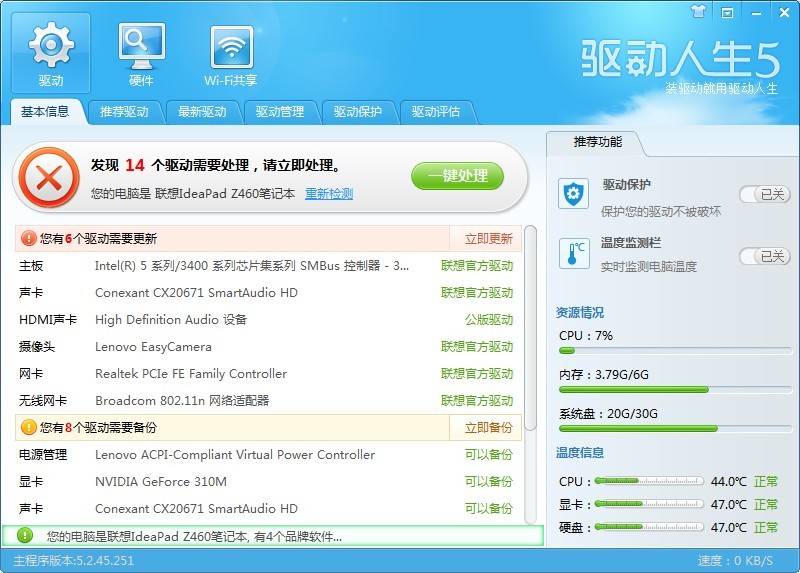 驱动人生 v5 5.2.45.251 去广告绿色版 (解决驱动问题)
驱动人生 v5 5.2.45.251 去广告绿色版 (解决驱动问题)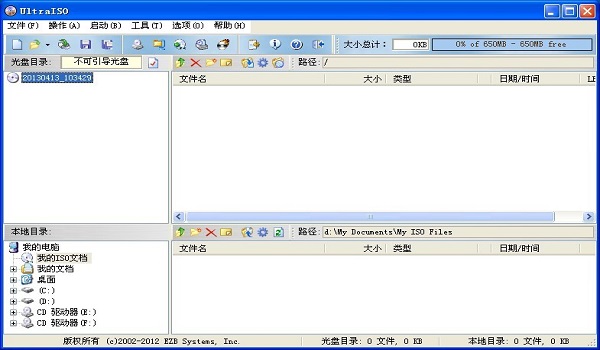 UltraISO软碟通v9内附注册码(虚拟光驱工具)
UltraISO软碟通v9内附注册码(虚拟光驱工具)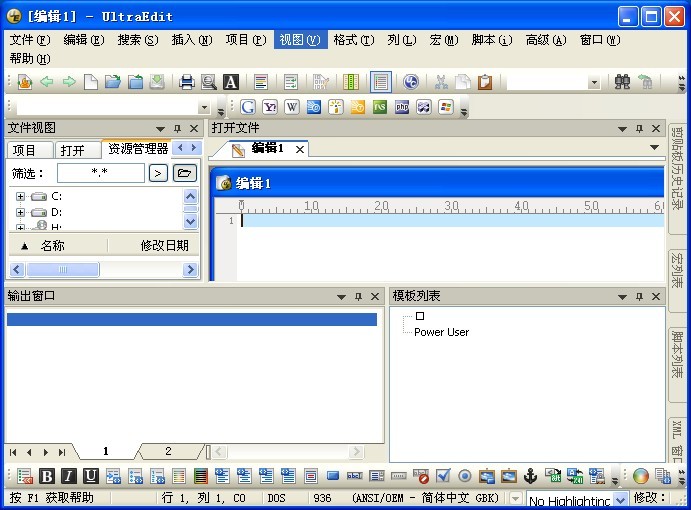 UltraEdit v19.00.1031 官方简体(高性价比的文本编辑器)
UltraEdit v19.00.1031 官方简体(高性价比的文本编辑器) Adobe Photoshop Touch v1.5.0 汉化版(安卓Photoshop工具)
Adobe Photoshop Touch v1.5.0 汉化版(安卓Photoshop工具) 雨林木风Ghost win8 64位专业版v201610
雨林木风Ghost win8 64位专业版v201610 windows 8英文版下载-Windows 8英文(English)微软正式版下载合辑
windows 8英文版下载-Windows 8英文(English)微软正式版下载合辑 系统之家U盘
系统之家U盘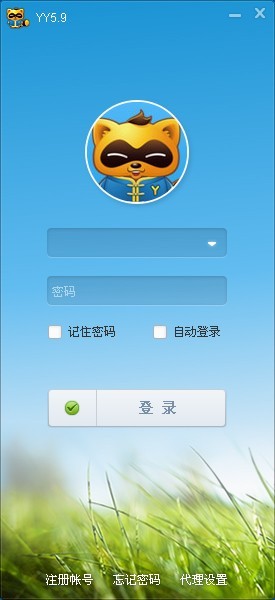 YY语音 5.9.0
YY语音 5.9.0 双核浏览器 v
双核浏览器 v 雨林木风ghos
雨林木风ghos 萝卜家园 Gh
萝卜家园 Gh 系统之家ghos
系统之家ghos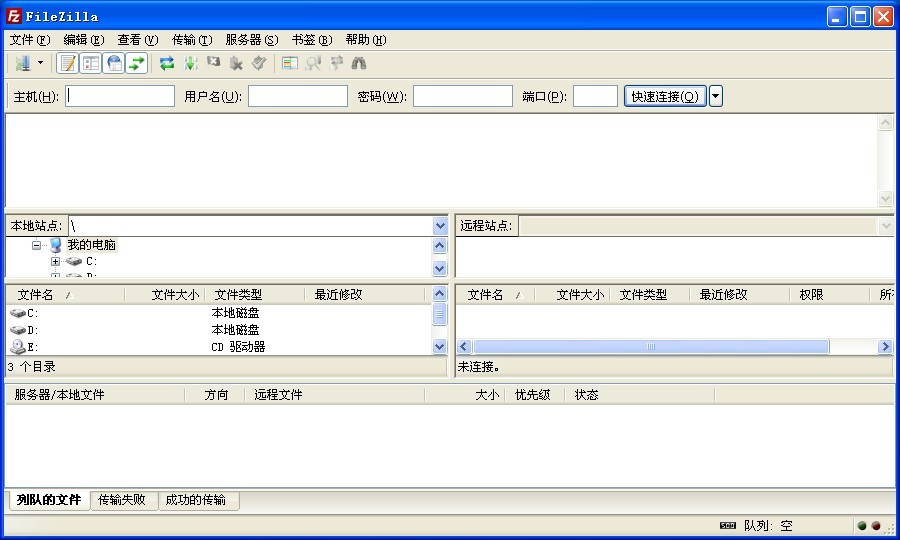 FileZilla官
FileZilla官 系统之家win1
系统之家win1 Total Uninst
Total Uninst 真酷浏览器 v
真酷浏览器 v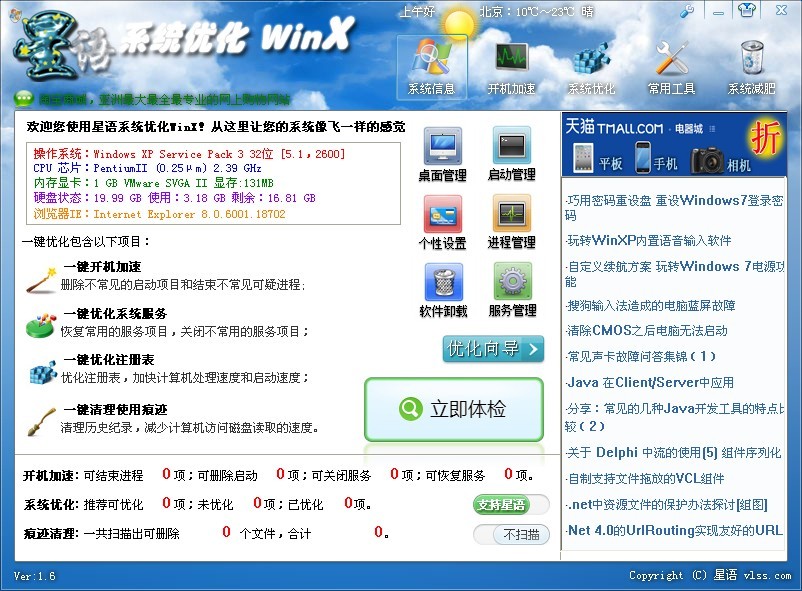 星语系统优化
星语系统优化 265G极速游戏
265G极速游戏 粤公网安备 44130202001061号
粤公网安备 44130202001061号