-
u盘安装win7系统详细图文详解
- 2017-07-27 12:58:08 来源:windows10系统之家 作者:爱win10
现在很多的小伙伴们都在研究如何用u盘安装win7系统的。你现在懂得用U盘重装win7来解决你遇到的电脑中毒奔溃的情况吗?那就来学习啦,学习U盘重装w7步骤方法啦!
想要用u盘安装win7系统,其实方法很简单的。制作好一个U盘启动盘和下载好系统镜像文件就可以U盘重装w7系统了。如果你实在不会,下面有U盘重装win7的详细过程。
u盘安装win7准备工作
1.准备一个制作好的U盘启动盘
U盘启动盘制作教程:http://www.kkzj.com/
2.下载Ghost Win7系统镜像文件
Ghost Win7系统镜像下载地址:http://www.kkzj.com/
u盘安装win7系统具体操作:
我们将网站上下载好的windows7系统镜像文件放入U盘文件夹内。
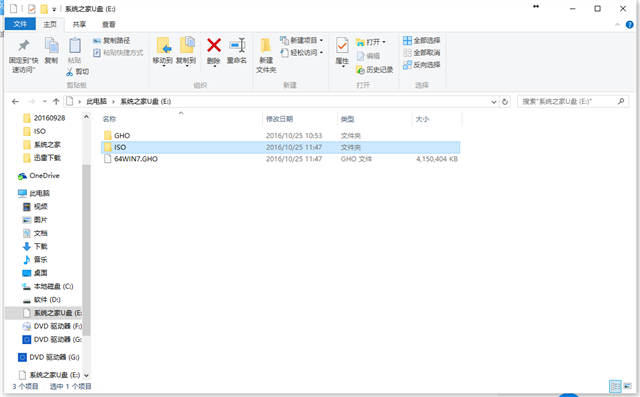
u盘安装win7截图(1)
然后重启电脑。
开机出现画面,就赶紧按下快捷键,
由于,不同型号的电脑主板启动快捷键是不同的,所以提供以下表格给你们参考。
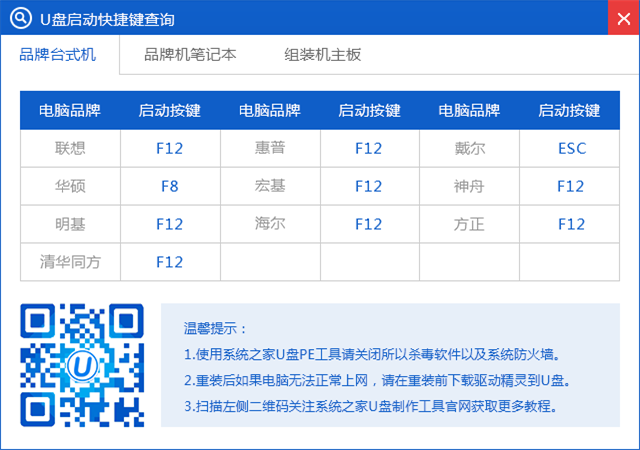
u盘安装win7截图(2)
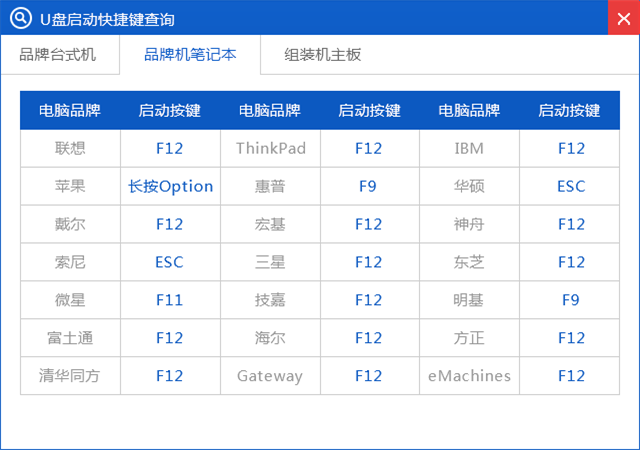
u盘安装win7截图(3)
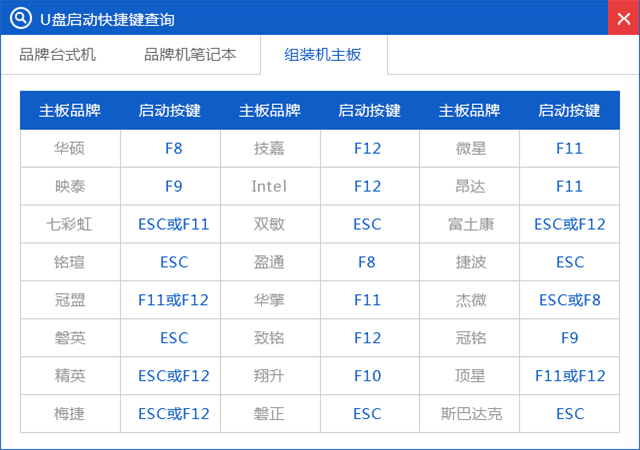
u盘安装win7截图(4)
按下快捷键进入“快速引导菜单”,
会看到如下五种常见的菜单界面:
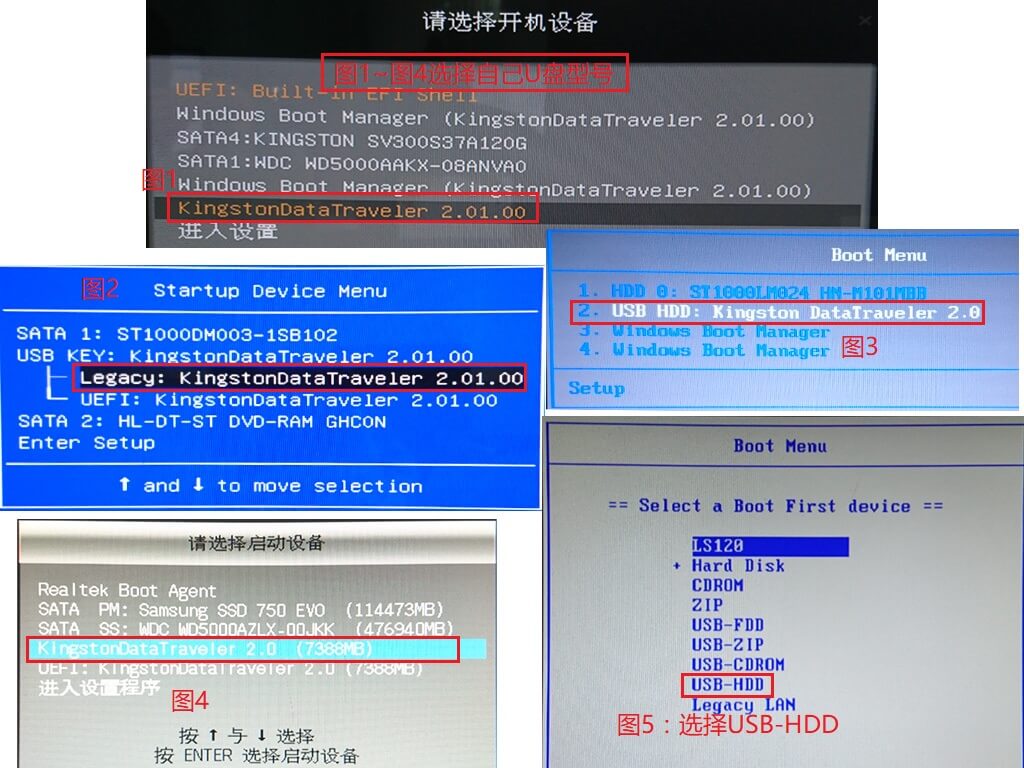
u盘安装win7截图(5)
按下启动快捷键后,便会进入系统之家U盘主菜单界面了。
这里,我们选择【01】,回车后进入winPE系统的界面。
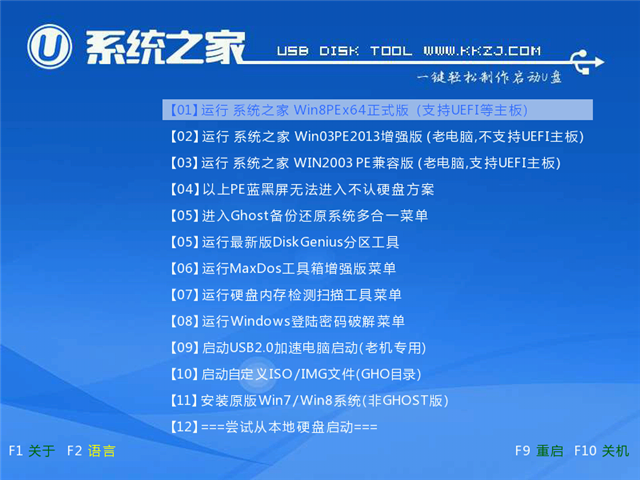
u盘安装win7截图(6)
然后运行桌面上的PE一键装机工具,提取ISO镜像包,选择C盘为系统盘,然后点击确定。
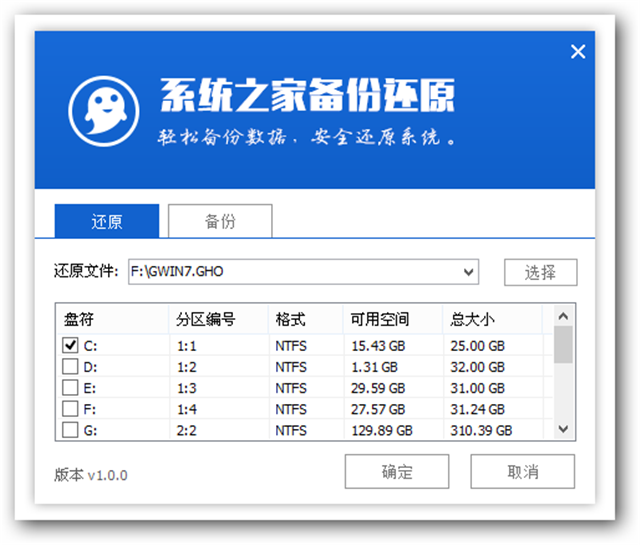
u盘安装win7截图(7)
点击了确定之后,会弹出一个温馨提示的窗口,我们同样点击确定。
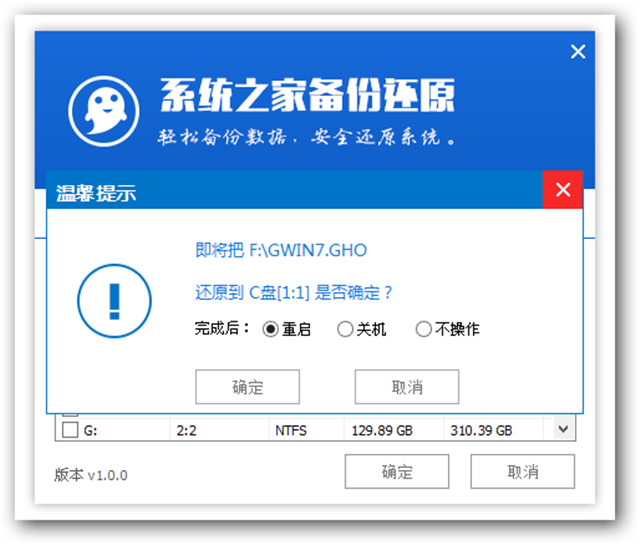
u盘安装win7截图(8)
接下来就是解压GHO的过程了,
我们需要耐心等待系统文件释放。
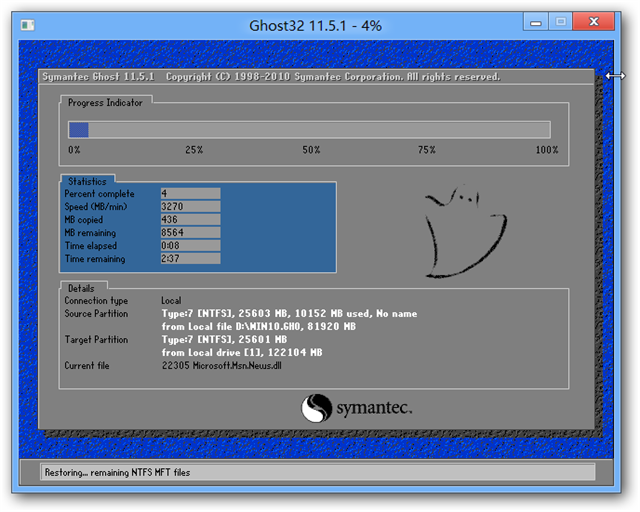
u盘安装win7截图(9)
进入条完成后,会提示你是否要重启或者是自动重启电脑。
在电脑重启的时候,我们拔出U盘。
电脑就会自动安装系统了。
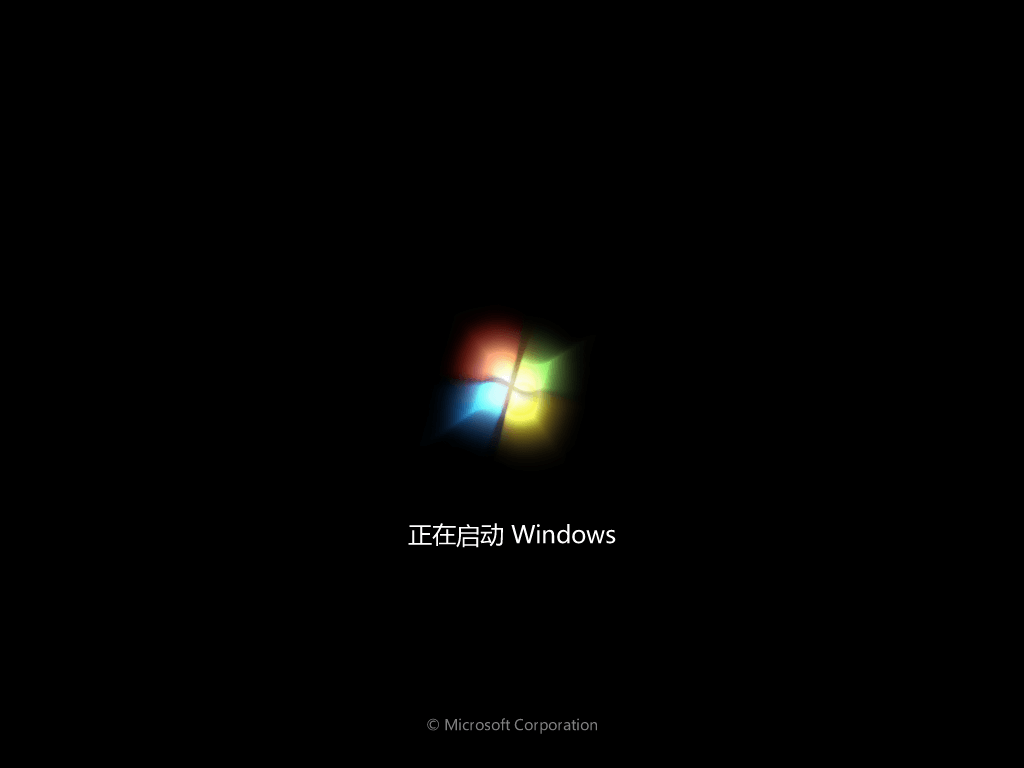
u盘安装win7截图(10)
U盘重装w7的过程,这里就截取部分重要图片。
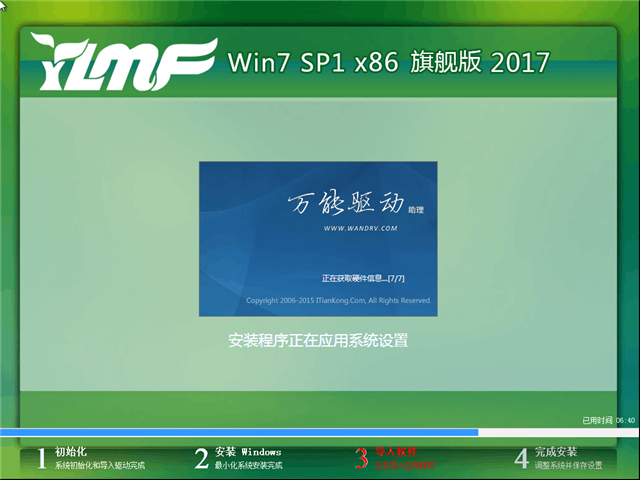
u盘安装win7截图(11)

u盘安装win7截图(12)
进入系统桌面,表明U盘重装win7系统完成了。
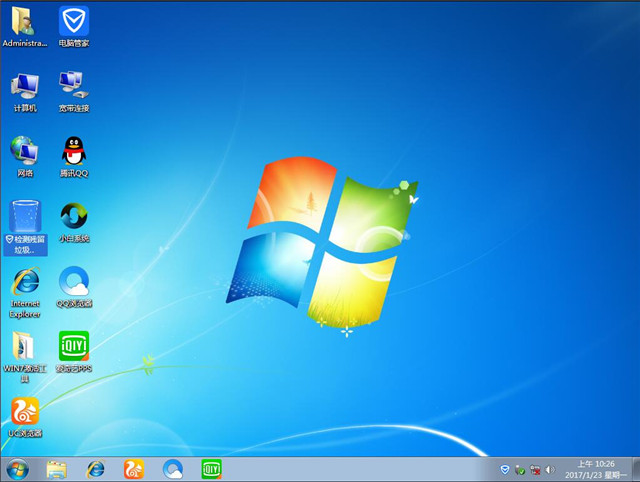
u盘安装win7截图(13)
u盘安装win7系统详细过程就是这样一个步骤了,整个U盘安装w7系统过程是不是出乎你的意料,相当简单呢?其实winxp,win8,win10安装到U盘同样可以参考这个方法的。
猜您喜欢
- Win8.1开机出现OneDrive选项而不是正..2015-06-02
- 电脑Windows7截图出现黑屏怎么解决?..2015-01-14
- win10怎么看图片缩略图呢?2016-08-15
- Win7使用命令行提高IE9的工作效率..2015-02-01
- 雨林win7安装系统方法2017-01-16
- 小编告诉你电脑配置怎么看..2017-09-25
相关推荐
- windows7无法识别u盘原因及解决方法.. 2017-03-01
- Windows 7 系统如何清理c盘空间.. 2020-06-24
- 小编告诉你怎么制作u盘启动盘.. 2016-12-29
- 简单学会如何关闭自动播放功能.. 2016-08-05
- win10升级助手登录失败解决办法分享.. 2015-04-07
- 小编为网友们带来Xp系统英文版介绍.. 2016-11-03





 系统之家一键重装
系统之家一键重装
 小白重装win10
小白重装win10
 深度技术win8.1 32位专业版系统下载 v1907
深度技术win8.1 32位专业版系统下载 v1907 系统之家Win10专业版免激活64位系统下载v1904
系统之家Win10专业版免激活64位系统下载v1904 萝卜家园 Ghost xp sp3 专业装机版 2017.09
萝卜家园 Ghost xp sp3 专业装机版 2017.09 电影网浏览器 v1.2.12.03官方版
电影网浏览器 v1.2.12.03官方版 技术员联盟 Ghost Win11 64位纯净正版 v2023.04
技术员联盟 Ghost Win11 64位纯净正版 v2023.04 hez浏览器 v2.1
hez浏览器 v2.1 谷歌浏览器44
谷歌浏览器44 深度技术Win1
深度技术Win1 SketchUp Pro
SketchUp Pro 虎斑浏览器 v
虎斑浏览器 v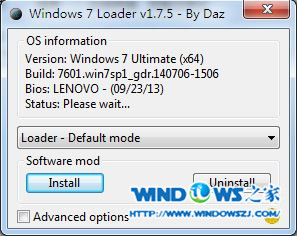 Windows 7 Lo
Windows 7 Lo 雨林木风Ghos
雨林木风Ghos 深度技术win1
深度技术win1 系统之家32位
系统之家32位 电脑店 Ghos
电脑店 Ghos 流星浏览器 v
流星浏览器 v 粤公网安备 44130202001061号
粤公网安备 44130202001061号