-
HP笔记本电脑重装教程
- 2017-05-08 04:00:05 来源:windows10系统之家 作者:爱win10
HP笔记本电脑重装教程是怎样的呢?之前系统之家小编一直都在分享一键重装教程,很多人网友说为何不分享一下笔记本重装系统教程,是小编疏忽了HP笔记本电脑重装教程了,大家见谅了。那就直接切入介绍笔记本重装系统主题吧,请看详细的HP笔记本电脑重装教程。
惠普笔记本电脑重装系统教程
通过设置BIOS来引导U盘启动。
注意:不同品版电脑设置U盘启动的按键和方法也是不同的。
第一种方法:
1、首先将已经使用U启王U盘启动盘制作工具制作好的U盘插入到笔记本的USB插口
2、开启电脑,在电脑刚开机时按F9快捷键,选择USB设备(就是你当前所插入的U盘);
如果还是不能正常启动开机按ESC后再按F9,选择当前使用的USB设备启动即可。
第二种方法:
首先,我们要准备的是一个已经使用u启王U盘装系统工具制作好的u盘插入电脑的usb接口处,开机!
一.我们在开机后,当出现HP(或COMPAQ)界面的时候,连续按“F10”键进入bios设置界面。
二.进入bios后找到“system configuration-boot option”然后按回车键进入选项。
三.进入选项后再在“boot order”中把“Usb CD/DVD rom drive”设置为“first”(我们可以按F5,F6进行上下调节选项的顺序);
四.最后再Exit-- Load setup defaults--yes保存退出即可
惠普笔记本电脑怎么装系统
驱动准备
1一种方法是直接给电脑的驱动进行备份保存在非系统盘。
2另一种方法是使用工具,如:驱动精灵,大家可以百度搜索“驱动精灵”下载那个万能网卡版的。如图:

驱动准备好后,对电脑的重要文件进行备份下来就可以对电脑进行重装系统了。
设置开机u盘启动
hp电脑有个特殊的功能就是,按Esc键,就会出现 startup menu (启动菜单)如图:每个键的功能都有其说明。
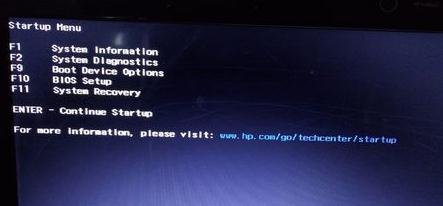
这里小编直接按F9进入引导设备的选择界面,同样也可以F10进入BIOS菜单进行设置。
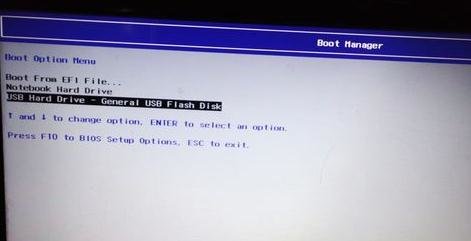
选择usb hard drive,然后回车,系统直接从u盘启动。进入界面如图:
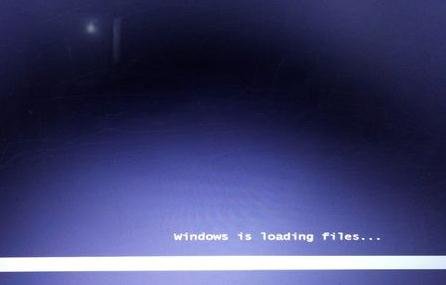
重装系统
随后进入条款接受界面如图:
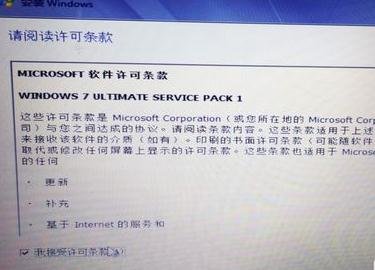
选择windows安装方式。如果需要格式化c盘,选择自定义安装,这里小编介绍下自定义安装。

进入驱动器选择界面,单击“驱动器选择(高级)”如图
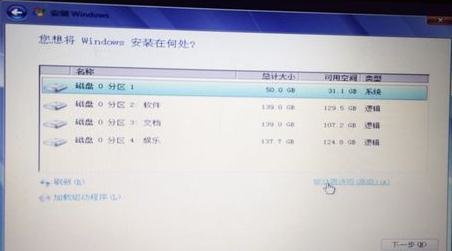
格式化系统盘如图:格式化,然后下一步
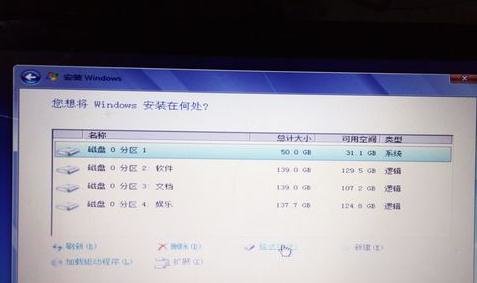
进入系统自动安装过程,这一过程,咱们不需要做任何事情,只需保证电脑不断电就行。
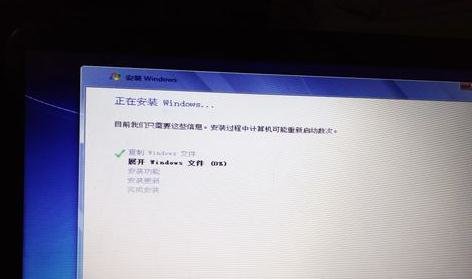
系统安装完成后进入windows设置界面如图所示,根据提示设置windows更新,windows时间。
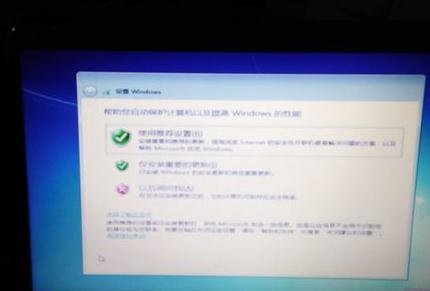
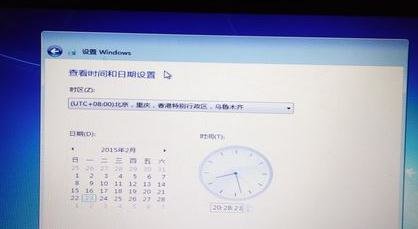
系统提示正在完成你的设置。随后他会自动关机,如图:
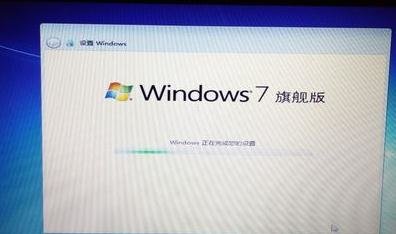

系统安装完成,自动进入系统。

安装驱动,用之前准备好的备份或者驱动精灵进行安装,先安装网卡驱动。
如山所述便是相关HP笔记本电脑重装教程的全部文章内容了,希望小编提供的详细的笔记本重装系统能够对大家有所帮助,你们不断进步,也是小编进步的动力。为了弥补小编的考虑步骤,小编决定下期为大家分享各种电脑系统如何进入bios方法给大家,记得关注小编的资讯哦!
猜您喜欢
- 联想vista系统重装步骤2017-04-02
- 三星电子如何在华击败苹果:让产品本地..2013-07-27
- 一键安装win72017-01-26
- 雨林木风正版纯净版系统win8推荐下载..2016-12-21
- 小编告诉你打印机拒绝访问无法连接..2018-09-28
- win7系统下怎么删除管理员账户的方法..2015-04-15
相关推荐
- 手把手教你win7纯净版系统怎么下载.. 2020-05-04
- 装机PE后U盘只剩300M怎么初始化?.. 2017-05-09
- Win8.1更新失败错误代码80246010怎么.. 2015-12-26
- windows7如何激活系统 2022-05-08
- win732位官方版下载推荐 2016-10-30
- win10打不开网页链接怎么办 2016-09-06





 系统之家一键重装
系统之家一键重装
 小白重装win10
小白重装win10
 小白系统ghost win7 64位纯净版1703
小白系统ghost win7 64位纯净版1703 小白系统ghost win7系统下载64位纯净版1809
小白系统ghost win7系统下载64位纯净版1809 深度技术win8.1 32位专业版系统下载 v1908
深度技术win8.1 32位专业版系统下载 v1908 净网大师ADSafe 3.5.1.930 精简版
净网大师ADSafe 3.5.1.930 精简版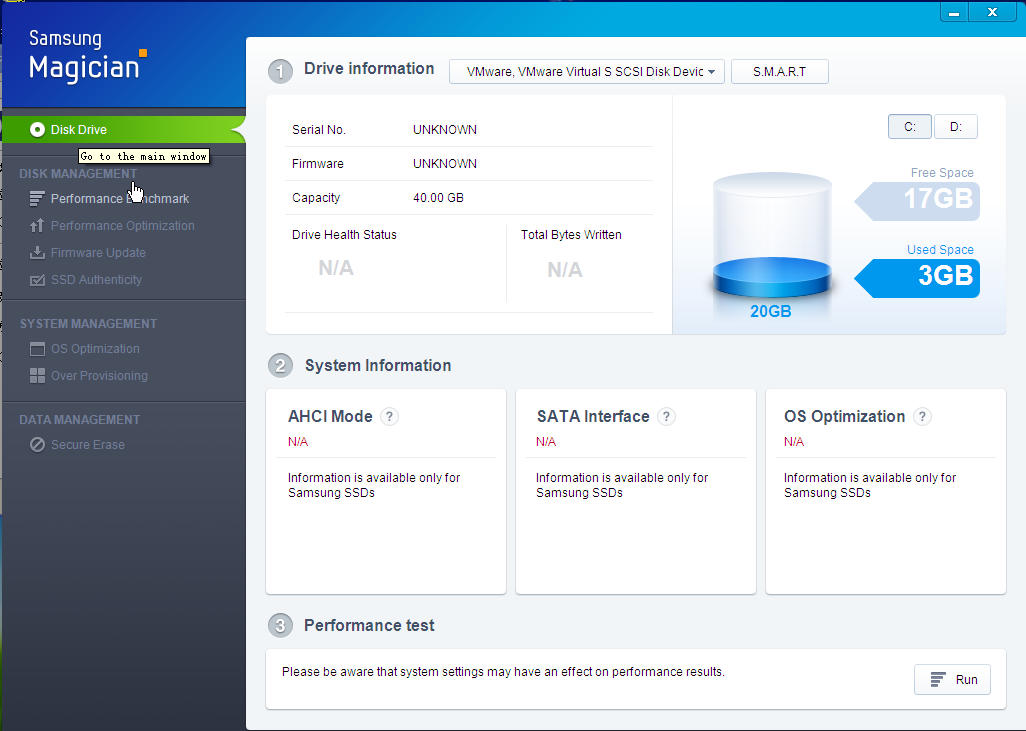 Samsung SSD Magician v4.0 官方安装版 (三星固态硬盘优化工具)
Samsung SSD Magician v4.0 官方安装版 (三星固态硬盘优化工具) Anaheim浏览器 v1.0.0官方版
Anaheim浏览器 v1.0.0官方版 小白系统Ghos
小白系统Ghos MyTouch触摸
MyTouch触摸 电脑公司 Gho
电脑公司 Gho 系统之家Ghos
系统之家Ghos 雨林木风ghos
雨林木风ghos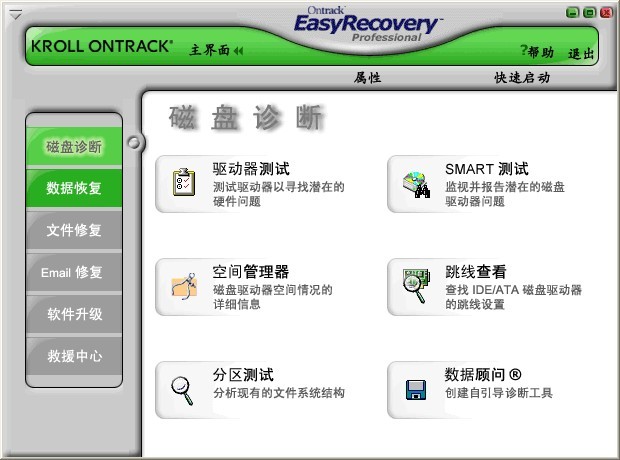 Easyrecovery
Easyrecovery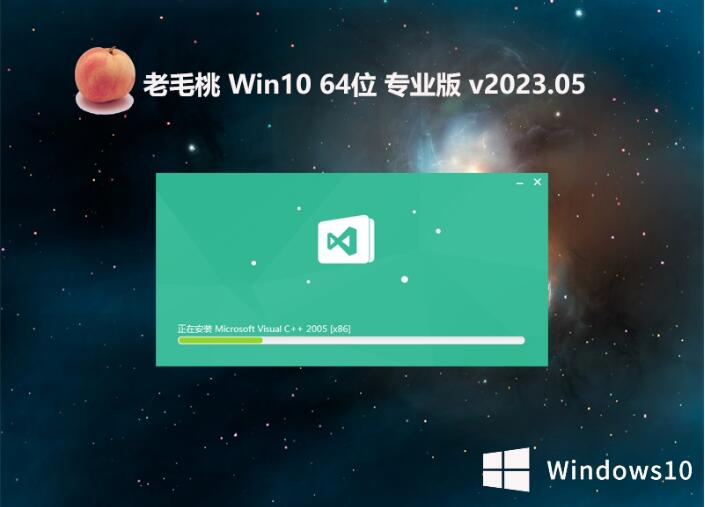 老毛桃 Ghost
老毛桃 Ghost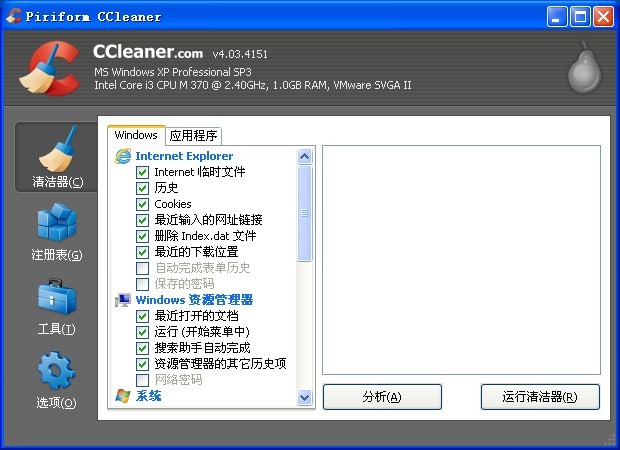 CCleaner v4.
CCleaner v4. 深度技术 Gho
深度技术 Gho 电脑公司ghos
电脑公司ghos 粤公网安备 44130202001061号
粤公网安备 44130202001061号