-
win10声音异常解决方法
- 2017-05-08 04:00:52 来源:windows10系统之家 作者:爱win10
昨天有位支持小编很久的老网友留言给windows之家小编反映说win10声音异常,应该怎么解决?其实最近也有非常多的网友都有win10系统声音异常的问题。不过好在小编是位尽心尽责的好小编,早就把win10声音异常解决方法为网友们准备好了。下面就是win10声音异常解决方法。
1、右键点击右下角任务栏上的,音量图标,然后选择“播放设备”;
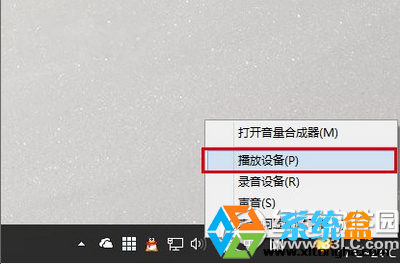
win10声音异常解决方法图一
2、然后选择 扬声器/听筒“,单击“属性”按钮。
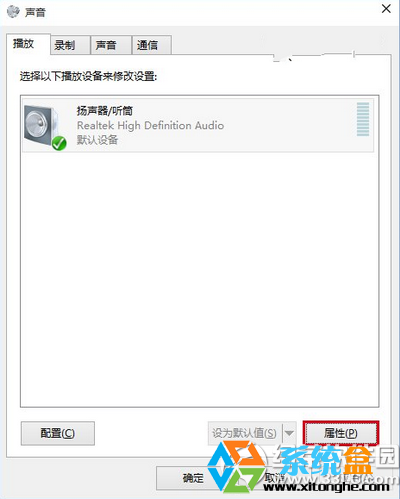
win10声音异常解决方法图二
3、打开属性后切换到”高级“设置选项,选择一个非当前采样频率和位深度的音质(系统一般默认24位,48000 Hz)作为默认格式后单击“确定”即可。(如果还没解决,建议重装win7专业版系统)
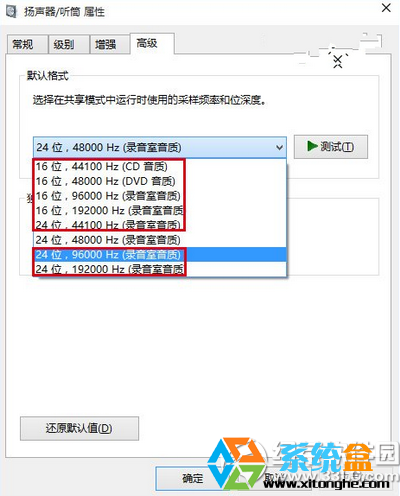
win10声音异常解决方法图三
以上的全部内容就是windows之家小编为网友们带来的win10声音异常解决方法,其实win10声音异常是属于比较常见的问题,所以网友们都不用太担心。只要按照上面的教程,就可以完美的解决问题啦。不用太感谢小编,这是我应该做的。我们下篇教程再见。
猜您喜欢
- 华硕w7 64推荐下载2017-01-19
- 键盘错乱,小编告诉你笔记本电脑键盘错..2018-05-18
- 最方便的win7深度技术安装方法..2016-08-17
- U盘安装联想笔记本win10专业版操作步..2016-09-06
- 系统之家最新版win7系统下载..2016-09-14
- 小编告诉你腾达路由器设置密码的方法..2018-10-26
相关推荐
- win7u盘重装系统图文教程 2017-04-01
- 最全面的雨林木风win7旗舰版64安装教.. 2016-10-24
- 纯净版win764位2016介绍 2017-07-30
- 电脑重装系统的步骤 2017-03-03
- w764位旗舰版激活系统方法 2017-06-16
- oem7f7激活工具,小编告诉你小马激活工.. 2017-12-23





 系统之家一键重装
系统之家一键重装
 小白重装win10
小白重装win10
 雨林木风ghost win10 x86专业版v201608
雨林木风ghost win10 x86专业版v201608 番茄花园 Ghost Win11 64位中文纯净版 v2023.05
番茄花园 Ghost Win11 64位中文纯净版 v2023.05 windows之家 win7 x86 装机版201505
windows之家 win7 x86 装机版201505 雨林木风Ghost win8 32位专业版下载v201709
雨林木风Ghost win8 32位专业版下载v201709 彗星浏览器 v4.0绿色版
彗星浏览器 v4.0绿色版 电脑公司 ghost win10 32位升级专业版 v2023.04
电脑公司 ghost win10 32位升级专业版 v2023.04 萝卜家园win1
萝卜家园win1 小白系统Ghos
小白系统Ghos 深度技术Ghos
深度技术Ghos 深度技术Ghos
深度技术Ghos 风林火山最新
风林火山最新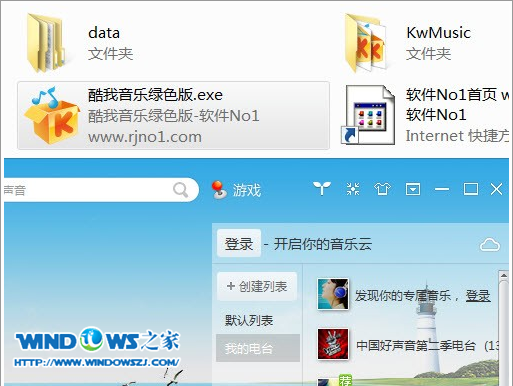 酷我音乐2014
酷我音乐2014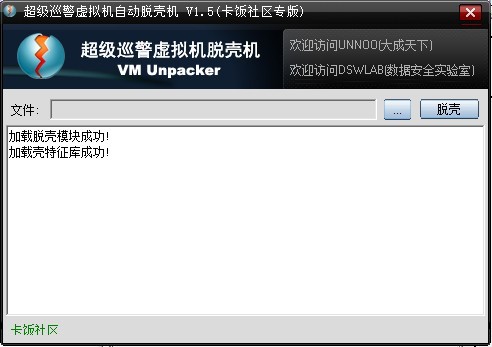 超级巡警脱壳
超级巡警脱壳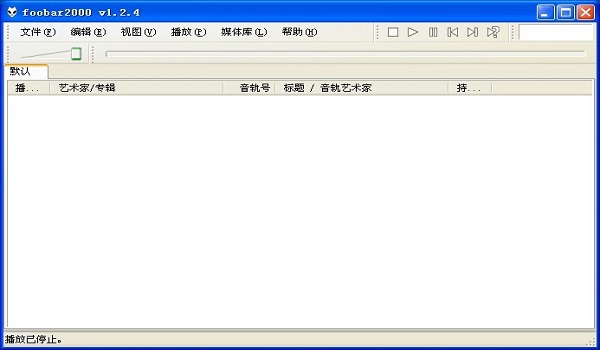 Foobar2000 v
Foobar2000 v 唯优浏览器 2
唯优浏览器 2 MyTouch触摸
MyTouch触摸 ESET VC52 UP
ESET VC52 UP 深度技术 gho
深度技术 gho 粤公网安备 44130202001061号
粤公网安备 44130202001061号