-
加快win10运行速度的小技巧
- 2017-05-09 17:00:00 来源:windows10系统之家 作者:爱win10
加快win10运行速度的方法是什么,升级windows10系统以后,发现运行速度没有以前的快,那该怎么解决问题,网友表示非常纳闷,升级windows10系统以后就出现这样问题了,那么现在就让系统之家小编告诉你们加快win10运行速度的小技巧。
加快笔记本之家win10运行速度的小技巧:
1、我们右键点击:开始,在右键菜单中左键点击:控制面板;
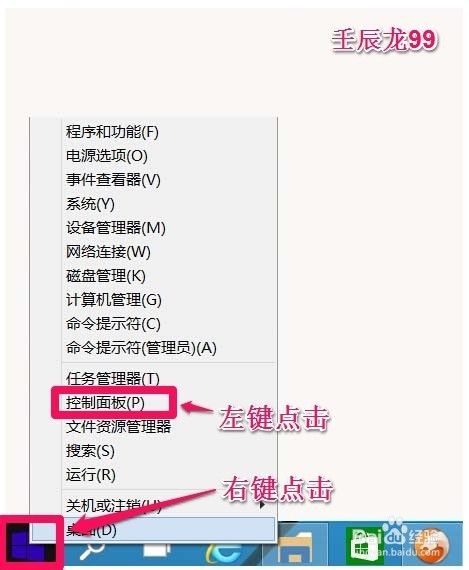
2、在控制面板窗口,左键双击:程序和功能;

3、在程序和功能的对话窗口,我们左键点击:启用或关闭Windows功能;
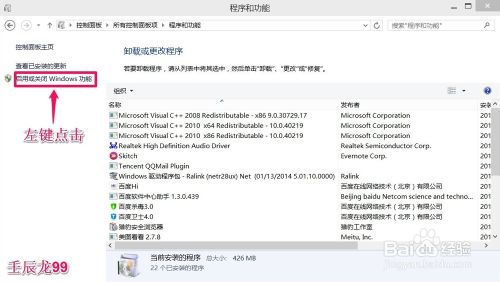
4、在Windows功能窗口,我们可以取消一些不需要的Windows功能,如上面提到的没有打印机就可以取消打印机的功能。点击:打印和文件服务前面的复选框;
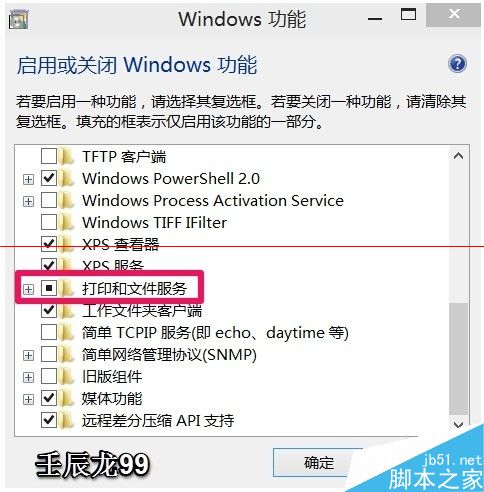
5、我们点击:LPD打印服务,去掉前面小方框内的勾,再点击:确定;
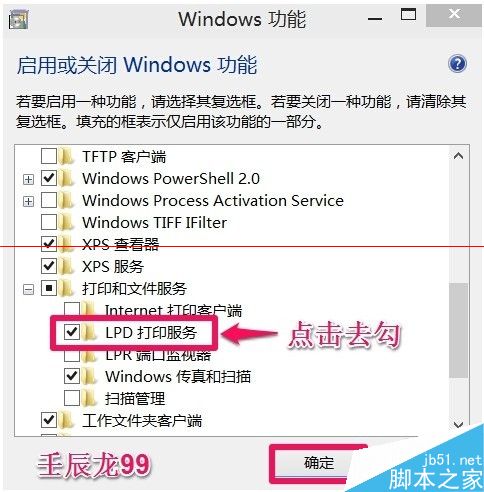
6、Windows已完成请求的更改,可以点击:立即重新启动(N)马上完成更改,也可以点击:不重新启动,以后再启动计算机。
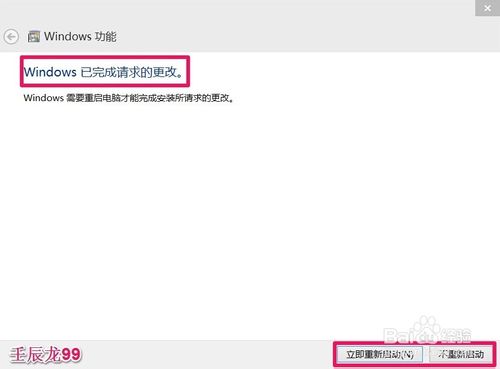
以上就是小编给你们提供的加快win10运行速度的小技巧了,相信大家通过学习这个加速运行速度的方法,已经提速windows10系统的运行速度了,所以觉得不错的话,就可以尝试动手试一试,还可以分享给身边的小伙伴们,谢谢大家的阅读了。
猜您喜欢
- 原版windows10系统企业版64位最新下载..2017-05-12
- win7鼠标右键菜单屏幕上有残影怎么办..2015-05-11
- 电脑公司ghost win7 64位旗舰版安装教..2016-09-17
- 大神教你雨林木风win7的64位系统怎样..2016-08-18
- Win10按F8无反应无法进入安全模式的解..2015-05-12
- 硬盘安装win10预览版方法分享..2015-04-07
相关推荐
- 雨林木风ghost xp系统32位精简装机版.. 2017-04-30
- 跳线接法,小编告诉你电脑主板跳线怎么.. 2018-08-10
- access violation at address,小编告.. 2018-07-16
- 32位win10装Win764双系统方法 2017-04-18
- 去除WIN10密码保护技巧分享 2016-08-12
- 系统重装xp下载安装图文教程.. 2017-08-05





 系统之家一键重装
系统之家一键重装
 小白重装win10
小白重装win10
 Chromodo浏览器 v36.7.0.8官方版
Chromodo浏览器 v36.7.0.8官方版 净网大师ADSafe 3.5.1.930 精简版
净网大师ADSafe 3.5.1.930 精简版 很嗨网络收音机 v2.0.0.1免费版
很嗨网络收音机 v2.0.0.1免费版 电脑公司Win7 64位纯净版系统下载v1909
电脑公司Win7 64位纯净版系统下载v1909 最新微软必应输入法v1.1.24.01(微软智能拼音输入法)
最新微软必应输入法v1.1.24.01(微软智能拼音输入法)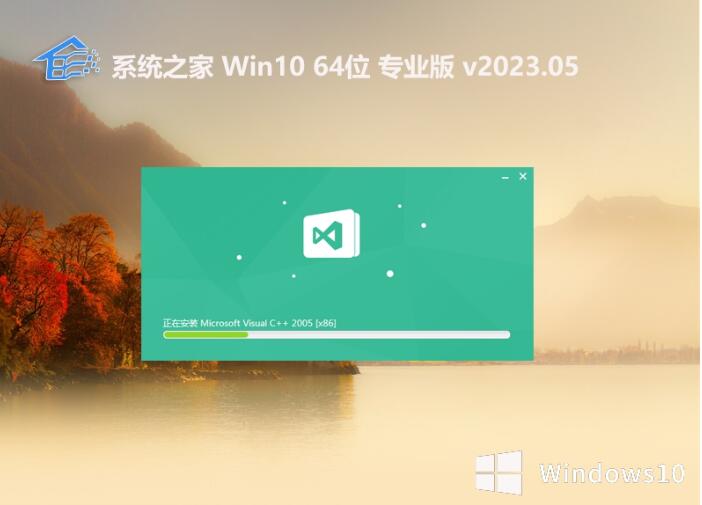 系统之家全新win10 64位豪华定制版v2023.05
系统之家全新win10 64位豪华定制版v2023.05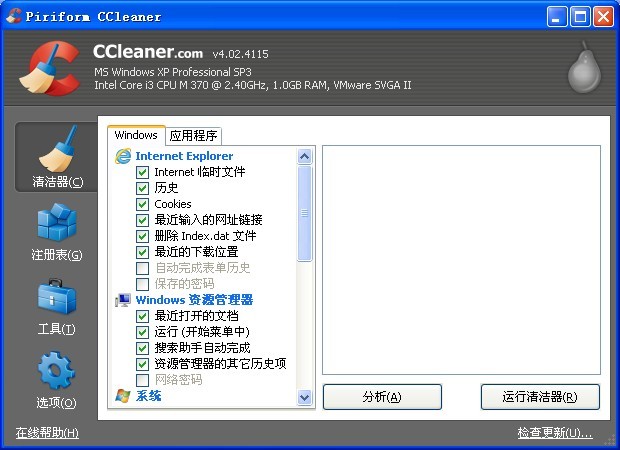 CCleaner Bus
CCleaner Bus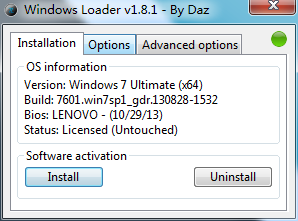 Windows 7 Lo
Windows 7 Lo 小白系统Ghos
小白系统Ghos 雨林木风Win1
雨林木风Win1 萝卜家园ghos
萝卜家园ghos Foobar2000 v
Foobar2000 v 系统之家Win7
系统之家Win7 萝卜家园ghos
萝卜家园ghos 洋葱浏览器 v
洋葱浏览器 v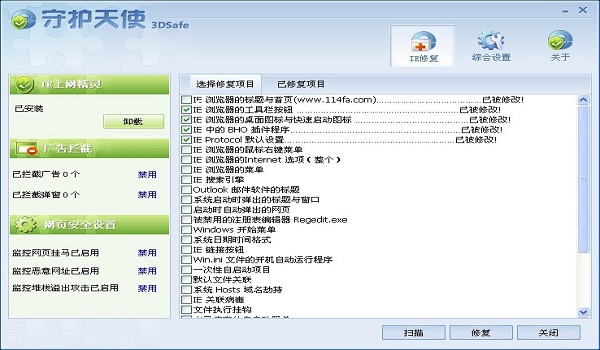 IE守护天使sa
IE守护天使sa 娱乐浏览器 v
娱乐浏览器 v 粤公网安备 44130202001061号
粤公网安备 44130202001061号