-
win10重启就黑屏解决方法分享
- 2017-05-09 22:00:43 来源:windows10系统之家 作者:爱win10
其实在ghostwindows7下载 windows8中重启就黑屏已经是非常见的了,这是大部分的用户都会选择重装系统,但是刚安装win10系统的用户发现win10重启就黑屏了,win10重启就黑屏是怎么一回事呢?,那win10重启黑屏的解决方法有哪些呢?下面就让系统之家小编给大家介绍关于win10重启就黑屏的方法吧。
进入主板BIOS将安全启动secure boot关闭
重启电脑,进入BIOS
进入BIOS方法:重启电脑后不断地按键盘右下角的“Del”键即可进入, 一般笔记本都为“F2”键(如果F2键进不去可咨询厂商如何进入BIOS)。
进入BIOS后一般如下图所示:
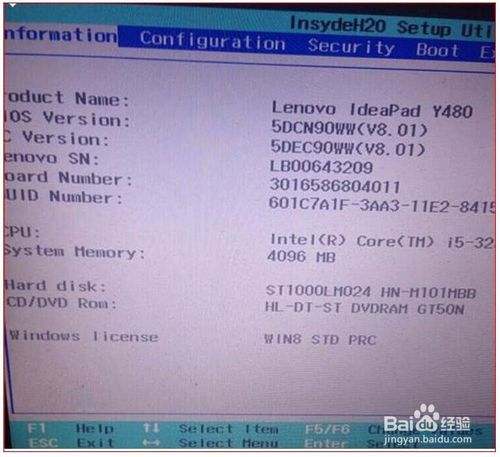
win10重启就黑屏解决方法分享图1
找到 Secure Boot 选项,并关闭它。
按键盘上下左右键选择各个导航夹,一般在“Security”导航夹内可以找到SecureBoot选项,如下图所示。
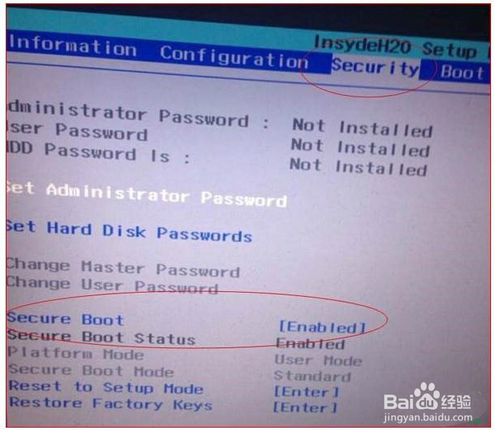
win10重启就黑屏解决方法分享图2
后边的“Enabled”表示SecureBoot是开启的状态,我们按键盘下键跳到这个选项,按回车键弹出如下图:
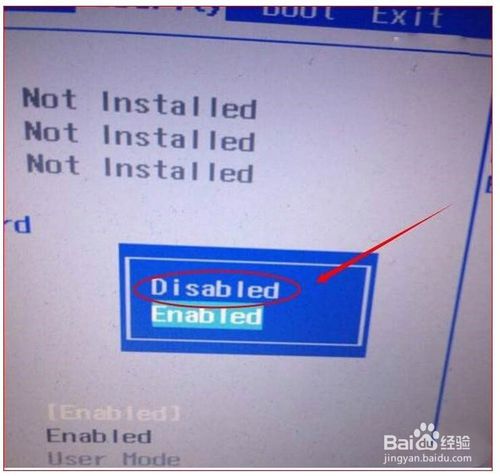
win10重启就黑屏解决方法分享图3
6再按键盘上下键,选中“Disabled”,意思是关闭SecureBoot,选中后按回车键,然后按“F10”键并按回车键确认则保存BIOS配置。
7重启计算机。
如果上面方法没有解决问题可能是因为系统问题,可以尝试重装系统解决,不会可以参考文章顶部视频。
关于win10重启就黑屏解决方法就跟大家分享到这里就全部结束了的,通过上面的win10重启就黑屏解决方法大家都了解了吗?大家还想要学习解决win10中的其他的出现的问题吗?那就赶紧关注系统之家官网吧,系统之家官网将为大家提供更多更好更全面的win10资讯。
猜您喜欢
- 显示桌面图标,小编告诉你怎么显示桌面..2018-09-14
- xp系统一键重装系统图文教程..2017-02-04
- win10应用商店删了恢复方法2017-05-08
- 如何在word中画线2020-06-12
- 系统之家win1032位纯净版系统简介..2016-11-16
- intel处理器,小编告诉你intel处理器怎..2018-03-19
相关推荐
- hp431重装系统图文教程 2017-03-11
- 老司机教你win7运行快捷键是什么.. 2019-01-09
- win7蓝屏修复工具最新教程 2017-10-18
- 360防火墙,小编告诉你怎么关闭360防火.. 2018-06-16
- WIN10系统文件搬家简单教程分享.. 2015-04-07
- 电脑公司纯净版sp3详细安装图解.. 2017-05-20





 系统之家一键重装
系统之家一键重装
 小白重装win10
小白重装win10
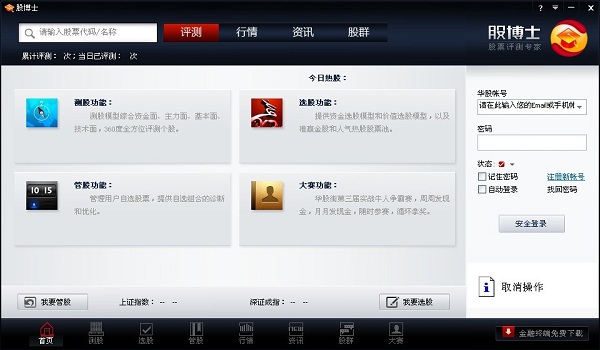 股博士v3.9(股博士最新官方下载)
股博士v3.9(股博士最新官方下载)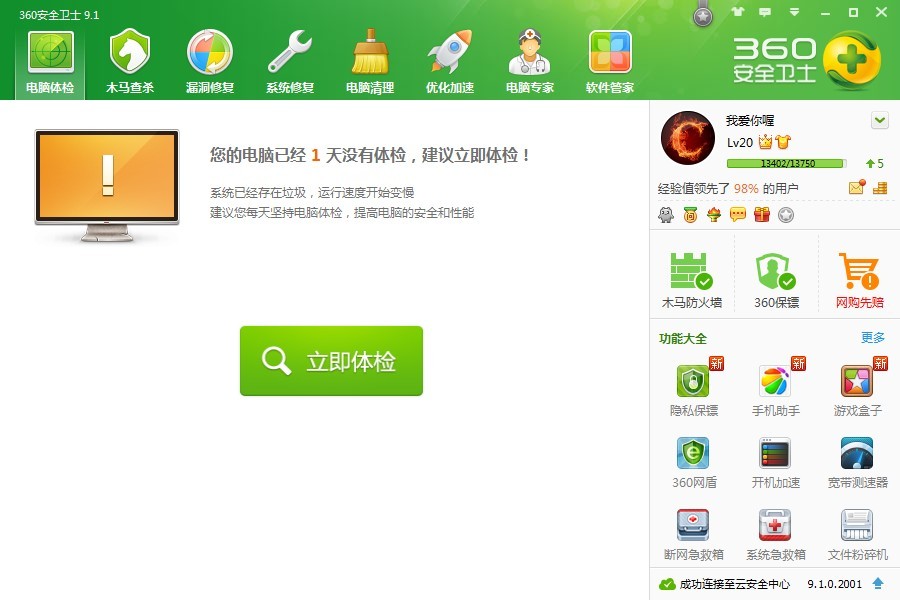 最新360安全卫士 v9.2bate 官方版(奇虎出品的保护电脑工具)
最新360安全卫士 v9.2bate 官方版(奇虎出品的保护电脑工具) 深度技术ghost win10 x64专业版v201605
深度技术ghost win10 x64专业版v201605 Safari浏览器 v5.34.57.2官方正式版
Safari浏览器 v5.34.57.2官方正式版 萝卜家园ghost win8 32位专业版下载v201707
萝卜家园ghost win8 32位专业版下载v201707 萝卜家园 Ghost xp sp3 专业装机版 2017.08
萝卜家园 Ghost xp sp3 专业装机版 2017.08 ie7卸载工具
ie7卸载工具  雨林木风ghos
雨林木风ghos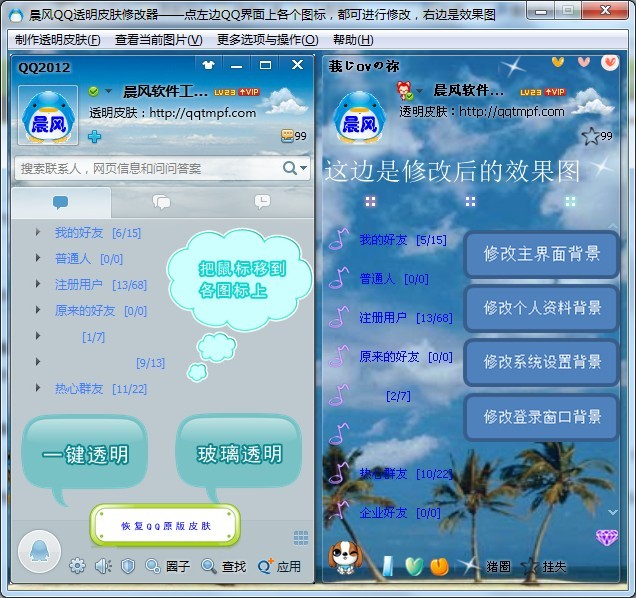 晨风QQ透明皮
晨风QQ透明皮 火狐浏览器 v
火狐浏览器 v 萝卜家园Ghos
萝卜家园Ghos 电脑公司ghos
电脑公司ghos 小白系统ghos
小白系统ghos 深度技术ghos
深度技术ghos 175浏览器 v3
175浏览器 v3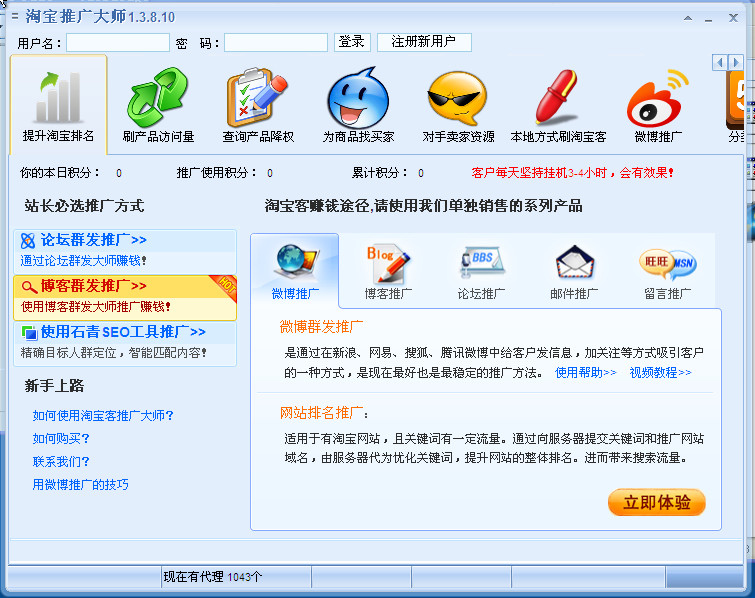 淘宝客推广大
淘宝客推广大 游戏专用win7
游戏专用win7 微软IE7.0绿
微软IE7.0绿 粤公网安备 44130202001061号
粤公网安备 44130202001061号