-
win10正式版有哪些新功能|浅析win10正式版新功能
- 2015-06-09 17:42:32 来源:windows10系统之家 作者:爱win10
电脑如何重装系统呢?近日win8系统已经出来了,想必很多电脑爱好者都想去体验下全新windows8操作系统吧?Win8/win8.1系统有很多安装方法,那一键重装win8.1的方法有哪些呢?下面就让小白小编给大家介绍一键重装win8.1图文教程吧。
一、Win8/win8.1系统安装前准备资料:
1、先下载一个ghost版的Win8/win8.1操作系统,豆豆用“Ghost Win8.1(32位)快速装机专业版 V2014.8”做演示。

一键重装win8.1图文教程图1
2、Win8/win8.1下载好后文件为ISO文件,所以我们要先把它全部解压出来(最好下载在D盘或E盘根目录下)

一键重装win8.1图文教程图2
二、Win8/win8.1系统硬盘安装步骤:
1、解压之后得到如图的文件,打开解压文件里的“安装系统OneKey”系统安装器(有些系统安装器是不一样,但安装方法是一样)

一键重装win8.1图文教程图3
2、运行“安装系统OneKey”系统安装器就会出现下面的界面,一般就是默认就可以了,然后点“执行/确定”

一键重装win8.1图文教程图4
3、按上面的操作后就会出现以下的界面,当然我们要点“是”(有些电脑是不会出现这个提示就会自动关重新启动,这是正常现象)

一键重装win8.1图文教程图5
4、按操作点“是”以后,马上会自动重启计算机,等重启以后Win8/win8.1基本算是安装完成了,后面我们就不用管了。因为豆豆系统中的系统都是全自动安装。不用我们任何操作!如果电脑没有重启的话,请重新开机。(有些电脑是不会出现这个提示就会自动关重新启动,这是正常现象)
系统会重启,进入如下画面,不用管它。为方便大家可以把安装截图给大家看一下!

一键重装win8.1图文教程图6
几秒后进入安装系统状态。。。

一键重装win8.1图文教程图7
百分百后电脑会重启,系统重装完成,出现熟悉的画面。。(后面我们就不用管了,因为豆豆系统中的系统都是全自动安装。)

一键重装win8.1图文教程图8

一键重装win8.1图文教程图9

一键重装win8.1图文教程图10

一键重装win8.1图文教程图11

一键重装win8.1图文教程图12
以上就是小编为大家介绍的一键重装win8.1图文教程,其实关于一键重装win8.1的方法还是非常简单的,不然小编也不会给大家介绍了,非常适合小白用户哦,好了,如果大家还想了解更多的资讯那就赶紧点击小白官网吧。希望能够帮助广大用户们,感谢大家的观看~希望大家的喜欢!
猜您喜欢
- win8升级win10图文教程2017-01-26
- 系统之家w10 32位系统安装教程..2016-11-13
- w7激活工具怎么用2022-08-26
- pkg文件怎么打开,小编告诉你怎么打开p..2018-06-22
- desktop.ini是什么文件?2015-12-30
- win8.1官方纯净版安装方法2016-10-30
相关推荐
- 显示器输入不支持,小编告诉你电脑显示.. 2018-02-27
- 牛人教你win8怎么开硬盘加速.. 2016-09-16
- 教你如何远程控制电脑 2020-07-04
- 系统之家u盘winpe最新下载 2016-12-30
- Win8系统回收站的提醒如何彻底删除.. 2015-05-24
- 一键重装系统win7 64位旗舰版教程.. 2016-09-16





 系统之家一键重装
系统之家一键重装
 小白重装win10
小白重装win10
 XGamer游戏浏览器 v1.0.13
XGamer游戏浏览器 v1.0.13 电脑公司ghost Win7系统下载64位纯净版1806
电脑公司ghost Win7系统下载64位纯净版1806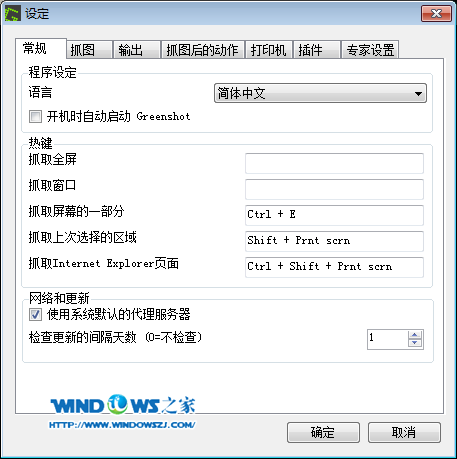 截图软件Greenshot 1.1.9.13免安装版
截图软件Greenshot 1.1.9.13免安装版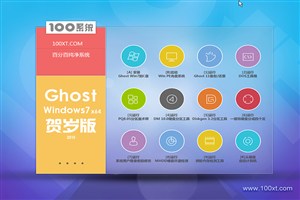 100系统 windows7 x64 旗舰版系统(2015贺岁版)
100系统 windows7 x64 旗舰版系统(2015贺岁版) 小白系统Ghost Win10 64位专业版下载 v1907
小白系统Ghost Win10 64位专业版下载 v1907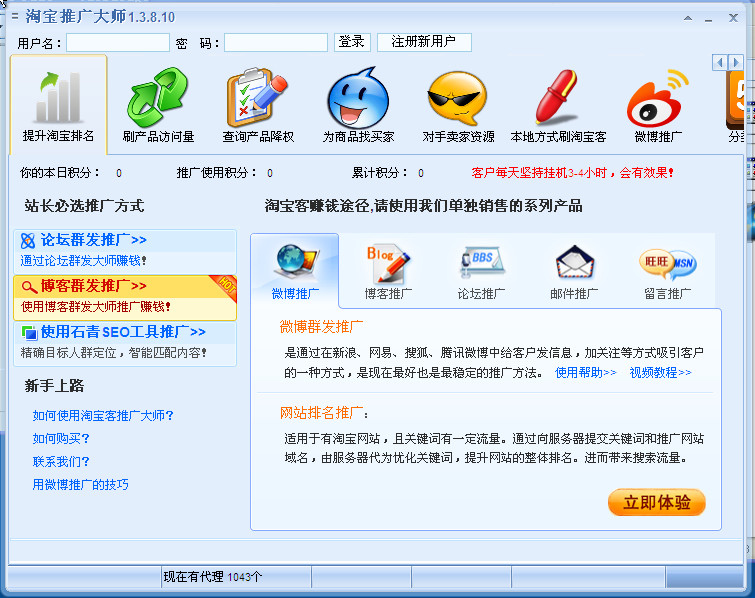 淘宝客推广大师V1.4.1.11 最新绿色中文版 (淘宝推广大师)
淘宝客推广大师V1.4.1.11 最新绿色中文版 (淘宝推广大师) TO极速浏览器
TO极速浏览器 快车3.7去广
快车3.7去广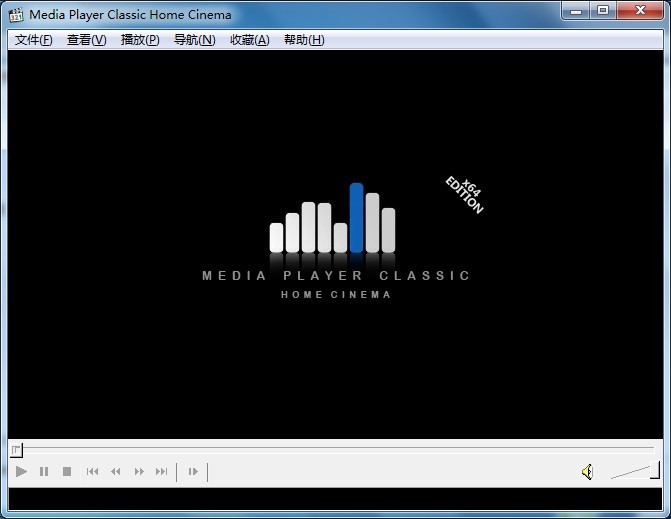 MPC-HC x64 v
MPC-HC x64 v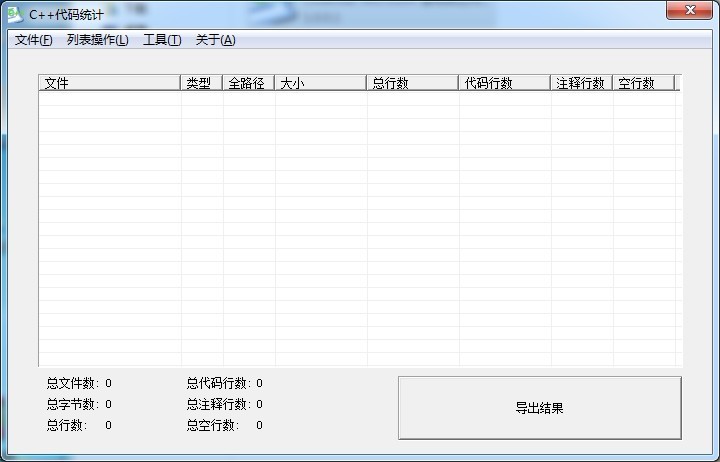 C++代码统计v
C++代码统计v Iometer v1.1
Iometer v1.1 雨林木风ghos
雨林木风ghos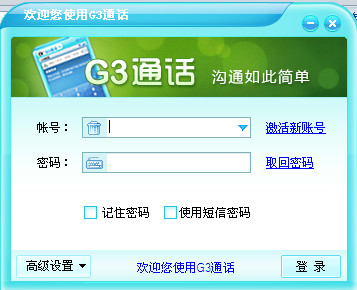 免费通电话工
免费通电话工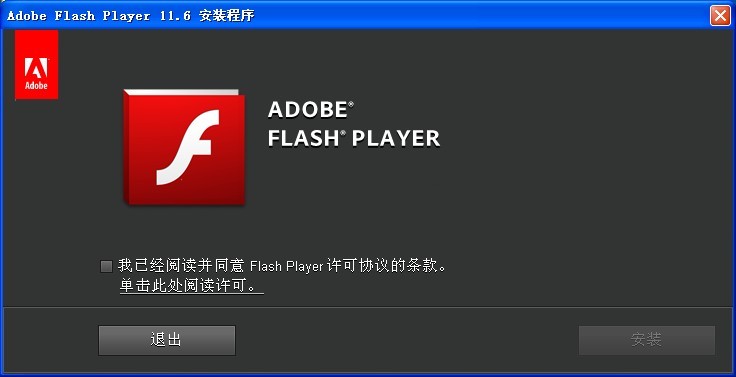 Adobe Flash
Adobe Flash  彩蝶浏览器 v
彩蝶浏览器 v 系统之家ghos
系统之家ghos Windows8 MSD
Windows8 MSD 粤公网安备 44130202001061号
粤公网安备 44130202001061号