-
最简单详细的win10软件卸载方法
- 2017-05-10 03:00:32 来源:windows10系统之家 作者:爱win10
最简单详细的win10软件卸载方法是怎样的?最近有挺多的网友都想把win10软件卸载了,却因为不知道win10卸载软件的方法,徒劳而返。win10软件卸载其实很简单,如下就有两种解决方案。有兴趣的朋友们,就跟着windows之家小编一起来看看最简单详细的win10软件卸载教程。
工具/原料
win10系统或者重装系统win10预览版系统
一、win10卸载程序软件方法一
1.首先,在win10系统桌面上,找到这台计算机图标,右击,单击“属性”。如下图。或者直接按下键盘的快捷键WINDOWS键+PauseBreak键。打开系统属性。
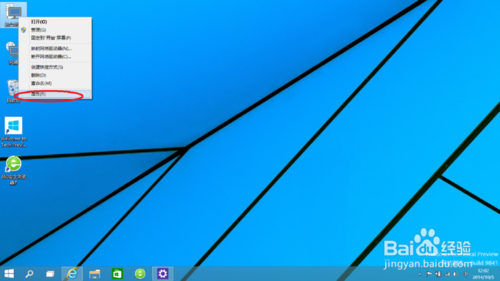
2.在打开的系统属性的窗口,点击左上角的“控制面板”窗口。如下图。要快速打开win10系统“控制面板”,还可以在开始菜单的搜索框中输入”contrl panel“点击搜索即可。
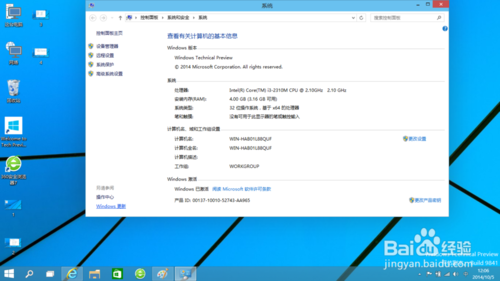
3.在打开的控制面板窗口,点击左下角的”程序 “下面的”卸载程序“。如下图。要快速打开卸载程序软件窗口,可以在win10开始菜单的搜索框中输入”appwiz.cpl“点击搜索。
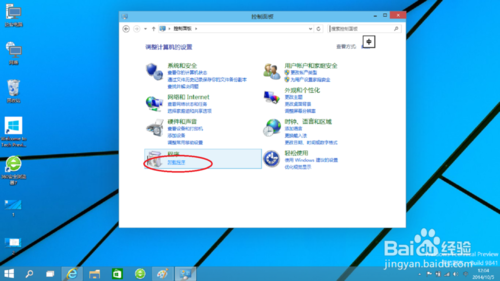
4.在卸载程序窗口,找到你需要卸载的程序软件,比如360安全卫士,在上面右击--卸载,单击卸载即可。这个是方法一。
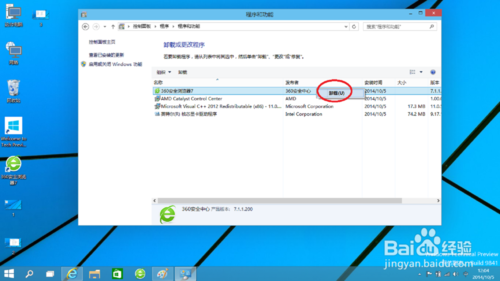
二、win10卸载程序软件方法二
1.按照同样的方法,在这台计算机上右击,打开属性。但是,这次单击左下角的“Windows更新”,如下图。
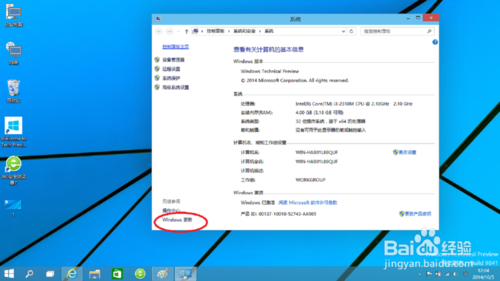
2.在出现的Windows更新窗口,点击左下角的“安装更新”。如下图。
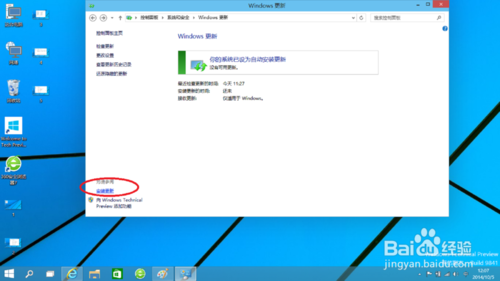
3.然后就会打开安装更新的窗口,但是我们不是来安装更新哒!点击左上角的“卸载程序”,这样就可以打开卸载界面卸载程序软件啦!
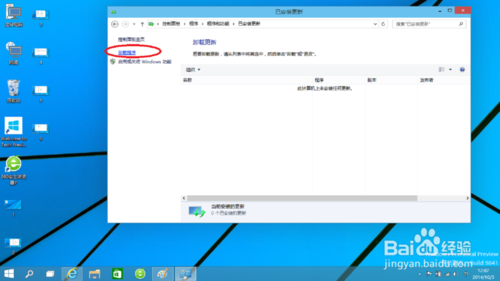
最简单详细的win10软件卸载方法的全部内容介绍到此就结束了,如果朋友们安装了win10系统之后想要卸载第三方软件的话,小编上述提供的最简单详细的win10软件卸载方法就能够帮助大家很好地解决问题了。更多相关win10技巧使用教程,敬请关注我们的资讯!
猜您喜欢
- win7升级win10会卡吗2022-05-10
- win8.1系统应用商店软件更新提示0X802..2015-06-03
- 小编告诉你电脑麦克风没声音怎么办..2017-08-26
- 一键重装系统win10 32位专业版教程..2016-09-11
- 结束进程,小编告诉你电脑怎么结束进程..2018-09-06
- win7激活工具哪个好用2022-06-18
相关推荐
- 一键ghost装win7系统方法 2017-02-16
- win7如何升级win10系统 2022-11-24
- 如何使用WPS office办公软件绘制金字.. 2013-04-23
- 电脑系统怎么安装win7系统教程.. 2022-12-15
- 解答win7系统如何设置电脑密码.. 2019-01-07
- 深度技术win7gho专业装机版最新下载.. 2017-04-06





 系统之家一键重装
系统之家一键重装
 小白重装win10
小白重装win10
 系统之家ghost win10 x32专业版v201610
系统之家ghost win10 x32专业版v201610 加速浏览器 v5.0
加速浏览器 v5.0 小白系统ghost win7 64位纯净版201603
小白系统ghost win7 64位纯净版201603 深度技术Ghost win8 32位纯净版下载v201708
深度技术Ghost win8 32位纯净版下载v201708 寰宇浏览器 v56.1.6.6官方版
寰宇浏览器 v56.1.6.6官方版 搜狗高速浏览器 v12.0.1.34786官方版
搜狗高速浏览器 v12.0.1.34786官方版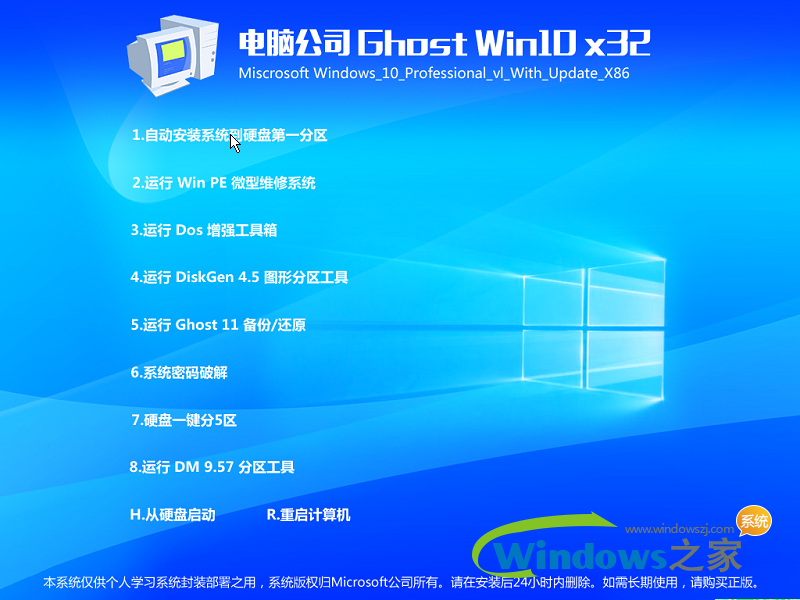 电脑公司ghos
电脑公司ghos 系统之家Win7
系统之家Win7 新萝卜家园gh
新萝卜家园gh 雨林木风ghos
雨林木风ghos 小白系统ghos
小白系统ghos BatteryInfoV
BatteryInfoV Firefox(火狐
Firefox(火狐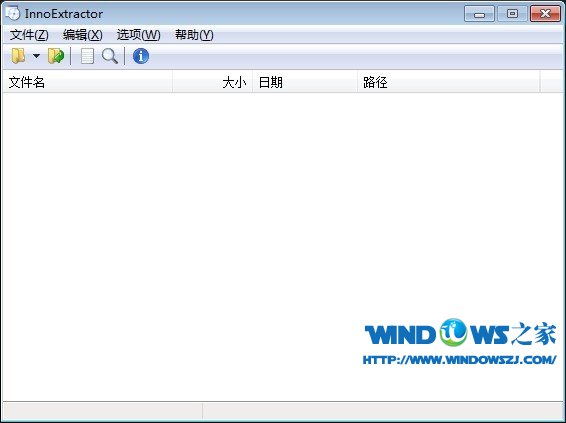 InnoExtracto
InnoExtracto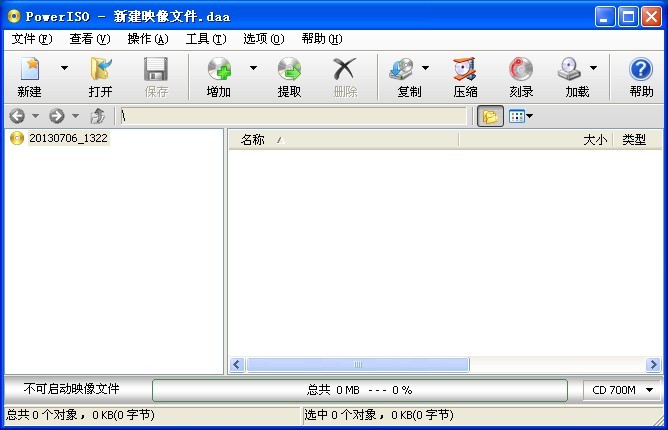 PowerISO V5.
PowerISO V5. 系统之家ghos
系统之家ghos 双核浏览器 v
双核浏览器 v 雨林木风win7
雨林木风win7 粤公网安备 44130202001061号
粤公网安备 44130202001061号