-
大神告诉你们vm怎么用u盘装系统
- 2017-05-10 03:00:01 来源:windows10系统之家 作者:爱win10
网友们问系统之家小编vm怎么用u盘装系统,他们正琢磨着vm如何用u盘装系统,因为很像学会这个方法,看见周围的人都学会了vm如何用u盘装系统的方法了,那么就让系统之家小编告诉你们vm怎么用u盘装系统的方法吧。保证让你们都学会!
打开VMware Workstation虚拟机软件

选择 文件->新建虚拟机
您希望使用什么样的配置:选择典型推荐 单击下一步
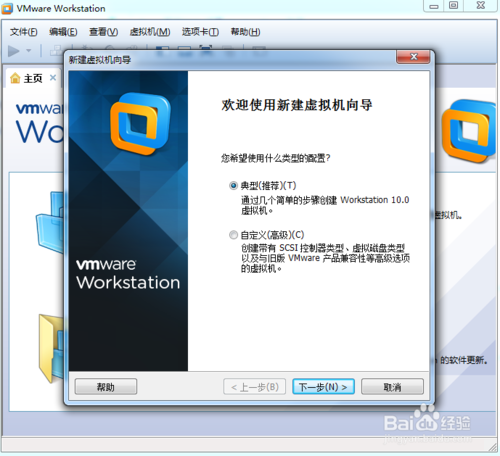
选择 稍后安装操作系统(创建的虚拟机讲包含一个空磁盘)
单击下一步
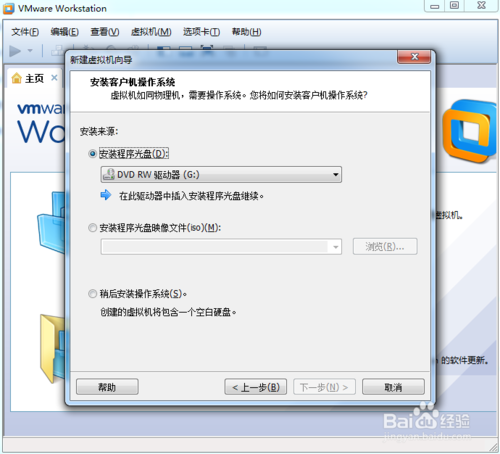
选择你要安装的windows系统版本
单击下一步
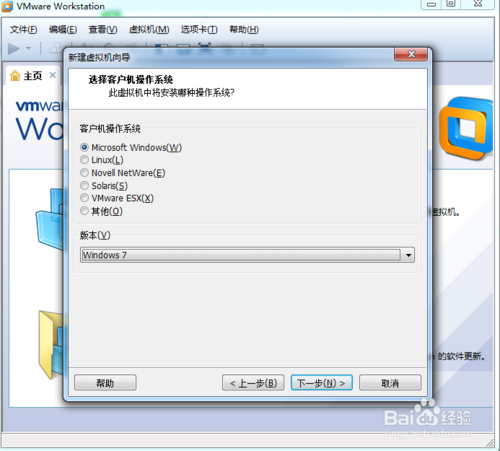
设置你要创建虚拟机的名称和保存的路径
单击下一步
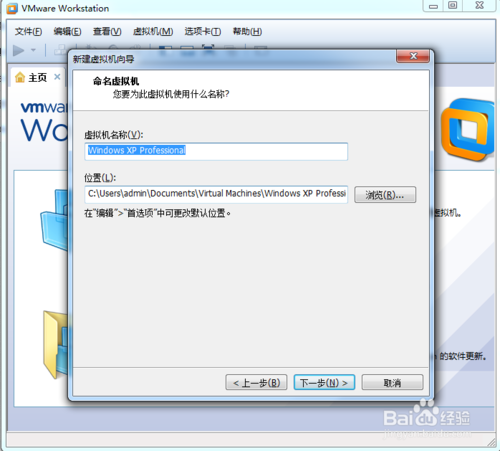
设置为虚拟机分配的硬盘大小
然后单击下一步
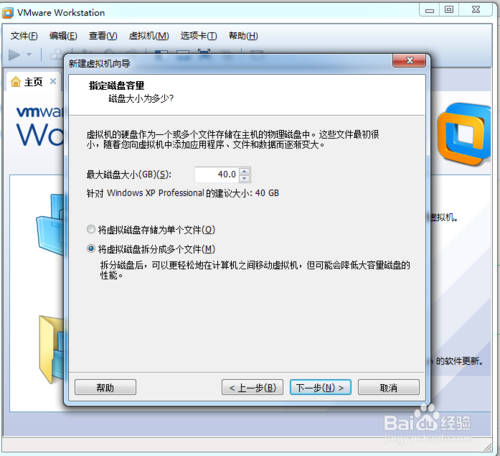
这里可以设置你为虚拟机分配的硬件资源,直接单击完成也可以
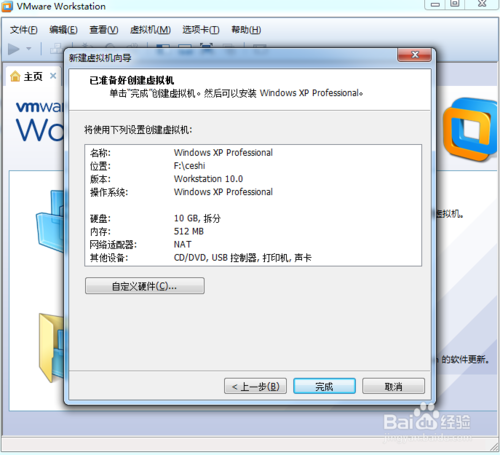
单击编辑虚拟机设置
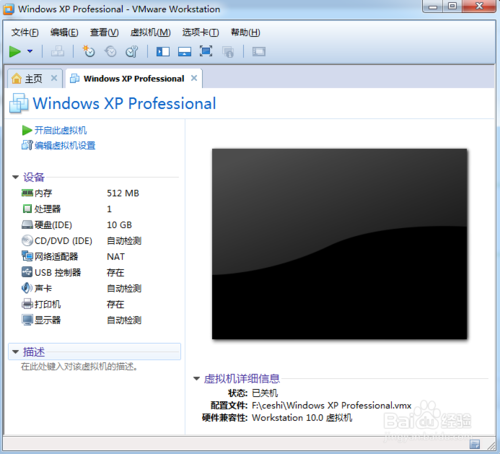
插入我们的U盘pe系统
按照图片指示去操作
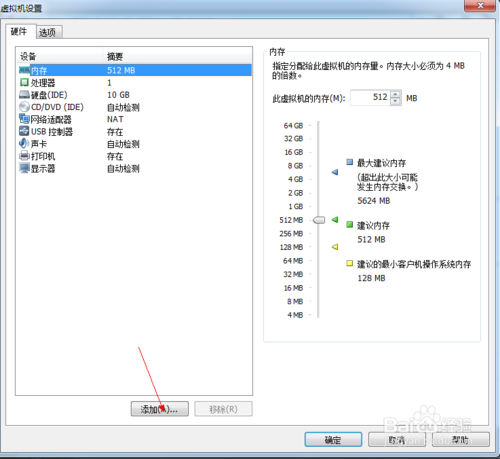
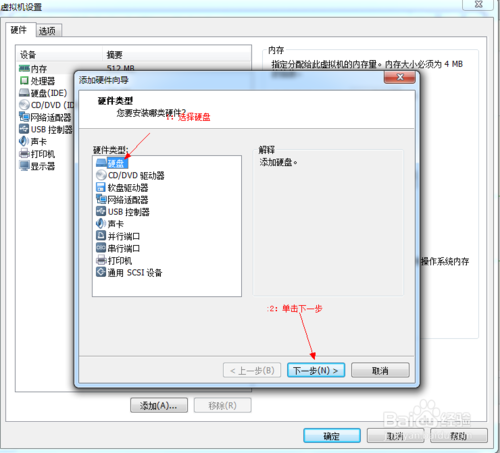
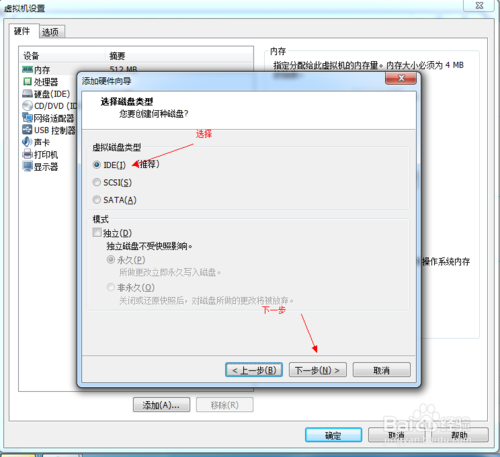
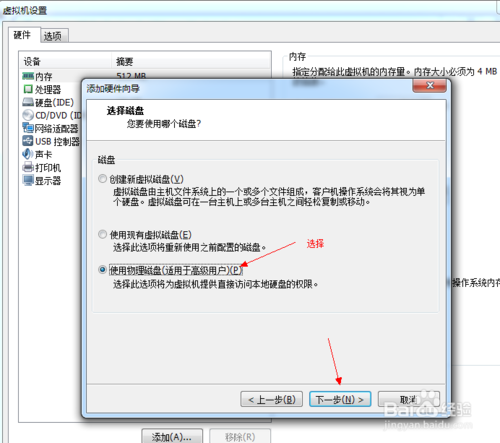
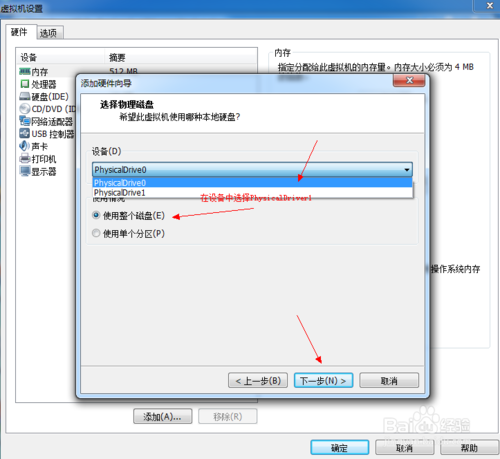
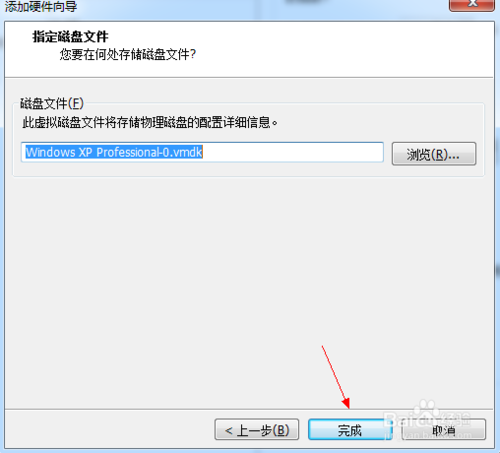
启动win7装机旗舰版进入BIOS设置 单击虚拟机菜单->电源- >进入bios模式
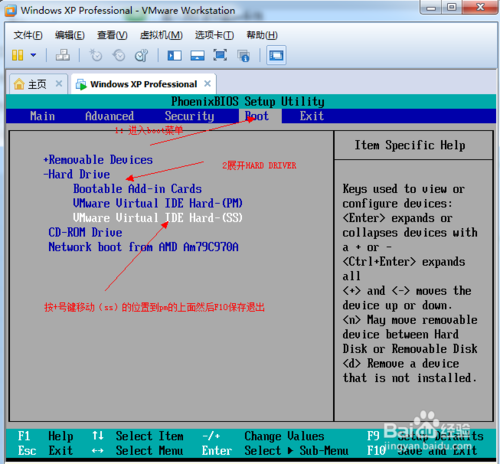
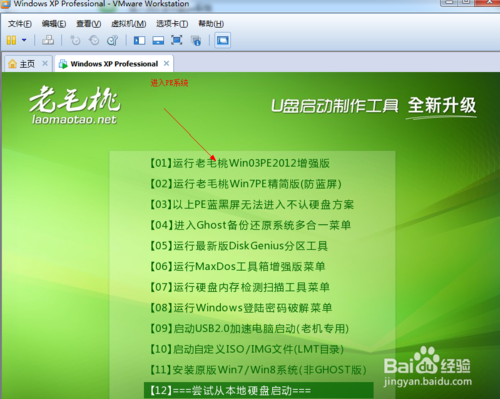
以上就是系统之家小编给你们带来的vm怎么用u盘装系统的方法,我相信你们已经学会了vm如何用u盘装系统的方法了,如果觉得这篇文章不错的话,就可以收藏起来,以后遇到这样事情的时候,就可以采用小编的方法进行解决了!
猜您喜欢
- 录屏怎么录声音2020-06-21
- 电脑没声音,小编告诉你电脑没声音了如..2018-04-20
- 全新电脑gpt uefi安装win10系统方法..2016-10-24
- 2017最实用windows一键重装安装教程..2017-08-06
- Win8系统和Win10系统有什么区别有什么..2015-06-03
- 图文详解win8怎么重装2016-09-05
相关推荐
- 电脑公司ghostxp_sp3系统硬盘安装.. 2017-05-20
- win10日文镜像安装教程 2017-05-07
- 小编告诉你如何调整鼠标灵敏度.. 2018-10-29
- 使用U盘进行雨林木风重装系统教程.. 2017-06-23
- remove disks or other media,小编告.. 2018-09-18
- windows7激活器使用教程 2022-10-26





 系统之家一键重装
系统之家一键重装
 小白重装win10
小白重装win10
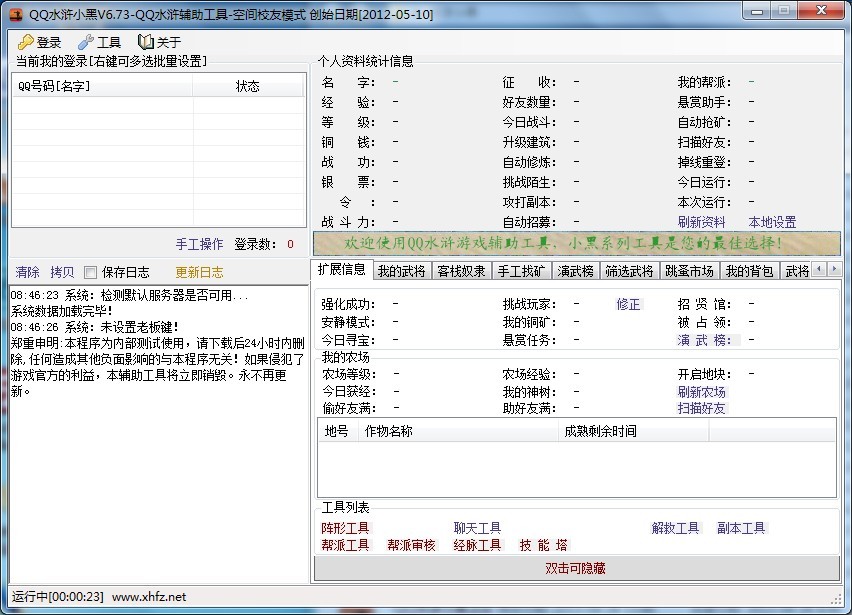 QQ水浒全自动工具 v6.73 绿色版(QQ水浒游戏全自动辅助)
QQ水浒全自动工具 v6.73 绿色版(QQ水浒游戏全自动辅助) 系统之家Ghost Win7 32位旗舰版系统下载 v1905
系统之家Ghost Win7 32位旗舰版系统下载 v1905 雨林木风win10系统下载64位专业版v201707
雨林木风win10系统下载64位专业版v201707 雨林木风Ghost win8 64位专业版下载v201707
雨林木风Ghost win8 64位专业版下载v201707 ESET VC52 UPID v6.0.0.2(NOD32 ID获取器下载)
ESET VC52 UPID v6.0.0.2(NOD32 ID获取器下载)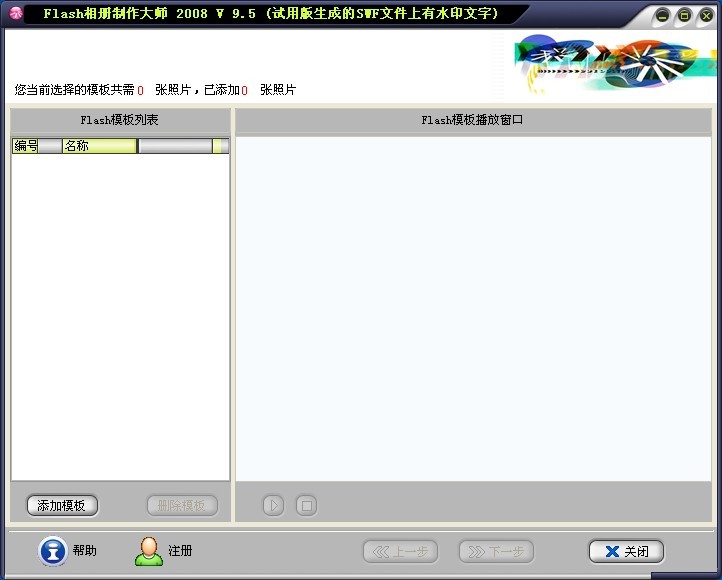 Flash相册制
Flash相册制 100系统Ghost
100系统Ghost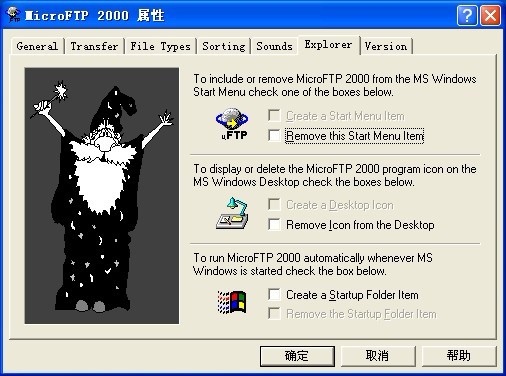 MicroFTP 200
MicroFTP 200 电脑公司 Gho
电脑公司 Gho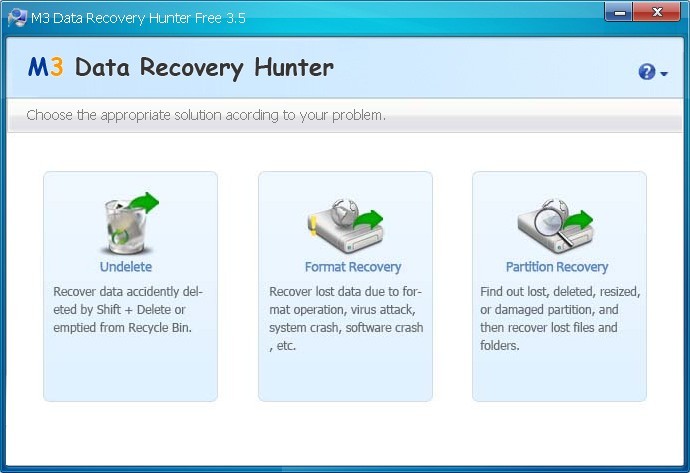 国外数据恢复
国外数据恢复 系统之家ghos
系统之家ghos HiDownload v
HiDownload v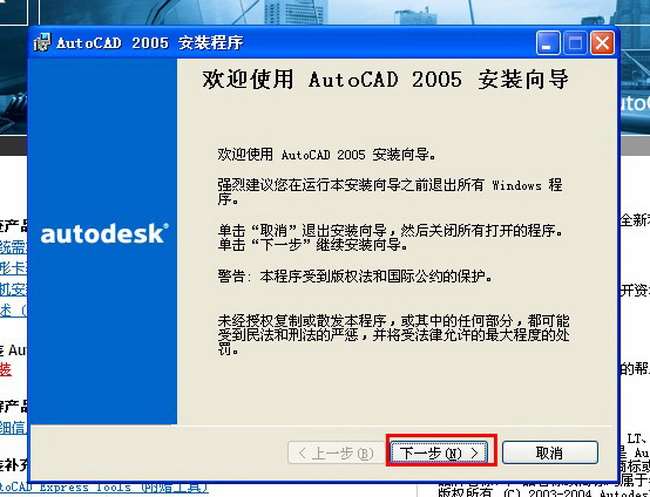 Auto cad 200
Auto cad 200 雨林木风Ghos
雨林木风Ghos 中铁时刻表20
中铁时刻表20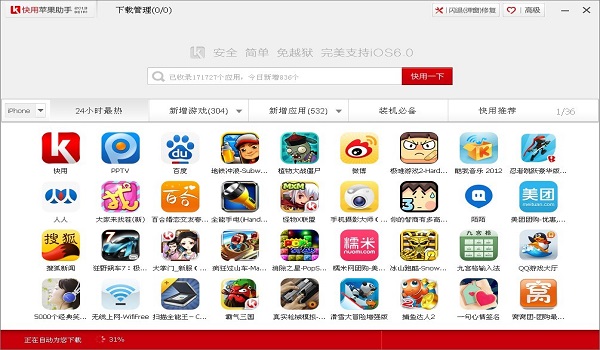 快用Apple助
快用Apple助 粤公网安备 44130202001061号
粤公网安备 44130202001061号