-
制作系统盘教程
- 2017-05-11 10:00:34 来源:windows10系统之家 作者:爱win10
我们想要使用u盘安装系统,就必须要有u盘的系统盘才能安装系统。那肯定就有网友问小编要如何制作系统盘呢?其实windows之家小编告诉大家制作系统盘还是比较简单的,网友们都可以学会制作系统盘。下面就是制作系统盘教程,就跟着小编一起学习制作系统盘吧。
打开百度搜索框,输入关键词“U盘启动盘制作工具”,选择合适的版本并下载到本地硬盘中。在此,强烈建议选择第一项,“电脑店U盘装系统专用工具官方网站,U盘启动盘制作工具”,之所以选择一项,是因为笔者经过多次测试制作,感觉效果非常好,生成的文件目录很适合放置各种所需要的程序,针对不同个人,方便定制个性化的需求。有了系统盘就可以安装win7系统了。
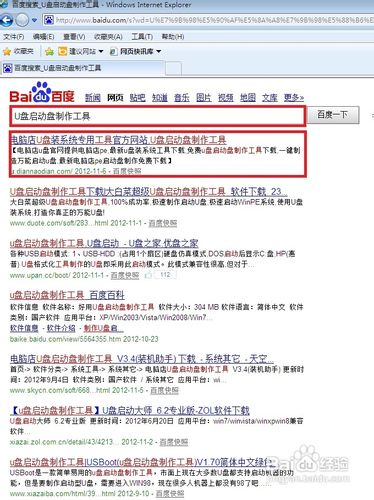
制作系统盘教程图一
点击以上建议的链接,进入程序下载页面,点击“立即下载”按钮,半程序下载到本地硬盘中。在此建议,在下载该文档之前,先浏览一下关于该程序的一些帮助信息,各样有利于对程序的正确、科学的操作。
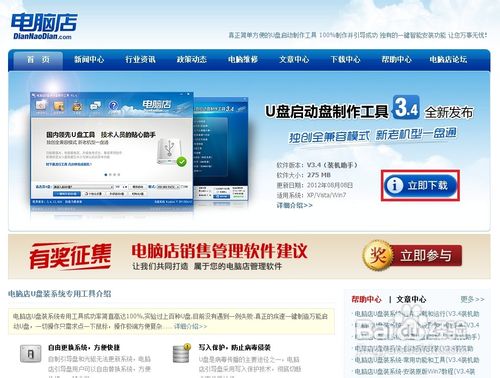
制作系统盘教程图二
下载完成后,运行下载的程序文件diannaodian_v3.4.exe,在程序安装完成之后,就会弹出界面,我们所有的制作启动U盘的操作将在这个界面完成,整个制作的过程很简单。
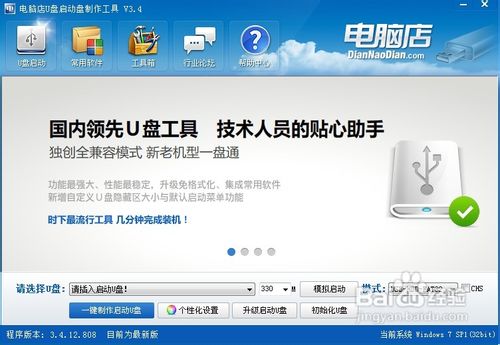
制作系统盘教程图三
将空白或已经格式化完毕的U盘(容量建议>=2GB)接入电脑USB接口。然后在“请选择U盘”的下拉框中选择插入的U盘型号,同时将模式设置为"USB-HDD-FAT32".
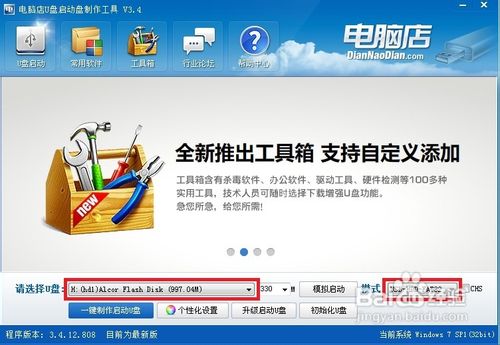
制作系统盘教程图四
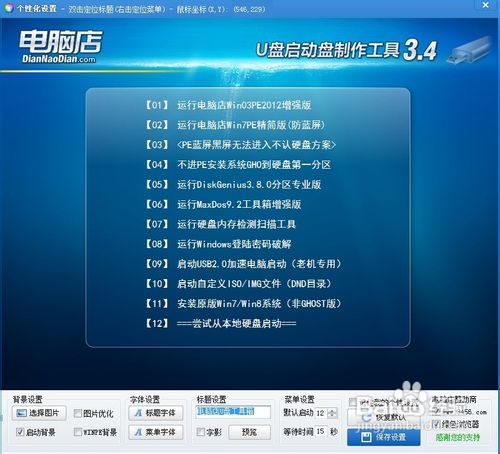
制作系统盘教程图五
点击“一键制作启动盘”,将会弹出一个警告对话框,按一下“确定”按钮后,软件开始运行,整个过程大约花费数分钟,用于将U盘生成一个可自启动的系统盘。在程序运行结束后,打开U盘,发现U盘内有一个文件夹,文件夹名称为"GHO",用来存放操作系统的ISO镜像文件。
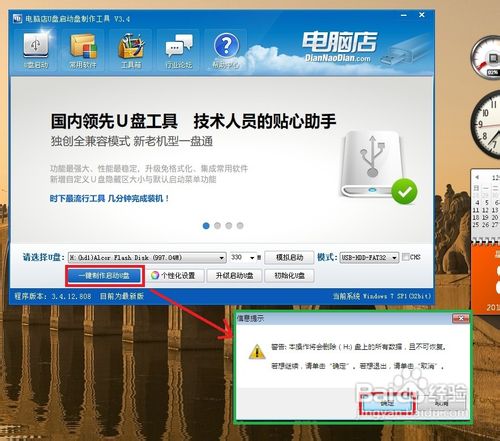
制作系统盘教程图六
根据自己的需求,从网上下载合适的一个操作系统的版本的ISO文件,并将这个文件Copy到U盘的GHO文件夹内,整个U盘装操作系统的过程就完成了。接下来,重启系统,在CMOS中选择从“可移动设备”启动,过会儿,U盘安装系统的界面就出来了,然后直接接1开始安装系统。
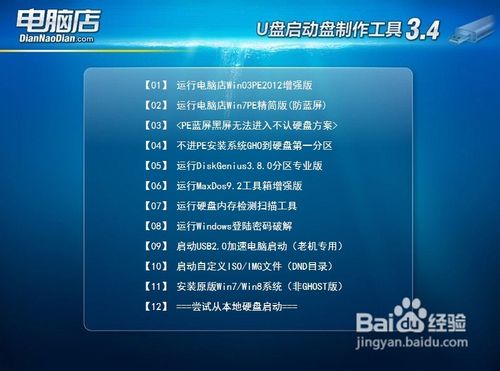
制作系统盘教程图七
综上所述的全部内容就是windows之家小编为网友们带来的制作系统盘教程了,相信网友们看完上面的教程都已经学会了制作u盘系统盘的方法。那网友们都快点去制作u盘系统盘吧,然后就可以使用u盘安装系统了。小编祝网友们都能成功安装系统。
猜您喜欢
- win7旗舰版激活密钥以及激活步骤..2022-10-10
- 电脑没声音的分析与解决2015-01-27
- 往Windows目录中加上口令的绝妙技艺..2015-03-20
- 系统之家win8 64位旗舰版介绍..2016-11-04
- 为你解答如何解决C盘空间不足..2018-12-03
- 主编教您电脑蓝屏的原因有哪些..2018-12-08
相关推荐
- 雨林木风win10专业版启动盘制作教程.. 2016-11-23
- 如何查看win7激活码 2022-05-21
- win7ghost怎么用? 2017-06-20
- win7专业版激活码激活教程 2022-10-16
- windows7重启激活详细步骤 2022-11-18
- 小编告诉你激活office2010 2017-08-22





 系统之家一键重装
系统之家一键重装
 小白重装win10
小白重装win10
 微软IE7.0绿色免安装版
微软IE7.0绿色免安装版  哎呀游戏浏览器 V3.1绿色版
哎呀游戏浏览器 V3.1绿色版 系统之家Ghost Win8专业版系统下载 (64位) v1903
系统之家Ghost Win8专业版系统下载 (64位) v1903 雨林木风ghost win7系统下载32位旗舰版1801
雨林木风ghost win7系统下载32位旗舰版1801 系统之家Ghost Windows XP SP3 中文版 v1904
系统之家Ghost Windows XP SP3 中文版 v1904 最新360壁纸
最新360壁纸 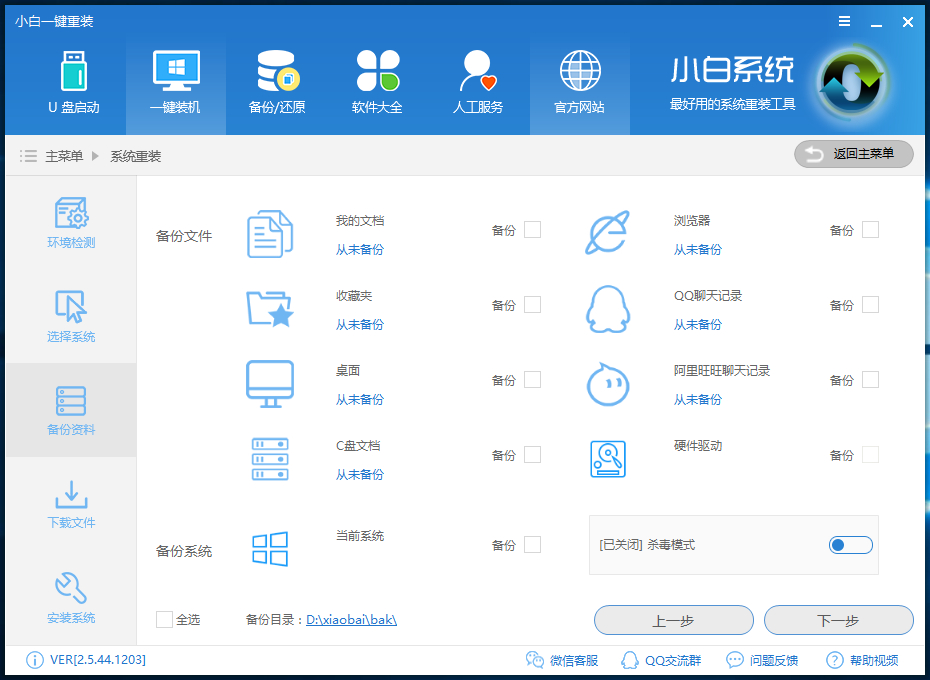 小白一键备份
小白一键备份 新萝卜家园Wi
新萝卜家园Wi 小白系统Ghos
小白系统Ghos QQ浏览器VR版
QQ浏览器VR版 系统之家ghos
系统之家ghos 雨林木风64位
雨林木风64位 系统之家ghos
系统之家ghos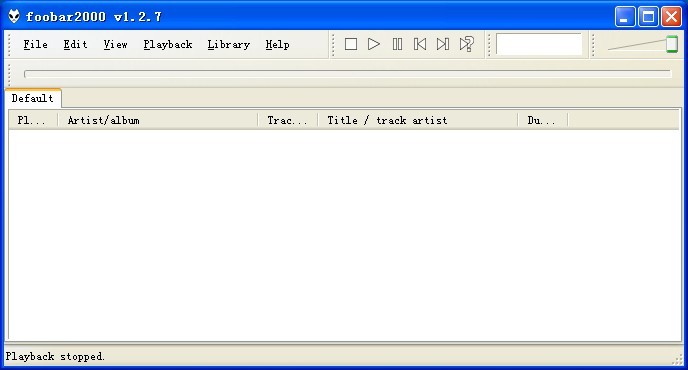 foobar2000 v
foobar2000 v 积米浏览器 v
积米浏览器 v Yandex浏览器
Yandex浏览器 粤公网安备 44130202001061号
粤公网安备 44130202001061号