-
最实用的深度技术系统的安装教程分享
- 2016-09-16 11:01:30 来源:windows10系统之家 作者:爱win10
深度技术系统安装是很多人都喜爱的一种安装方法。但是深度技术系统的安装教程,大家似乎并不是很在行。不过没关系,windows之家小编给大家分享了一篇关于最实用的深度技术系统的安装教程。想要学习深度技术系统的安装教程的盆友们,赶紧行动起来啦!
1、打开下载的系统镜像文件,右击选择“解压到Deepin_Win7 SP1_Ultimate_X86_201407.iso”。如图1所示
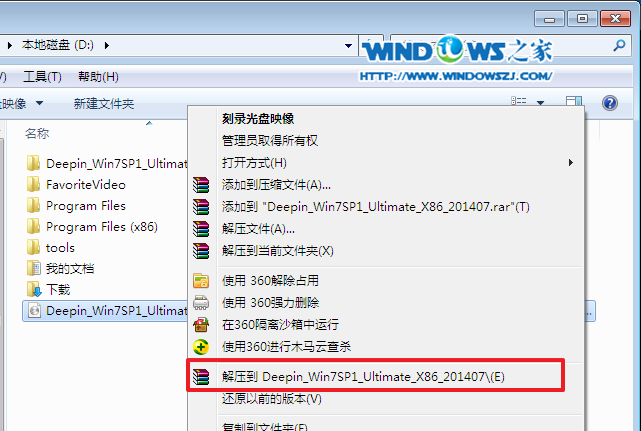
最实用的深度技术系统的安装教程分享图1
2、双击“setup.exe”.如图2所示
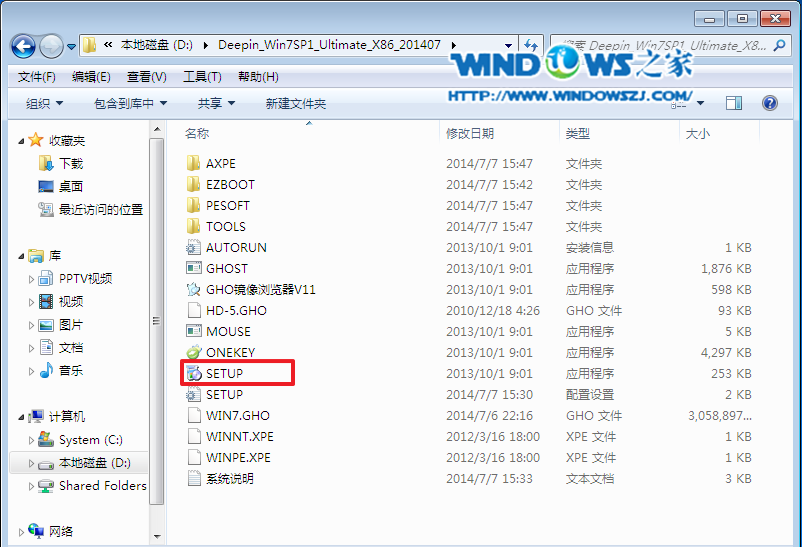
最实用的深度技术系统的安装教程分享图2
3、点击“安装WIN7 X86系统第一硬盘分区”。如图3所示
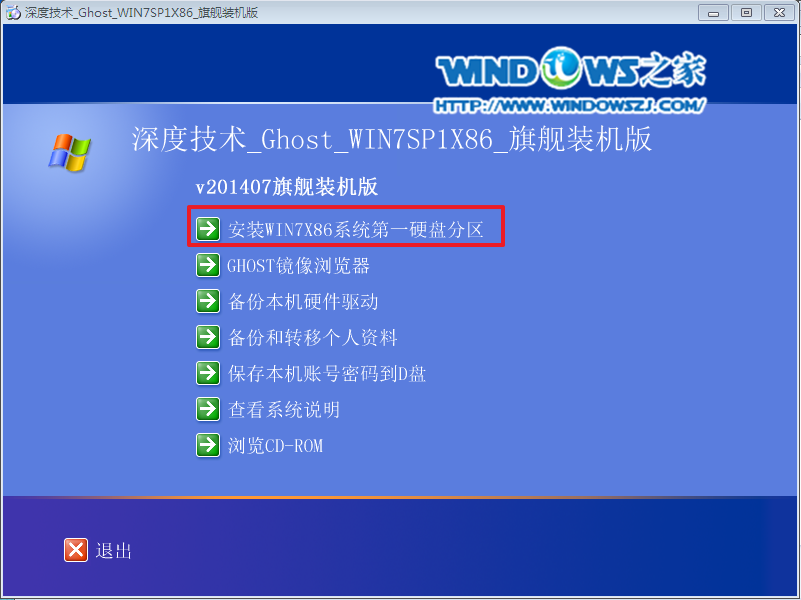
最实用的深度技术系统的安装教程分享图3
4、选择“安装”,再按“确定”。如图4所示,按“确定”,如图5所示。点击“打开”之后选择映像文件(扩展名为.iso),最后选择“确定”。如图6所示

最实用的深度技术系统的安装教程分享图4
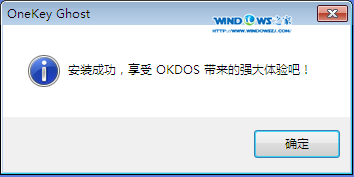
最实用的深度技术系统的安装教程分享图5

最实用的深度技术系统的安装教程分享图6
5、选择“是”,立即重启。如图7所示

最实用的深度技术系统的安装教程分享图7
6、因为是完全自动进行安装的,所以安装过程相关顺序这里不做一一解释。我们耐心等待硬盘装win7系统完成即可。如图8、图9、图10所示:
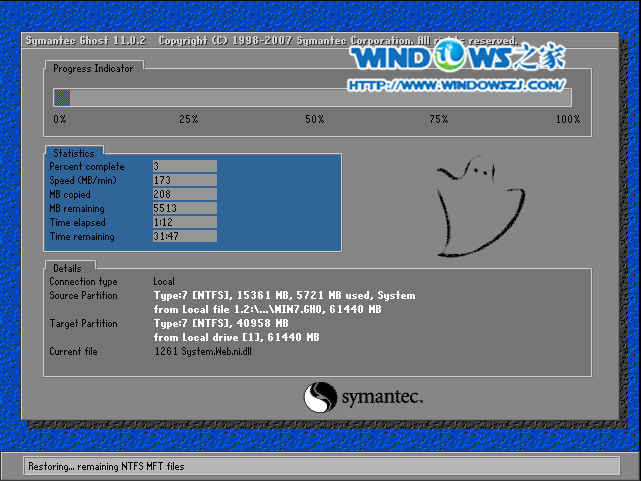
最实用的深度技术系统的安装教程分享图8
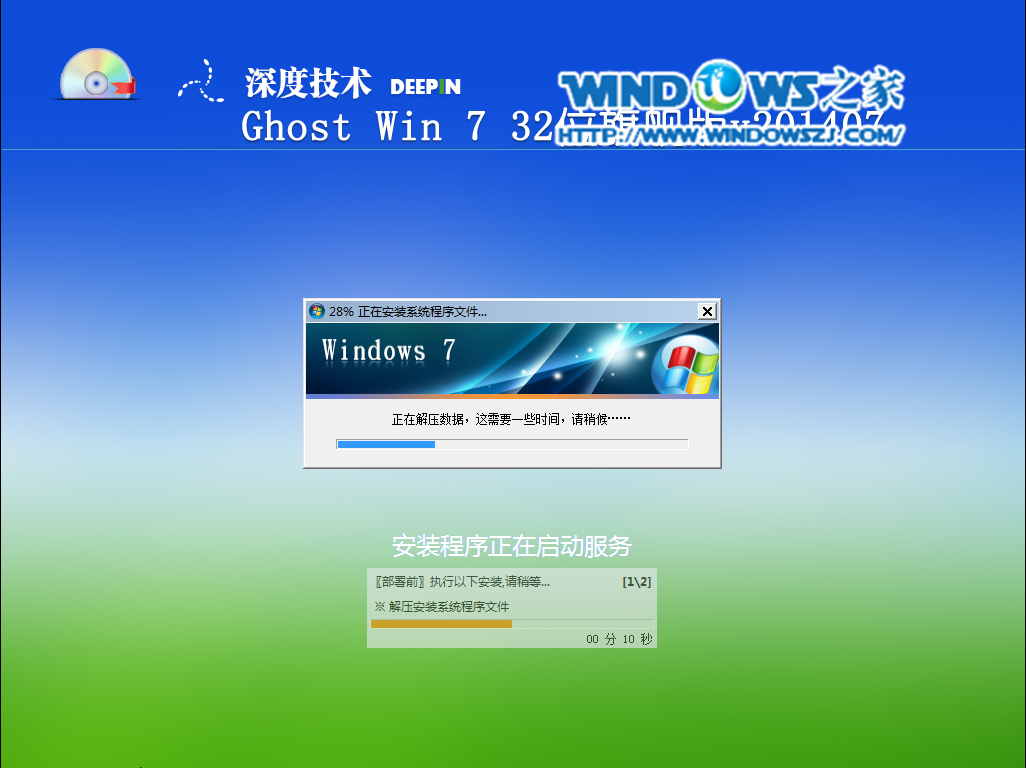
最实用的深度技术系统的安装教程分享图9
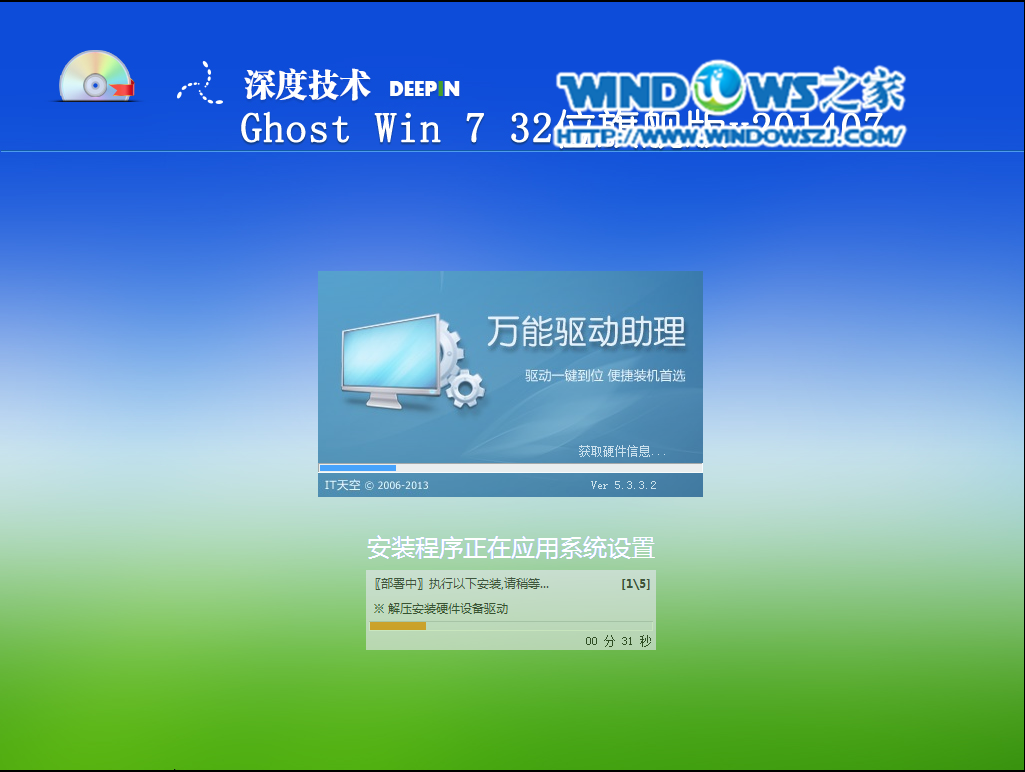
最实用的深度技术系统的安装教程分享图10
7、重启后,系统就安装好了,如图11所示
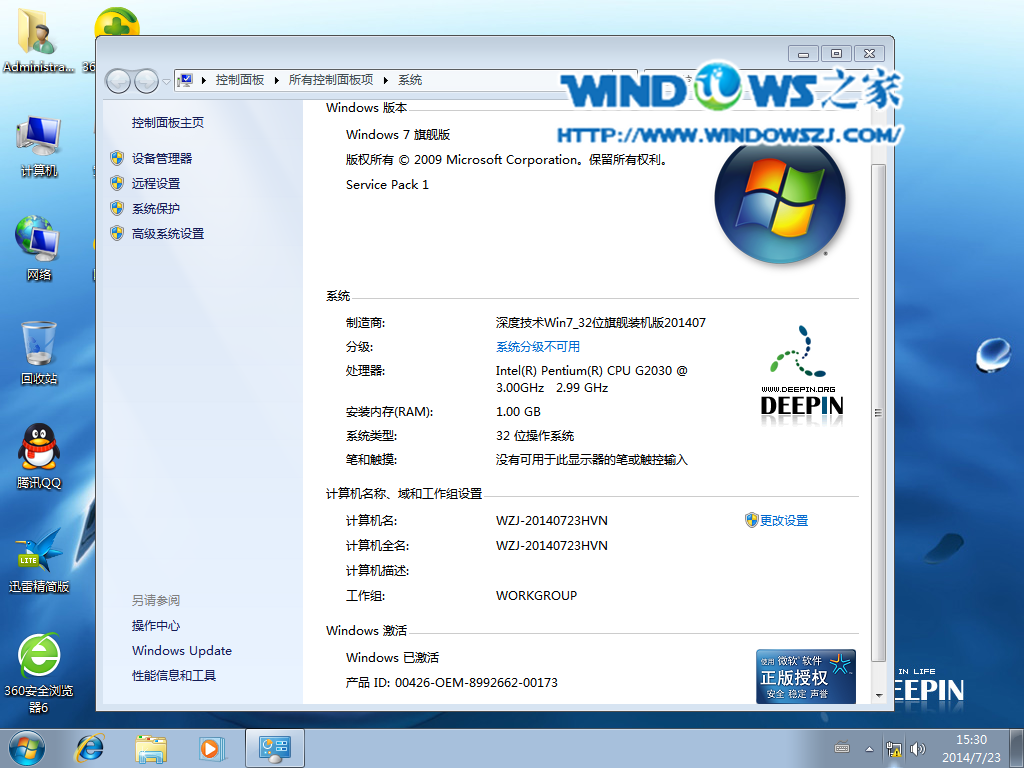
最实用的深度技术系统的安装教程分享图11
大家按照windows之家小编为大家分享的最实用的深度技术系统的安装教程去操作,感觉深度技术系统的安装教程还难吗?是不是一点难度都没有呢。深度技术系统稳定、安全又快速,这正是大家都喜欢的特点,路过的朋友们,可千万别错过了深度技术系统的安装教程了。
猜您喜欢
- 打印机共享无法连接怎么办,小编告诉你..2017-11-15
- 新萝卜家园光盘怎么安装系统?..2017-05-29
- 对比系统之家和深度技术系统哪个好..2016-11-07
- 依赖服务或组无法启动,小编告诉你这样..2018-08-30
- win7一键驱动安装方法2017-03-03
- 小编告诉你excel表格的基本操作技巧..2019-01-21
相关推荐
- C盘清理,小编告诉你如何清理C盘垃圾.. 2018-06-29
- win7运行程序时显示“从服务器返回一.. 2015-04-23
- 做完系统win7怎么格式化d盘呢?.. 2016-08-22
- 0x80070002,小编告诉你win10更新失败0.. 2018-06-25
- 命令提示符修复电脑 2016-08-09
- windows7系统开机自动弹出记事本.. 2015-01-20





 系统之家一键重装
系统之家一键重装
 小白重装win10
小白重装win10
 新服游戏浏览器 v2.51官方版
新服游戏浏览器 v2.51官方版 视频网站广告屏蔽程序 1.0官方中文版(随时添加所屏蔽的网站)
视频网站广告屏蔽程序 1.0官方中文版(随时添加所屏蔽的网站)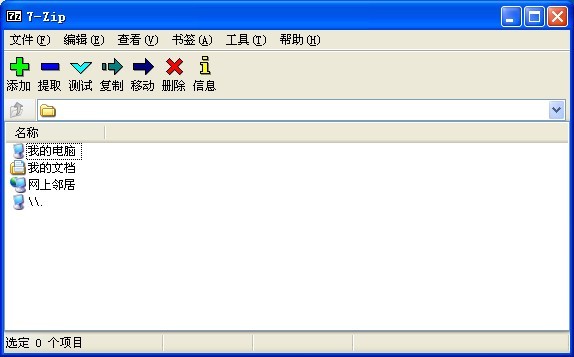 7-Zip V9.30 Final 绿色便携版 (免费的压缩工具)
7-Zip V9.30 Final 绿色便携版 (免费的压缩工具) 深度技术ghost win7系统下载32位装机版1801
深度技术ghost win7系统下载32位装机版1801 绿茶系统ghost XP3 家用超级版v2023.04
绿茶系统ghost XP3 家用超级版v2023.04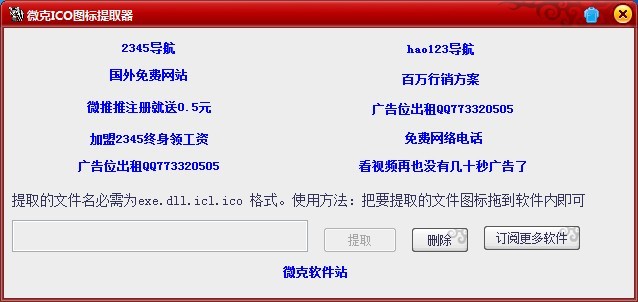 提取系统图标工具1.0 单文件免费版 (绿色的图标提取)
提取系统图标工具1.0 单文件免费版 (绿色的图标提取) 系统之家win1
系统之家win1 雨林木风 gho
雨林木风 gho 系统之家win7
系统之家win7 彩虹浏览器 v
彩虹浏览器 v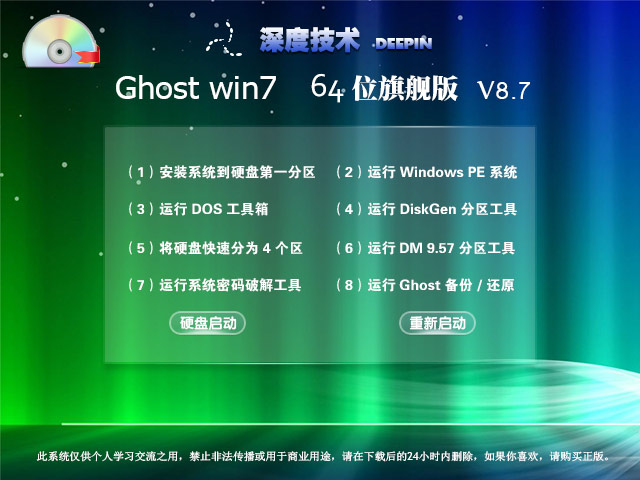 深度技术 Gho
深度技术 Gho 唯优浏览器 2
唯优浏览器 2 FotoMix V9.2
FotoMix V9.2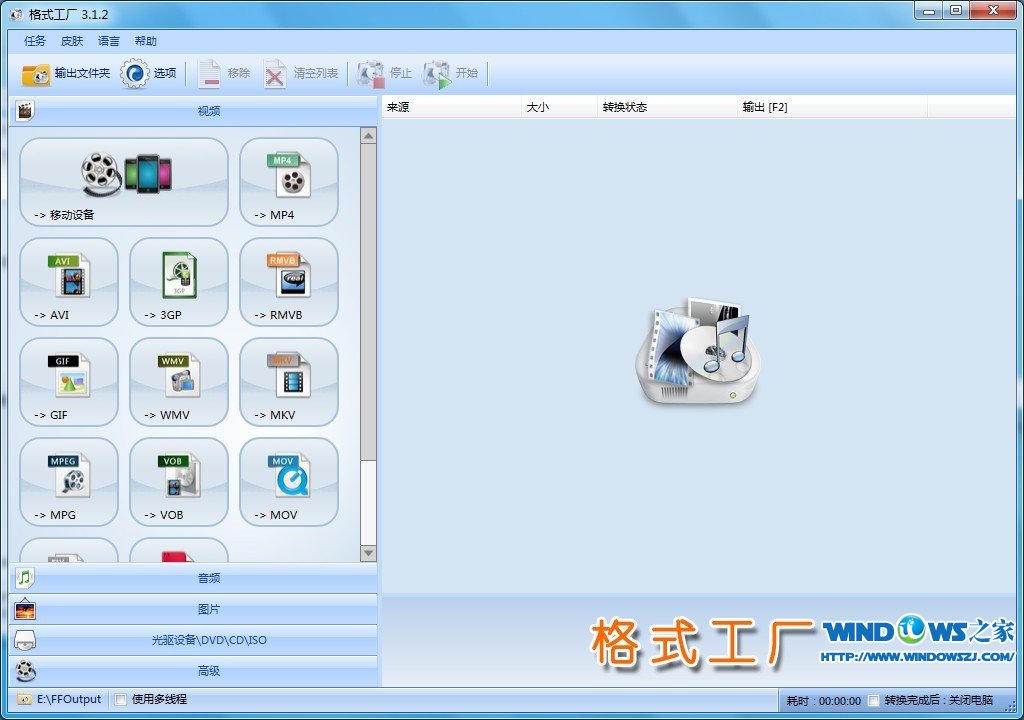 Format Facto
Format Facto 雨林木风ghos
雨林木风ghos 粤公网安备 44130202001061号
粤公网安备 44130202001061号