-
设置u盘启动方法
- 2017-05-11 12:00:34 来源:windows10系统之家 作者:爱win10
我们经常要用到u盘启动,不过很多的网友们都不知道如何设置u盘启动,实际上,设置u盘启动方法是非常简单的,不过不同电脑的bios不同,所有设置u盘启动的方法也有所不同,系统之家小编就不一一举例说明了。下面主要来看设置u盘启动的方法吧,有需要的朋友们可以参考一下!
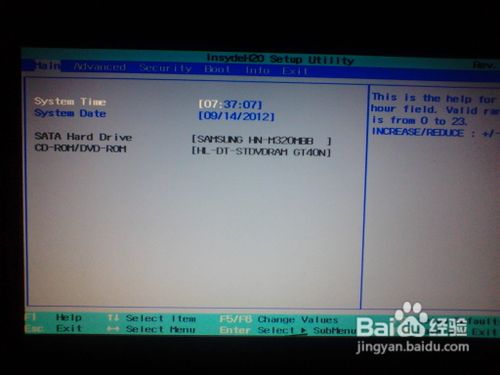
如何进入bios设置方法/步骤
首先是通过键盘按键触发进入bios。一般来说台式机的触发键是delete键。笔记本常见触发键是F2,当然这不是绝对的,你可以参看电脑启动时左下角的提示(很快)一般说来是上面讲到的键位。

按键触发bios后进入bios界面,由于是设置u盘启动我们不需要设置其它的东西,通过按方向键的左右键,进入boot选项设置boot。(一般bios的控制是通过方向键的上下左右控制)
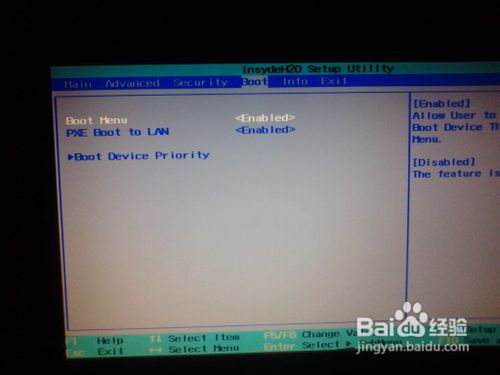
设置boot device。进入boot设置之后,按方向键的上下键,选定boot device设置回车进入。(bios的确定键是回车键)
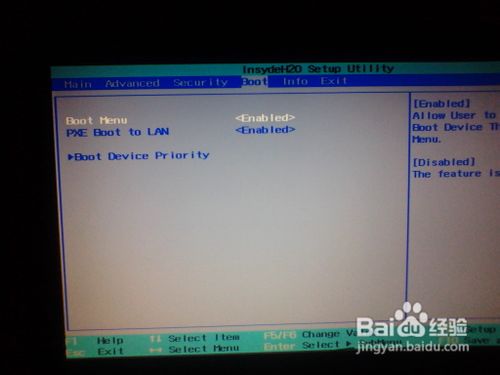
在此例中bios设置是通过按F5和F6实现的,即按F5值升1,F6减1(可能说反了)。然后呢从u盘启动是里面的usb device,通过上下移动让光标到达这个选项,然后通过按F5或F6让它到达所有选项的第一位
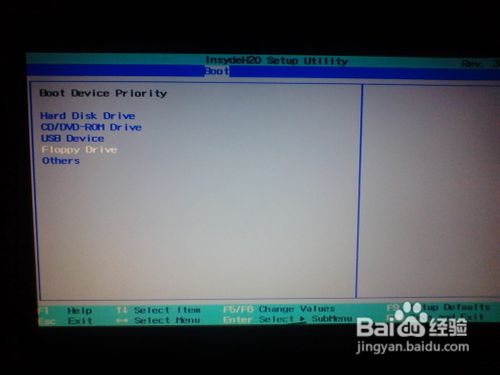
最后就是退出bios并保存了。按exit就能退出bios选定保存设置即可。如果有的bios有快捷设置,比如此例中F10就是保存并退出,那么按f10就能实现保存退出了
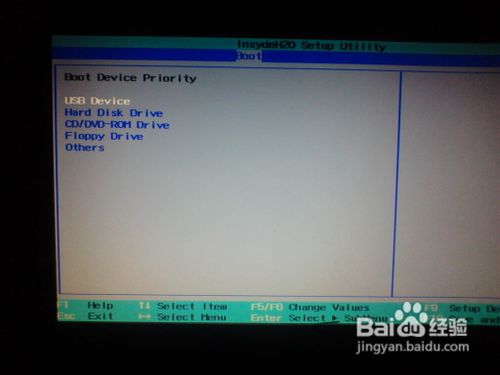
bios的下面蓝色部分是bios操作指南,如果单词都认识相信你对bios的操作就会很简单了。一般常用的bios设置是启动项设置。笔记本的bios设置尤其简单。有的台式机设置可选项比较多适合高端点的玩家设置,因为错误设置可能导致系统启动异常。所以最好能熟悉它。
如上所述的全部文章内容就是相关设置u盘启动的方法了,不过大家如果对bios不熟悉的话,一定记得不要随意进行更改设置哦,不然系统启动异常的话,就是非常麻烦的事情了。同时,小编也希望大家接受小编的建议,多多熟悉不同电脑bios设置。
猜您喜欢
- 无忧一键系统重装Win8教程2016-10-03
- 系统之家windows8推荐下载2016-12-21
- windows7系统插上U盘电脑无法开机是怎..2015-01-23
- win7系统一键还原方法2017-01-07
- wifi信号满格但网速慢怎么办..2020-07-02
- 安装华硕ghost win7 32位系统教程..2016-11-01
相关推荐
- 雨林木风u盘安装系统教程详解.. 2016-08-27
- xp纯净版显示桌面图标不见了如何恢复.. 2016-08-14
- 电脑公司win7 64位旗舰版系统安装图文.. 2017-05-20
- win7升级win10教程 2020-12-26
- 雨林木风win10英文专业版如何转换中文.. 2016-11-09
- 大神教你win10系统怎么关闭触屏.. 2016-08-30





 系统之家一键重装
系统之家一键重装
 小白重装win10
小白重装win10
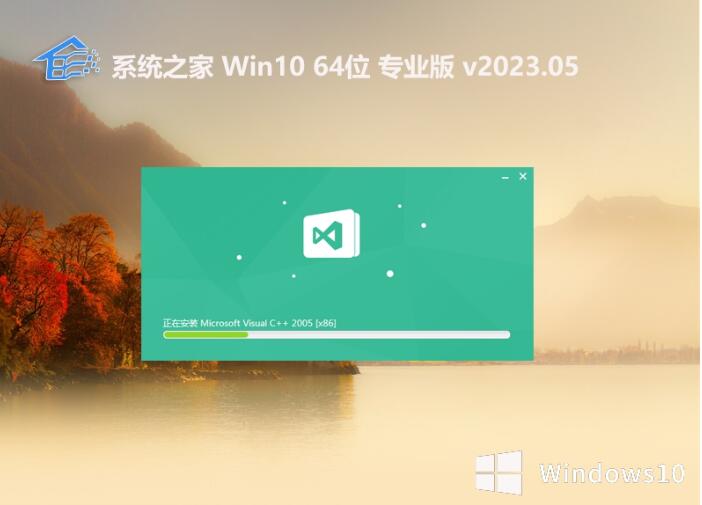 系统之家全新win10 64位豪华定制版v2023.05
系统之家全新win10 64位豪华定制版v2023.05 联想笔记本win7 32位系统下载 2017.01
联想笔记本win7 32位系统下载 2017.01 起舞加速浏览器 v2.0官方绿色版
起舞加速浏览器 v2.0官方绿色版 UU手游浏览器 v1.1.0官方版
UU手游浏览器 v1.1.0官方版 电脑公司ghost Win7系统下载64位纯净版1802
电脑公司ghost Win7系统下载64位纯净版1802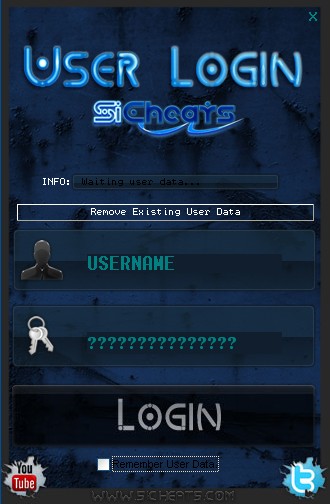 火星战争日志七项修改器v1.0 免费绿色版 (游戏专用修改器)
火星战争日志七项修改器v1.0 免费绿色版 (游戏专用修改器) Smart Instal
Smart Instal 雨林木风ghos
雨林木风ghos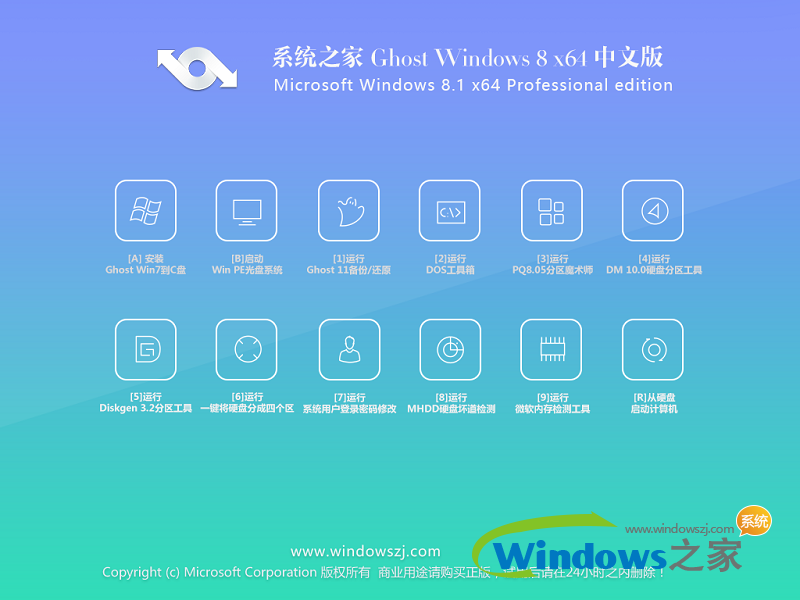 系统之家Ghos
系统之家Ghos 深度技术win8
深度技术win8 新萝卜家园Wi
新萝卜家园Wi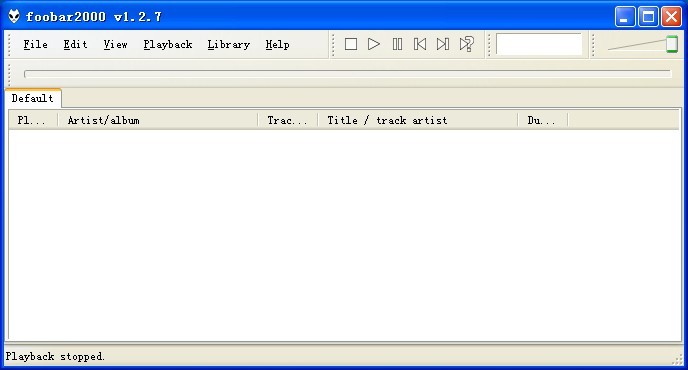 foobar2000 v
foobar2000 v 通用PE工具箱
通用PE工具箱 谷歌浏览器(C
谷歌浏览器(C 系统之家ghos
系统之家ghos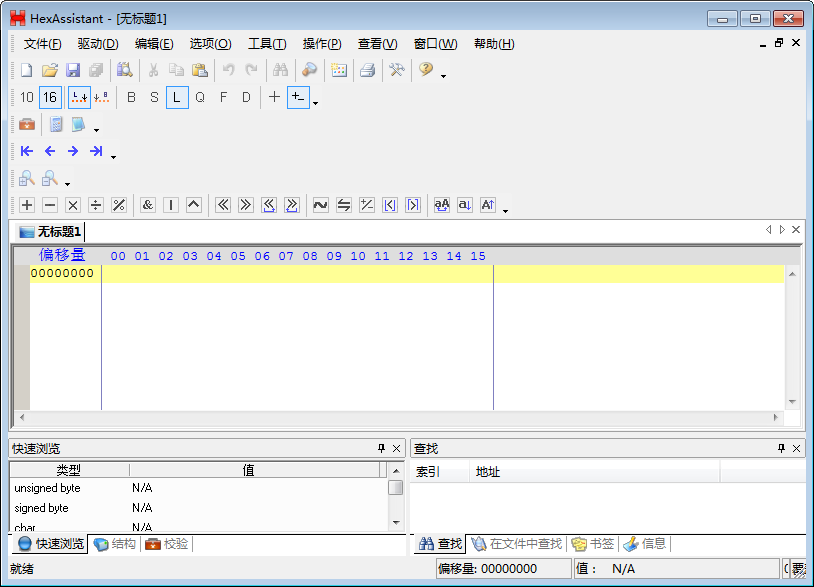 HexAssistan
HexAssistan  雨林木风 Gho
雨林木风 Gho VPanda浏览器
VPanda浏览器 粤公网安备 44130202001061号
粤公网安备 44130202001061号