-
系统盘怎么重装系统
- 2017-05-11 19:00:01 来源:windows10系统之家 作者:爱win10
系统盘怎么重装系统呢?尽管现在网上相关重装系统方法有好几种,系统盘重装系统可以说是最原始有效的安装方法,有的网友就是想知道系统盘怎么重装系统。那么今天,系统之家小编也不能耽误大家学习,下面就是相关系统盘怎么重装系统的教程了,一起来看看吧!
方法/步骤
用光盘来重装系统,需要具备两个基本的硬件,一是系统光盘,另一个是光驱。这两个东西缺一不可。所以,首先,你要有一个系统光盘,和一个光驱。而现在有很多的笔记本电脑已经没有了光驱,所以,如果你的电脑是这种没有光驱的,就不能用光盘来重装系统了。

首先,打开电脑机箱上的光驱,直接按上面的打开按钮即可,打开之后,放入光盘,然后再关上光驱。此时电脑会自动重启。

在电脑重启之前,要先进入bios,然后设置开机启动的方式。即我们要从光盘来启动系统,以便来安装系统。进入bios的方式,不同的电脑有不同的方式,一般的方式是按电脑键盘上面的delete键。当然现在有很多的主板进入bios的方式很多样,有按esc键的有按F12的等等 ,具体你的电脑怎么进入bios你需要参考说明书或者挨个试。要注意一定要要开机前不停地按。
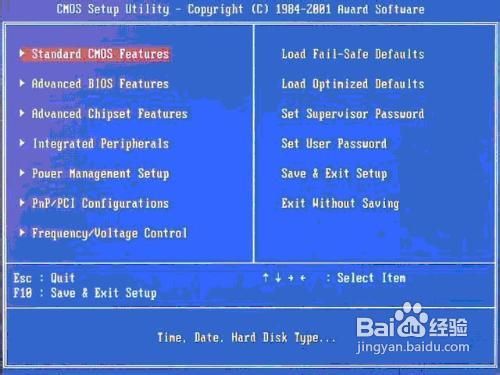
进入bios之后,要选择启动项,如果你不熟悉英语,可以找这样一个单词,即boot,只要出现此单词的选项,一般来说都是选择启动项的。找到这个选项,然后再找first boot这个选项,即首先启动的设备。找到之后,再选择CD-ROM这样一个选项,这就是光驱,我们要从光盘启动,就要选择这个选项。
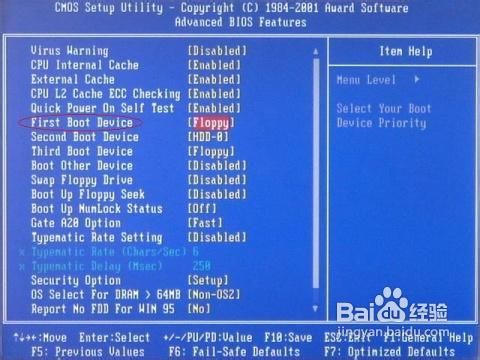
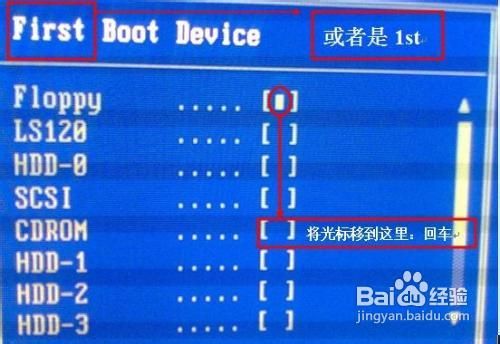
设定好了之后,我们还要保存bios设置,按键盘上面的F10键,就会出现一个保存的确认对话。点击ok,系统会再次重启。
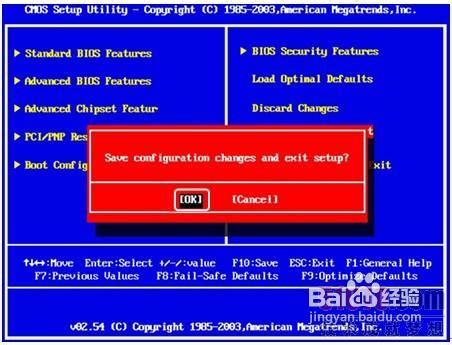
系统再次重启的时候,就会从光盘进入了,此时如果你的系统盘奏效的话,就会出现一个系统安装的界面了,只要点击一下这个开始安装按钮,就可以开始安装操作系统了,整个过程是全自动的,无须任何手动的操作,所以,你只要看着就可以了。本步骤不再赘述。

注意事项
这里面最关键的步骤是设置bios从光驱启动,你要根据自己的bios的具体情况来具体设置。
综上所述的全部文章内容就是相关系统盘怎么重装系统了,大家现在知道系统盘怎么重装系统了吧!其实系统盘重装系统也是相当简单的,只是需要准备一些辅助工具罢了!如果大家觉得系统盘安装比较繁琐的话,可以选择观看如何用硬盘重装系统教程!
猜您喜欢
- win 7 32位与xp 共享方法介绍2017-06-29
- 装机高手告诉你windows8 64位装机版如..2017-07-24
- 小方法让你的Windows7系统"飞"起来..2015-01-08
- Win7系统如何操作才能彻底销毁数据,无..2014-12-11
- win8怎么进安全模式,小编告诉你浏览新..2017-11-11
- 双网卡共享上网,小编告诉你双网卡共享..2018-09-06
相关推荐
- windows10一键重装教程 2017-02-17
- 电脑c盘满了怎么清理 2020-07-15
- 新萝卜家园xp系统 sp3 2011怎么安装最.. 2017-05-19
- 小编告诉你怎么设置光驱启动.. 2017-03-14
- win7安装盘iso镜像安装教程 2017-04-11
- 制作u盘装机盘制作教程 2016-12-10





 系统之家一键重装
系统之家一键重装
 小白重装win10
小白重装win10
 浏览器书签备份(Hekasoft Backup & Restore) v0.95免费版
浏览器书签备份(Hekasoft Backup & Restore) v0.95免费版 最新离线快速刷QQ空间流量v1.1绿色版(qq空间刷流量软件)
最新离线快速刷QQ空间流量v1.1绿色版(qq空间刷流量软件) 17173游戏浏览器 2.0.402.569官方版
17173游戏浏览器 2.0.402.569官方版 小白系统ghost win7 32位纯净版201612
小白系统ghost win7 32位纯净版201612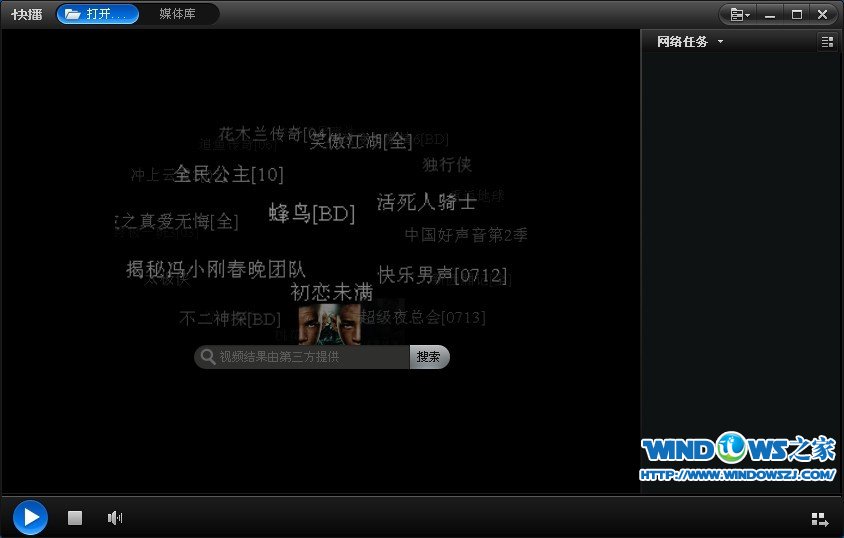 快播5 v5.13.140 精简去广告版 (宅男必备播放器)
快播5 v5.13.140 精简去广告版 (宅男必备播放器) 锐角浏览器 v1.0.1官方版
锐角浏览器 v1.0.1官方版 chrome开服大
chrome开服大 雨林木风Ghos
雨林木风Ghos Firefox(火狐
Firefox(火狐 萝卜家园win1
萝卜家园win1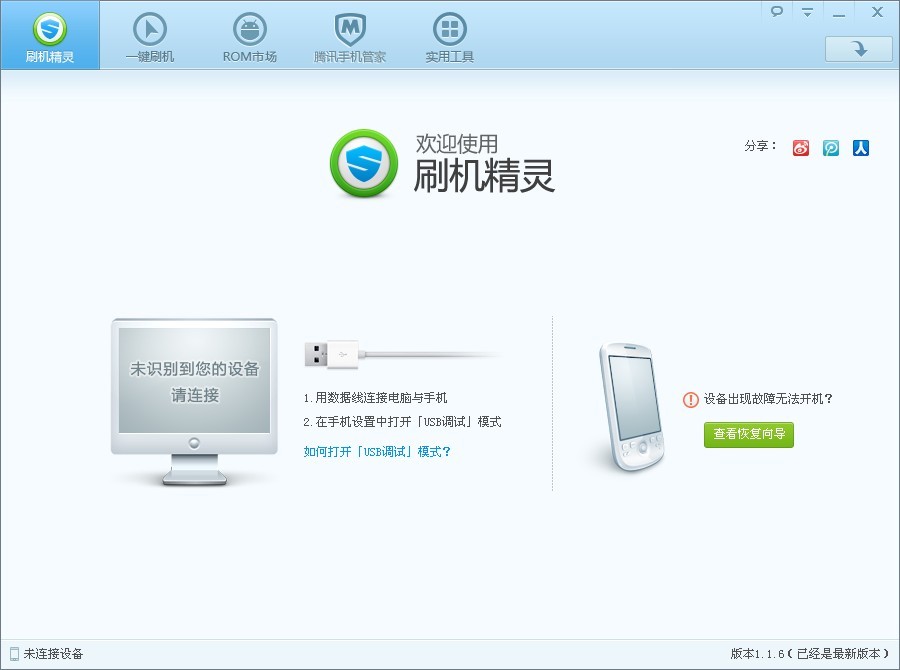 刷机精灵v1.1
刷机精灵v1.1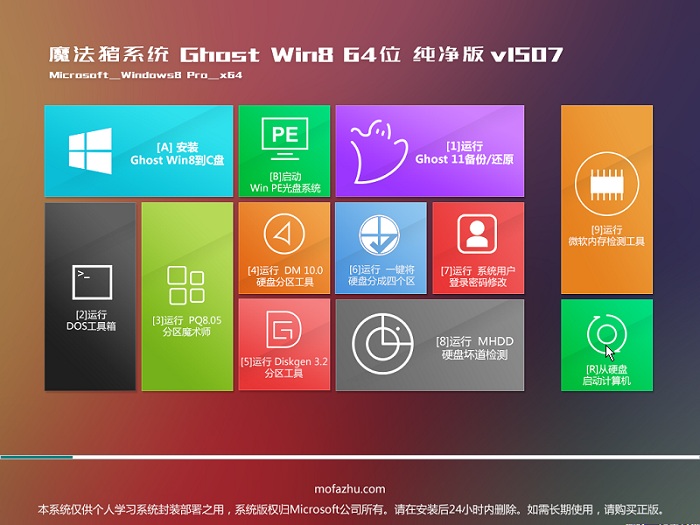 魔法猪 ghost
魔法猪 ghost 萝卜家园Ghos
萝卜家园Ghos 365天气插件
365天气插件  新萝卜家园Wi
新萝卜家园Wi Microsoft Ed
Microsoft Ed 深度技术ghos
深度技术ghos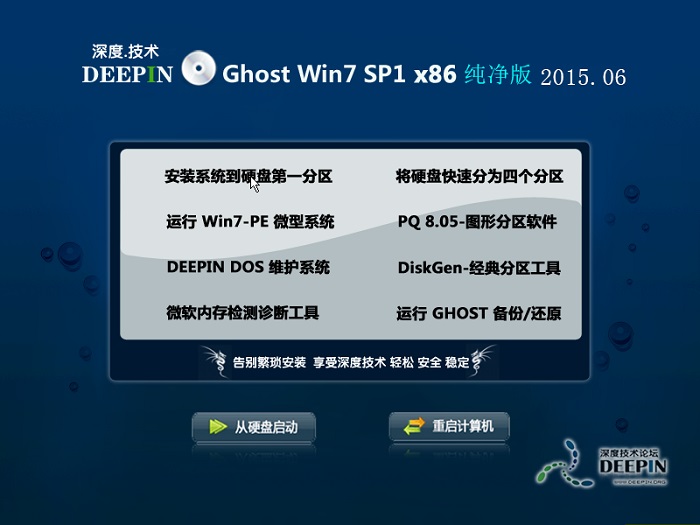 深度技术ghos
深度技术ghos 粤公网安备 44130202001061号
粤公网安备 44130202001061号