-
电脑软件一键安装方法教程
- 2017-03-21 19:00:00 来源:windows10系统之家 作者:爱win10
最近大家都在问电脑软件一键安装的方法是什么,毕竟大家重装了新系统或者换了电脑之后,想要一个个软件去下载安装实在是挺麻烦的。那么到底电脑软件一键安装的方法是什么呢?大家不要着急,系统之家小编下面就给大家带来方法。
先打开电脑管家,然后打开电脑管家的【工具箱】功能
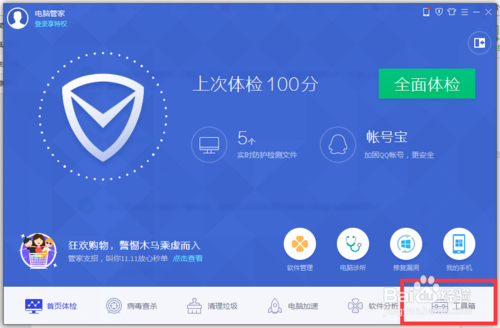
电脑软件一键安装方法教程图1
打开工具箱之后,可以在里面找到一个【软件管理】的功能
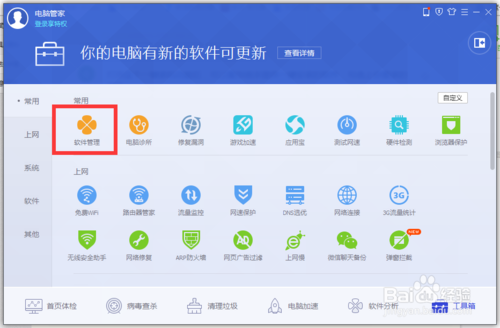
电脑软件一键安装方法教程图2
打开软件管理后,选择左侧的宝库选项,然后在右上角找到【一键装机】功能
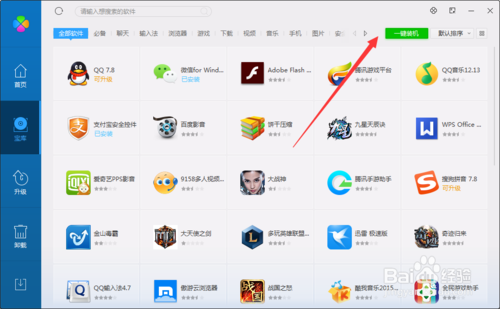
电脑软件一键安装方法教程图3
打开这个一键装机功能后,可以看到很多提供一键安装的软件,勾选上你要装的软件
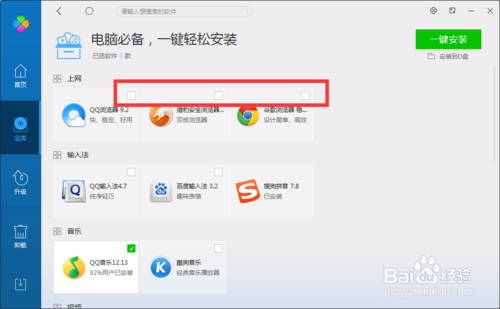
电脑软件一键安装方法教程图4
然后点击右上角的一键安装,就可以自动安装好你刚才批量选择的软件了。
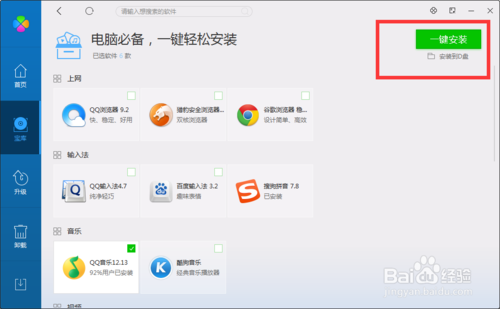
电脑软件一键安装方法教程图5
上述就是电脑软件一键安装方法教程了,大家是否都已经掌握了这个方法呢?说实话小编早就已经习惯了每天遇到各种各样的问题,但是如果大家还是觉得这个方法不错的话,尽管将这篇教程收藏起来哦,以后就再也不怕电脑遇到这个问题了。推荐阅读:电脑系统怎么重装。
猜您喜欢
- 一键重装深度xp系统图文介绍..2016-09-28
- 如何解决台式机找到u盘但启动不了..2017-04-24
- win7激活工具哪个好2023-01-10
- 告诉你集成显卡和独立显卡哪个好..2020-06-21
- ipv6设置地址怎么设置2020-07-25
- 小编教你WIN8砖块颜色怎么换..2016-08-14
相关推荐
- 用win7安装盘重装方法 2017-04-16
- 笔记本电脑黑屏,小编告诉你笔记本电脑.. 2018-03-15
- 图文详解win10小娜怎么用 2017-05-09
- 笔者教你win7系统怎么设置屏幕保护.. 2019-03-02
- 告诉你xml格式怎么打开 2019-02-28
- 小编教你电脑黑屏按什么键恢复.. 2021-01-18





 系统之家一键重装
系统之家一键重装
 小白重装win10
小白重装win10
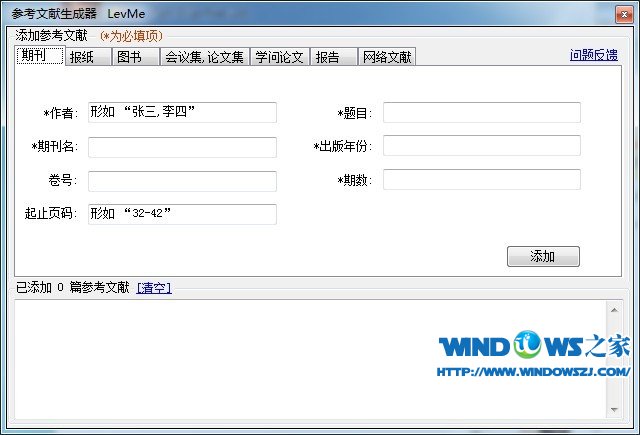 参考文献生成器 v1.0 免费绿色版 (文档生成器工具)
参考文献生成器 v1.0 免费绿色版 (文档生成器工具) 雨林木风Ghost win8 64位专业版v201610
雨林木风Ghost win8 64位专业版v201610 萝卜家园 Ghost xp sp3 专业装机版 2017.07
萝卜家园 Ghost xp sp3 专业装机版 2017.07 Firefox(火狐浏览器)56版 v56.0.2官方版(32位/64位)
Firefox(火狐浏览器)56版 v56.0.2官方版(32位/64位)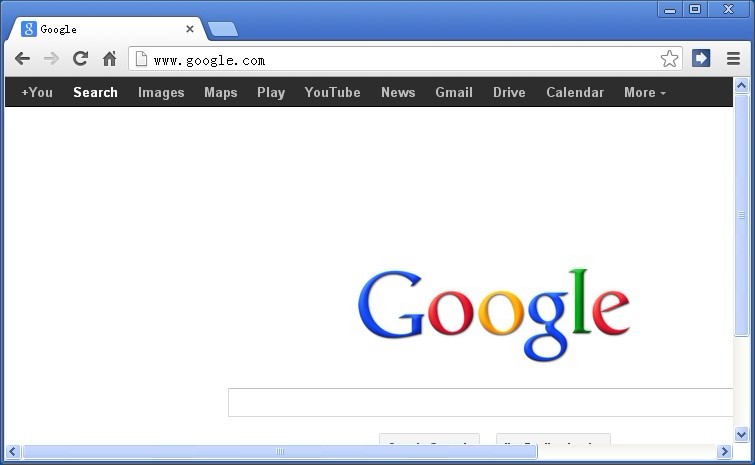 Chrome 27.0.1453.93 Stable 中文绿色增强版 (谷歌浏览器)
Chrome 27.0.1453.93 Stable 中文绿色增强版 (谷歌浏览器) 深度技术Ghost win7旗舰版32位V201411处女版
深度技术Ghost win7旗舰版32位V201411处女版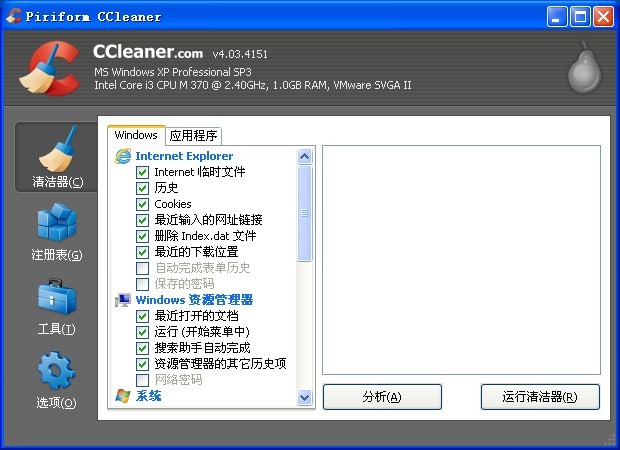 CCleaner v4.
CCleaner v4.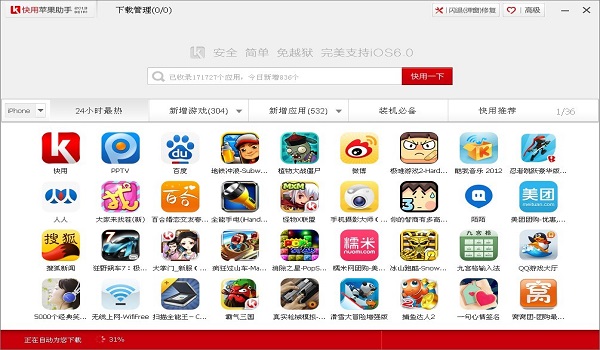 快用Apple助
快用Apple助 新萝卜家园
新萝卜家园  千千静听v7.0
千千静听v7.0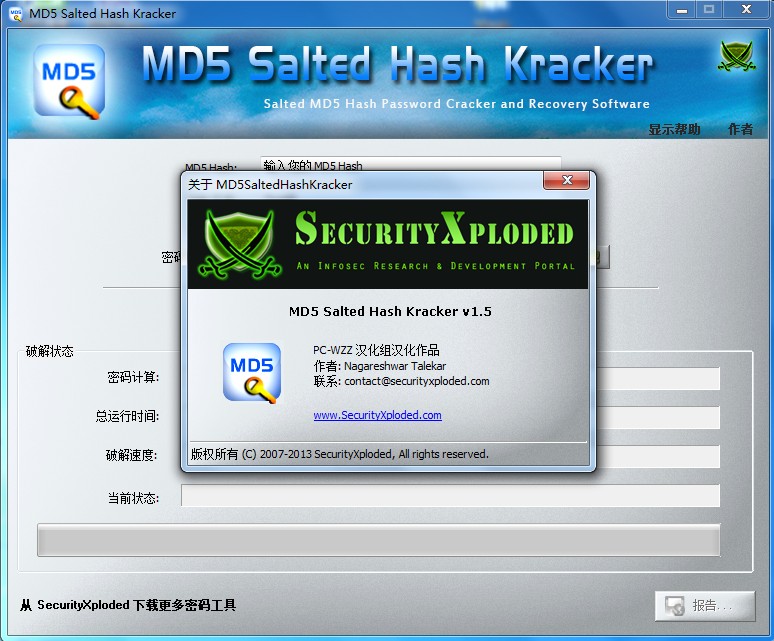 MD5 Salted H
MD5 Salted H 深度技术ghos
深度技术ghos 系统之家ghos
系统之家ghos 小白系统 gho
小白系统 gho 雨林木风ghos
雨林木风ghos 豆坟浏览器 v
豆坟浏览器 v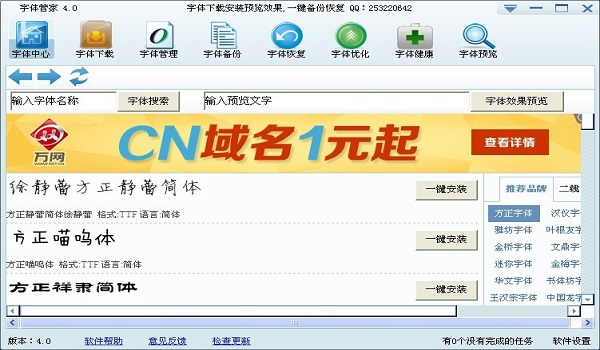 字体管家4.0.
字体管家4.0. 火狐所有版本
火狐所有版本 粤公网安备 44130202001061号
粤公网安备 44130202001061号