-
win10用微软账户登录的具体操作方法
- 2017-05-12 18:01:12 来源:windows10系统之家 作者:爱win10
大家一定很想知道win10用微软账户登录的方法是什么吧?windows之家小编刚好对win10账户登录有一定的研究,所以今天就要给大家来讲一讲win10账户登录的那些事。如果大家感兴趣的话,下面小编就给大家带来win10用微软账户登录的具体操作方法吧。
在桌面点击开始菜单,然后再点击电脑设置。
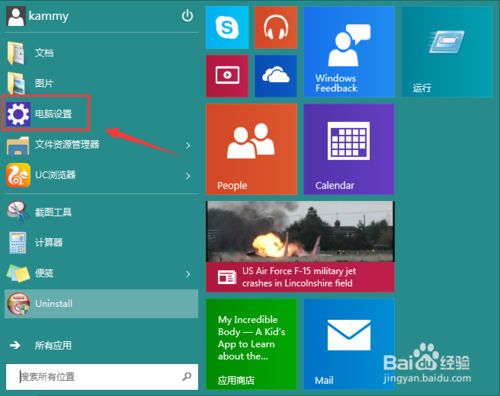
win10用微软账户登录的具体操作方法图1
点击用户和账户
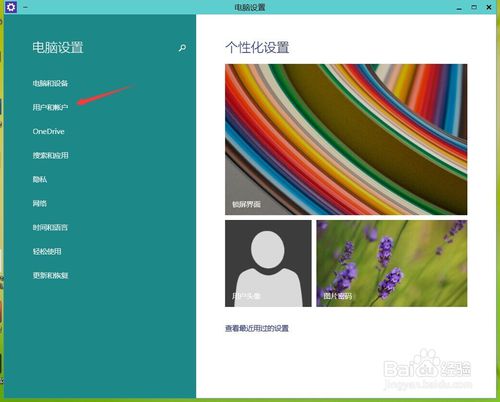
win10用微软账户登录的具体操作方法图2
用户和账户这里点其它用户,然后添加用户
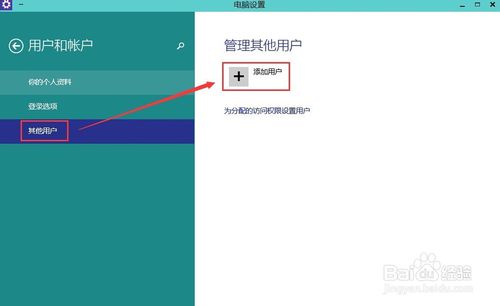
win10用微软账户登录的具体操作方法图3
输入你的微软邮箱账号到这里然后点下一步
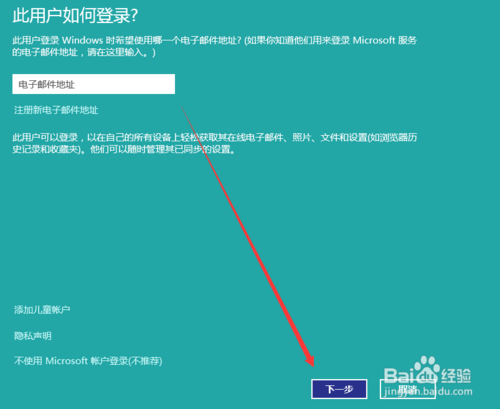
win10用微软账户登录的具体操作方法图4

win10用微软账户登录的具体操作方法图5
推荐阅读:win8中文版系统下载。
添加用户,完成。
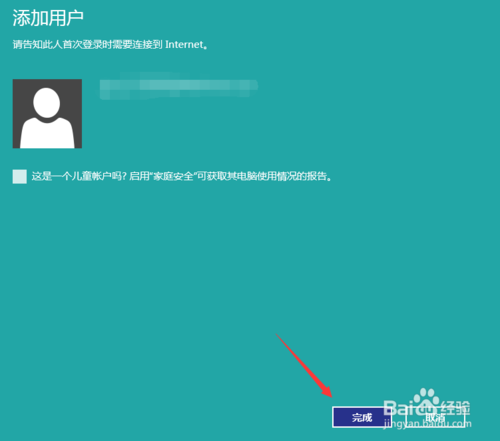
win10用微软账户登录的具体操作方法图6
再次到登陆的界面,然后就可以看到微软Microsoft的帐户。选择这个账户登陆它就是网络账户。
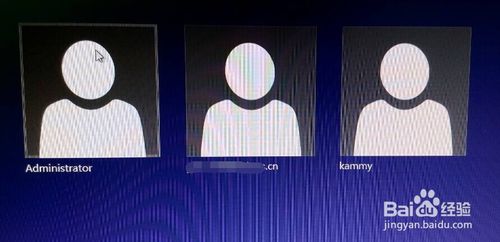
win10用微软账户登录的具体操作方法图7
再输入账号密码。
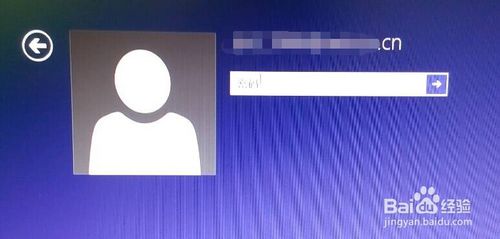
win10用微软账户登录的具体操作方法图8
如果有收取代码的邮件就收一下邮件。我以前注册的时候不记得接收邮件的邮箱。我点的是暂时无法执行此操作。

win10用微软账户登录的具体操作方法图9
第一次使用登陆的时间比较外,进入桌面后比较能体现是微软账号登陆的就是右下角的那个图标。
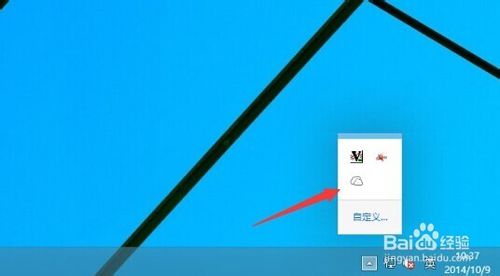
win10用微软账户登录的具体操作方法图10
上述就是win10用微软账户登录的具体操作方法了,大家觉得怎么样呢?是不是一股洪荒之力喷涌而出,让我们情不自禁想要尝试一下呢?总而言之小编觉得这个方法已经是目前最好的方法了,大家如果有需要的话可以尝试一下,肯定对大家有所帮助。
猜您喜欢
- 雨林木风win8系统64位最新下载..2017-04-29
- windows7永远激活代码分享2022-12-01
- 联想专用win7x64位系统最新下载..2017-04-03
- 为你解答电脑蓝屏原因有什么..2018-11-30
- windows7 iso雨林木风怎么用?..2016-09-08
- windows一键装机教程2017-02-06
相关推荐
- office2016激活工具,小编告诉你激活工.. 2018-05-08
- 雨林木风win7企业版iso64位装机版最新.. 2016-12-20
- 新萝卜家园和深度技术哪个好?.. 2016-10-16
- win10系统如何设置登录密码/取消登陆.. 2015-06-10
- 专业版win7系统安装教程 2016-11-04
- 电脑cpu风扇转一下停一下,小编告诉你.. 2018-08-15





 系统之家一键重装
系统之家一键重装
 小白重装win10
小白重装win10
 BurnAware Professional 6.2官方简体中文破解版(功能强大,易用的光盘刻录工具)
BurnAware Professional 6.2官方简体中文破解版(功能强大,易用的光盘刻录工具) MaxDOS 9.3 全能版(一键备份还原工具)
MaxDOS 9.3 全能版(一键备份还原工具)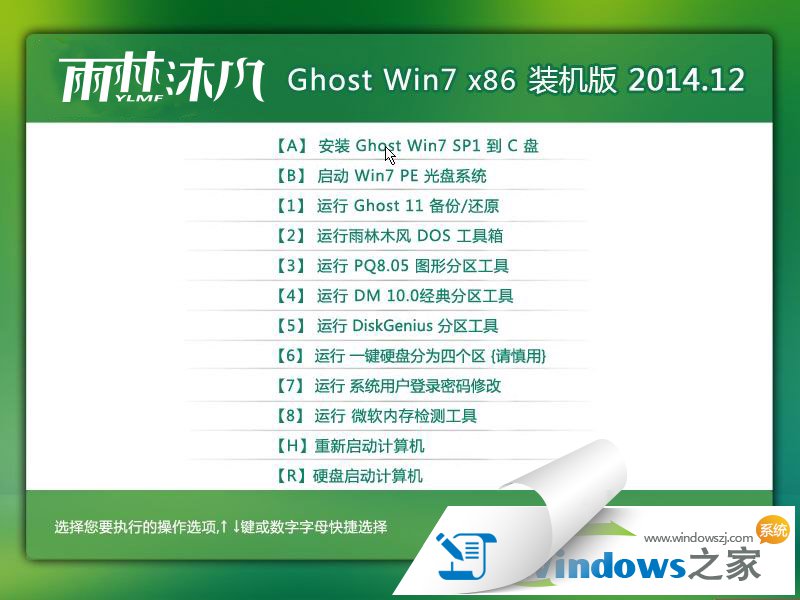 雨林木风win7 ghsot 64位系统下载(2015贺岁版)
雨林木风win7 ghsot 64位系统下载(2015贺岁版)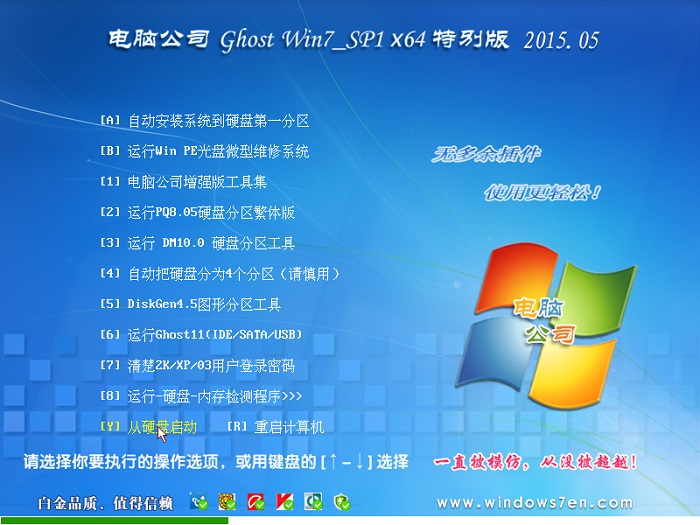 电脑公司ghost win7 SP1 x64 特别版201505
电脑公司ghost win7 SP1 x64 特别版201505 八戒浏览器 v1.1.6.9332
八戒浏览器 v1.1.6.9332 酷狗v7.4.0.9 去广告绿色版 (酷狗官方音乐破解软件)
酷狗v7.4.0.9 去广告绿色版 (酷狗官方音乐破解软件) 雨林木风Ghos
雨林木风Ghos 深度技术Ghos
深度技术Ghos 魔法猪 ghost
魔法猪 ghost Aegisub v3.1
Aegisub v3.1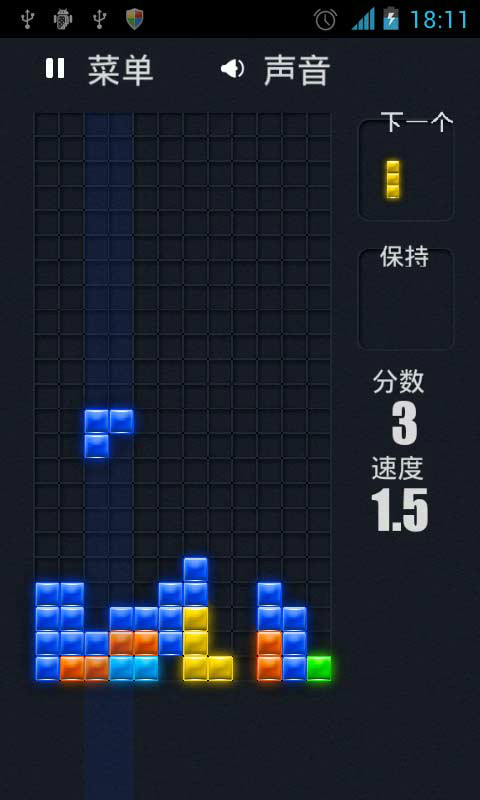 Mino Battle
Mino Battle  新萝卜家园 G
新萝卜家园 G 招财狗浏览器
招财狗浏览器 电脑公司Ghos
电脑公司Ghos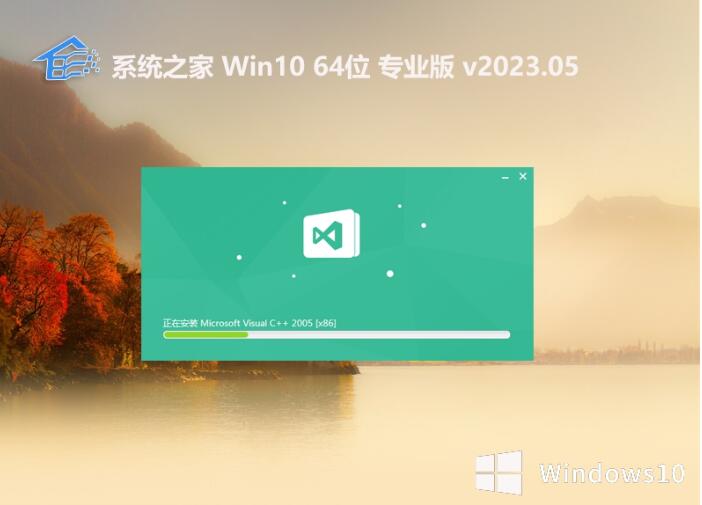 系统之家全新
系统之家全新 gt游戏浏览器
gt游戏浏览器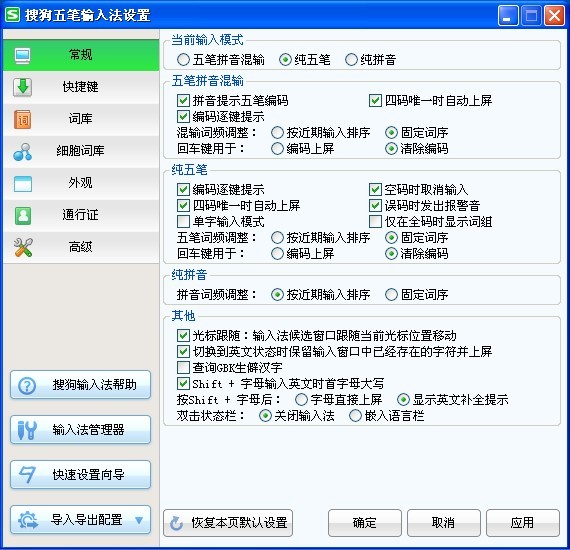 搜狗五笔输入
搜狗五笔输入 世界之窗浏览
世界之窗浏览 粤公网安备 44130202001061号
粤公网安备 44130202001061号