-
细说win7局域网共享设置操作步骤
- 2019-03-11 12:00:20 来源:windows10系统之家 作者:爱win10
对于很多坐在办公室办公的朋友来说,学会win7局域网共享设置是非常有必要的,但是很多朋友不知道要怎么设置,下面就来看看小编是怎么进行win7局域网共享设置的吧!
刚才一个用户给小编发来了求助信息,询问小编在局域网内怎么进行共享设置,其实局域网共享设置的操作方法是非常简单的,今天小编就来分享一下局域网共享设置的操作过程。
win7局域网共享设置操作步骤
1.首先找到需要共享的文件夹或文件,小编这里共享的是文件夹,鼠标右键该文件夹,选择属性打开,进入下一步。
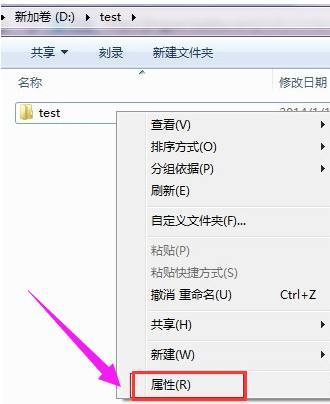
win7局域网共享设置电脑图解1
2.在文件夹属性界面中切换到共享选项,然后点击下一步继续。
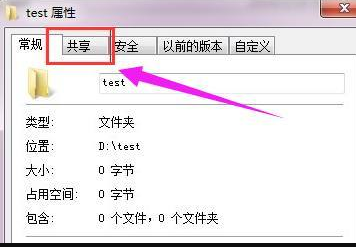
局域网共享电脑图解2
3.然后点击共享按钮,进入下一步。
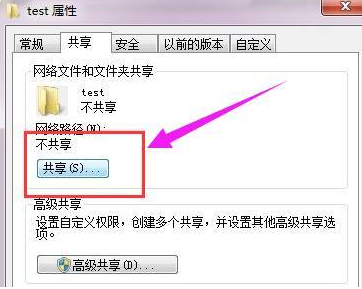
局域网电脑图解3
4.接着添加访问的用户账户,点击添加前面的下拉框,选择 everyone,然后点击添加按钮,进入下一步。
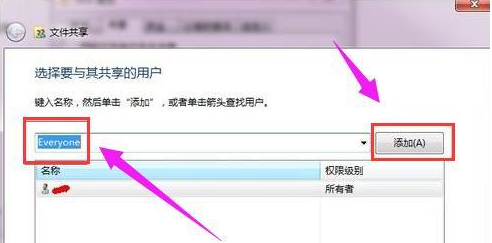
共享设置电脑图解4
5.用户账号添加完毕后,需要设置用户全新,点击everyone账户右侧的全新下拉框,选择读写选项,进入下一步
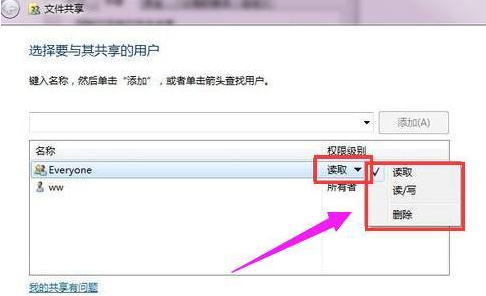
win7局域网共享设置电脑图解5
6.添加好用户账号并设置好权限后,点击完成按钮,进入下一步
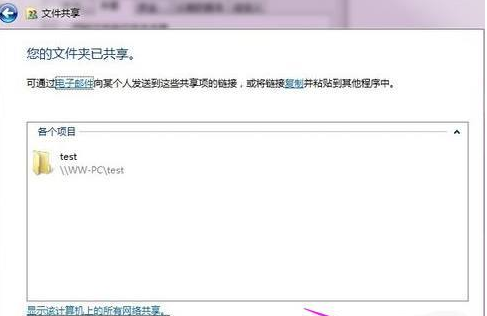
局域网共享电脑图解6
7.这时随便找一台电脑,打开运行选项,输入共享文件夹所在的电脑IP地址,点击确定即可。
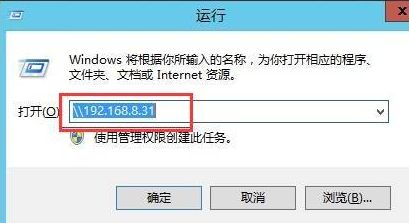
win7局域网共享设置电脑图解7
8.这时我们就可以在这台电脑上看到共享出来的文件夹了。
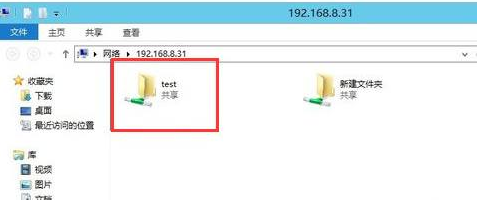
局域网电脑图解8
以上就是win7局域网共享设置操作步骤了,希望对您有帮助。
猜您喜欢
- 笔记本重装win7系统方法2017-07-21
- 必学的win10新手指南2020-09-11
- win7sp1新萝卜家园安装教程2016-10-29
- 怎么安装Win10技术预览版详细图文教程..2015-06-09
- 如何注销win10登录账号?2016-10-21
- 图解资源管理器已停止工作怎么办..2020-06-19
相关推荐
- u盘pe装系统教程图解 2017-04-22
- 深度win7旗舰版32位最新下载.. 2017-01-01
- 网络连接正常无法上网,小编告诉你网络.. 2018-09-10
- 笔记本机械更换固态硬盘教程.. 2016-10-03
- 萝卜家园win7U盘安装系统方法.. 2016-09-27
- windows7怎么还原系统 2020-07-22





 系统之家一键重装
系统之家一键重装
 小白重装win10
小白重装win10
 Chanvan Advanced Safety v3.1 绿色版 (承帆文件加密软件)
Chanvan Advanced Safety v3.1 绿色版 (承帆文件加密软件) 小白系统 ghost Win8.1 64位纯净版201602
小白系统 ghost Win8.1 64位纯净版201602 雨林木风Ghost win8 32位专业版下载v201708
雨林木风Ghost win8 32位专业版下载v201708 Auslogics BoostSpeed v5.5(特别版下载)
Auslogics BoostSpeed v5.5(特别版下载) 电脑公司ghost Win7 x86纯净版1703
电脑公司ghost Win7 x86纯净版1703 新萝卜家园ghost Win7 x64纯净版201603
新萝卜家园ghost Win7 x64纯净版201603 最新WPS Offi
最新WPS Offi ssh数据加密
ssh数据加密 小白系统ghos
小白系统ghos Instagiffer
Instagiffer  电脑公司ghos
电脑公司ghos FotoMix V9.2
FotoMix V9.2 DiskCheckup
DiskCheckup  电脑攒机助手
电脑攒机助手 系统之家Win1
系统之家Win1 雨林木风win7
雨林木风win7 红色警戒2无
红色警戒2无 Ghost win7电
Ghost win7电 粤公网安备 44130202001061号
粤公网安备 44130202001061号