-
win10重置电脑方法详细介绍
- 2017-05-12 20:01:11 来源:windows10系统之家 作者:爱win10
昨天windows之家小编研究了一下win10重置电脑的方法,居然还真的被小编研究出了一些套路!正所谓城市套路深我要回农村,小编的套路可不是拿来骗人的,而是拿来帮助大家的哦!下面小编就将win10重置电脑方法详细介绍给大家看看,让大家都学会这个方法。
打开屏幕下方的“通知”按钮或者通过开始屏幕,进入电脑的设置页面。
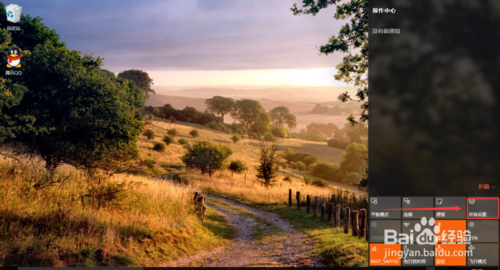
win10重置电脑方法详细介绍图1
在设置页面里,找到“更新与安全”按钮,点击后进入更新与安全页面。
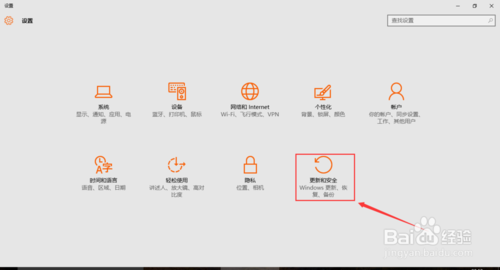
win10重置电脑方法详细介绍图2
点击“恢复”按钮,然后找到重置次电脑,点击“开始”按钮。
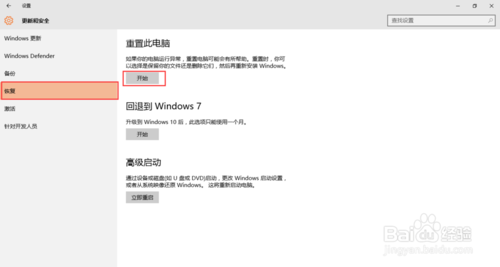
win10重置电脑方法详细介绍图3
跳出两个选项,第一个是“保留我的文件”,第二个是“删除所有内容”。若想重置后的系统更加纯净,可以选择“删除所有内容”。
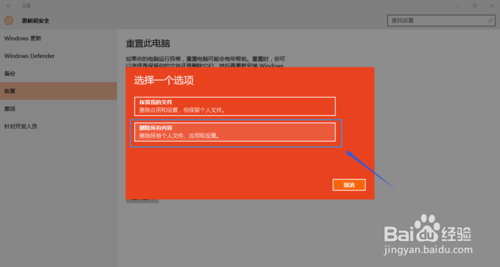
win10重置电脑方法详细介绍图4
然后稍等一会儿,会跳出下面的页面,提示您的电脑有多个驱动器,然后问你是“要删除所有驱动器中的文件吗?”建议大家选择“仅限安装了windows的驱动器,这样只对系统盘处理,否则将对所有盘格式化处理,那样您会失去所有的文件。

win10重置电脑方法详细介绍图5
接着跳出页面“还要清理这些驱动器吗?”建议大家选择第二项“删除文件并清理驱动器”,这样更安全,不过要花费更多的时间。
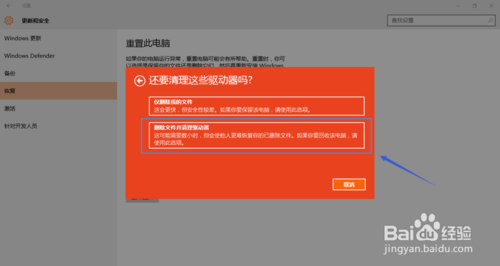
win10重置电脑方法详细介绍图6
至此win10重置电脑方法详细介绍就给大家说到这里了,总而言之这是一个超级方便的方法,因为小编就是用这个方法给自己的win10重置电脑的哦,不管大家信不信,反正我是信了。看过这篇教程的朋友还喜欢看:windows8.1中文版下载。
猜您喜欢
- win7系统电脑插入光盘后打开老弹出怎..2015-05-13
- 电脑黑屏开不了机怎么解决..2021-01-18
- 小编告诉你网络连接正常却无法上网怎..2018-10-11
- win7系统激活工具KMSpico的使用方法..2022-08-08
- uefi启动是什么意思2016-07-13
- 电脑有杂音解决方法2016-08-13
相关推荐
- 最简单实用的xp系统重装教程.. 2017-07-18
- Ubuntu公布Saucy Salamander 13.10开.. 2013-05-03
- win7 explorer.exe闪退解决方案 2016-08-09
- Win8如何找回丢失的公文包功能教程.. 2015-05-07
- 教你win10取消登陆密码的方法.. 2016-08-13
- 系统之家ghostxp sp3详细安装步骤.. 2016-09-13





 系统之家一键重装
系统之家一键重装
 小白重装win10
小白重装win10
 haoie绿色浏览器 v2.8.2.3
haoie绿色浏览器 v2.8.2.3 360抢票六代浏览器 v9.1.0.364官方版
360抢票六代浏览器 v9.1.0.364官方版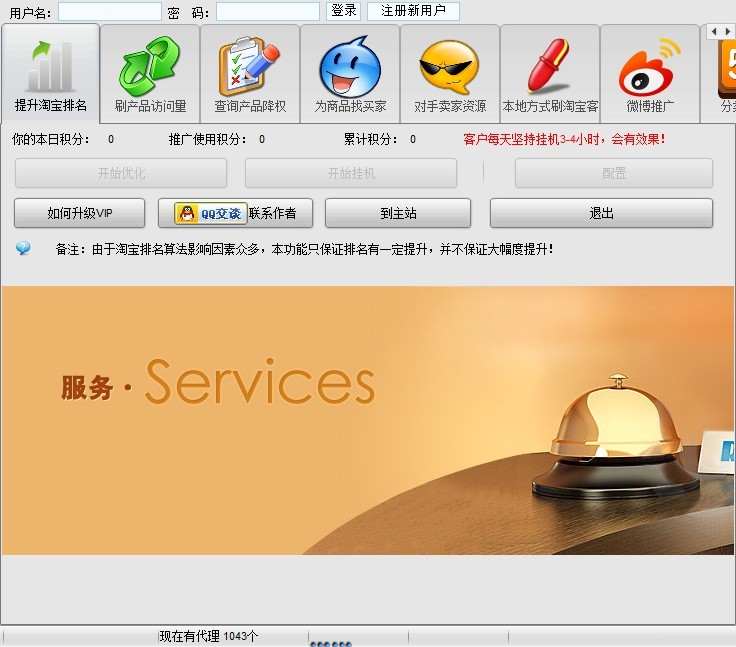 淘宝分析推广软件v1.2.3绿色版(淘宝互联网推广软件)
淘宝分析推广软件v1.2.3绿色版(淘宝互联网推广软件) 萝卜家园Windows10系统专业版下载32位 v1905
萝卜家园Windows10系统专业版下载32位 v1905 New Tab Redirect v3.1.4官方版
New Tab Redirect v3.1.4官方版 大白菜 Ghost Win10 64位精简专业版 v2023.04
大白菜 Ghost Win10 64位精简专业版 v2023.04 紫鸟浏览器 v
紫鸟浏览器 v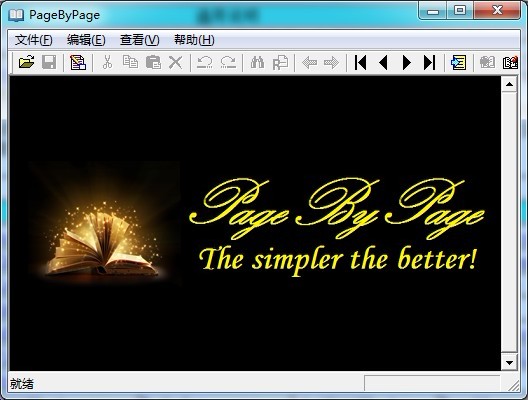 PageByPagex
PageByPagex  小白系统ghos
小白系统ghos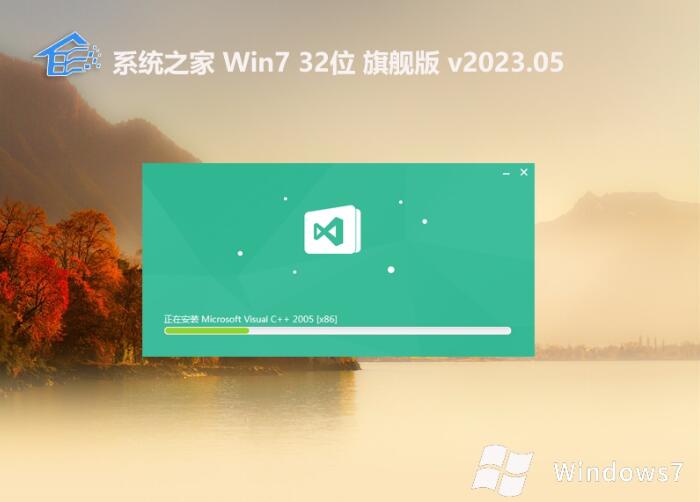 系统之家 gho
系统之家 gho 萝卜家园 Gho
萝卜家园 Gho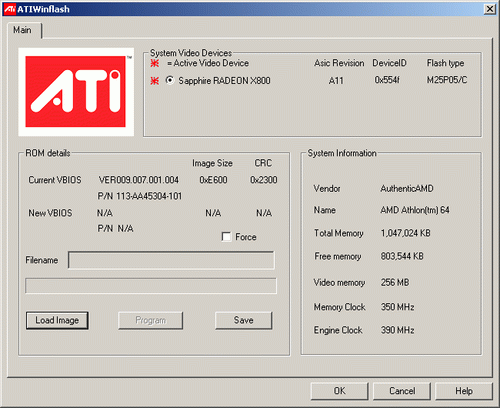 ATIWinflash
ATIWinflash  萝卜家园Ghos
萝卜家园Ghos 小白系统win7
小白系统win7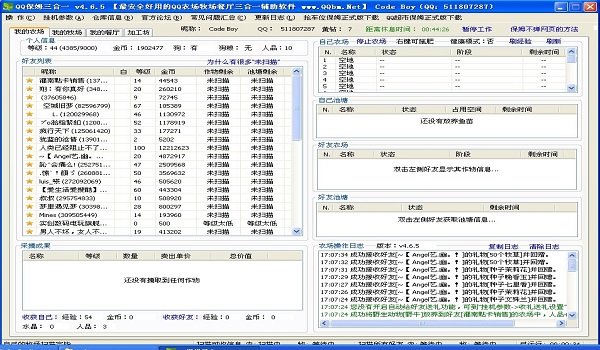 QQ农牧餐保姆
QQ农牧餐保姆 最新萝卜家园
最新萝卜家园 粤公网安备 44130202001061号
粤公网安备 44130202001061号