-
win8一键重装系统-系统之家一键重装大师轻松搞掂
- 2015-06-01 15:30:56 来源:windows10系统之家 作者:爱win10
使用u盘安装win7系统64方法是什么,网友们使用win8系统以后,发现这系统非常不兼容各种软件和游戏,没win7系统好用,想u盘装W7,那么就让小编告诉你使用u盘安装win7系统64方法,下面就是小编亲自操刀进行u盘装W7的过程。今天小白就把它分享下给大家,它可以帮助你们讲解问题,希望可以帮助你们~
acer笔记本重装系统前期准备
1、利用口袋PE把U盘制作成引导盘。
2、把下载的win7 64位系统解压,将解压的文件夹里面的WIN7.GHO文件放入U盘。推荐下载:windows7 64位旗舰版
3、再将电脑启动设为U盘为第一启动盘。
U盘安装方法如下:
步骤一:U盘的制作和BIOS完成后,将电脑重新启动。当然电脑重新启动前也需要将U盘启动盘插在电脑USB接口上。
步骤二:重启后进入口袋PE选择界面时,选择第一项“启动口袋U盘Windows8PE维护系 统”,并按下回车键(即键盘上的enter键)。如图1

步骤三:双击桌面上的“口袋PEGhost”。如图2

步骤四:选择你要安装的磁盘,默认即可,确认无误后,点击“确定”如图3

步骤五:在弹出的对话框里选择“是”。(安装系统前事先把c盘重要的数据拷贝到其他磁盘)如图4

步骤六:接着就会出现系统还原界面进度条,如图5

步骤七:系统还原完成后就出现提示是否马上重新启动计算机,如图6

步骤八:耐心等待,程序会自动完成win7系统安装
这就是小编给你们提供的使用u盘安装win7系统64方法了,u盘装W7就是这么简单,只要你们根据小编这个教程进行u盘装W7系统,相信不到半小时的时间,就能成功u盘装W7系统了,希望这篇文章对你们带来非常大的帮助。扩展阅读:win7 32位重装64位
猜您喜欢
- word2007产品密钥,小编告诉你如何激活..2018-01-10
- 解决原版windows8系统64位无线网络受..2017-04-25
- t460p 进入BIOS方法介绍2016-10-17
- 雨林木风win10系统64位制作教程..2017-04-27
- 台式电脑怎么设置无线网络,小编告诉你..2018-07-11
- win10快捷键关机方法详解2017-02-26
相关推荐
- 雨林木风ghost windows7系统64位纯净.. 2017-05-12
- 小编跟你说说win10系统怎么样.. 2016-08-15
- win10 9926下载地址 2016-10-01
- 电脑如何重新装系统win7 2023-02-13
- 深度win7安装图文教程 2017-05-11
- 小编告诉你win7升级win10教程.. 2017-10-17





 系统之家一键重装
系统之家一键重装
 小白重装win10
小白重装win10
 系统之家ghost win10 x86 企业版v201606
系统之家ghost win10 x86 企业版v201606 番茄花园 Ghost Win7 32位优质镜像版 v2023.04
番茄花园 Ghost Win7 32位优质镜像版 v2023.04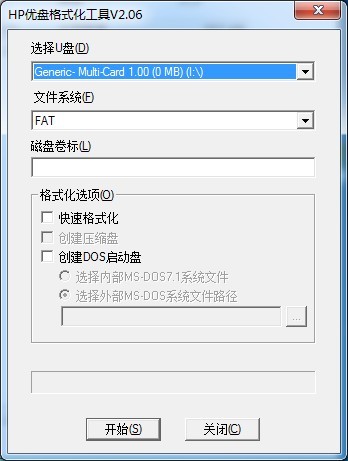 HP优盘启动盘格式化工具 v2.0.6.0 中文绿色版 (U盘启动格式化)
HP优盘启动盘格式化工具 v2.0.6.0 中文绿色版 (U盘启动格式化)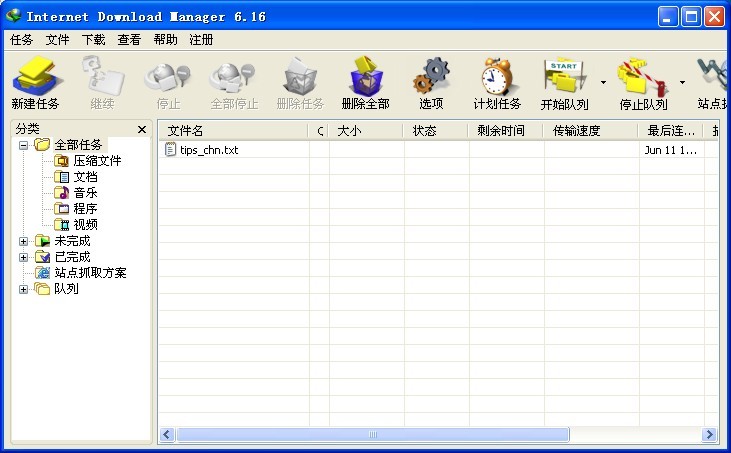 Internet Download Manager v6.16多语言注册版 (国外下载工具)
Internet Download Manager v6.16多语言注册版 (国外下载工具) 雨林木风win10系统下载64位专业版v201707
雨林木风win10系统下载64位专业版v201707 大地系统 ghost xp sp3 纯净直装版 v2023.04
大地系统 ghost xp sp3 纯净直装版 v2023.04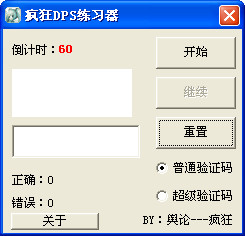 疯狂DPS练习
疯狂DPS练习 1024浏览器 v
1024浏览器 v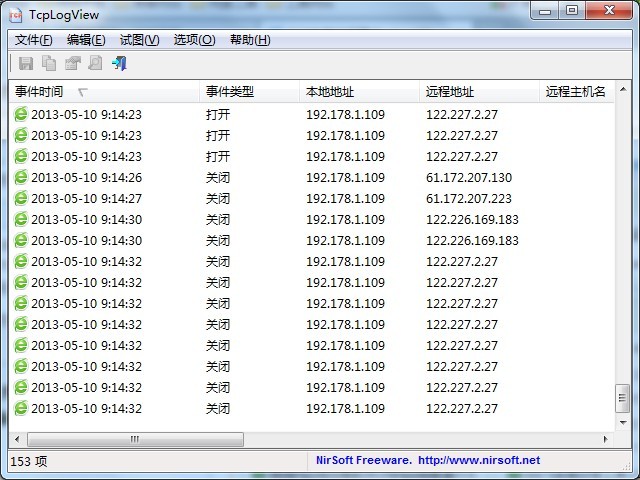 TcpLogView v
TcpLogView v 深度技术ghos
深度技术ghos 联想笔记本 G
联想笔记本 G 电脑公司ghos
电脑公司ghos 小白系统ghos
小白系统ghos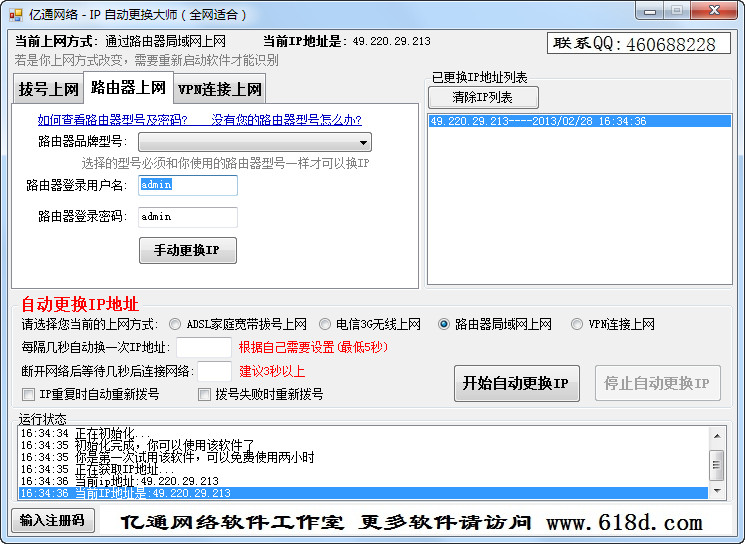 IP自动更换大
IP自动更换大 深度技术Ghos
深度技术Ghos 深度技术win1
深度技术win1 SQL语句自动
SQL语句自动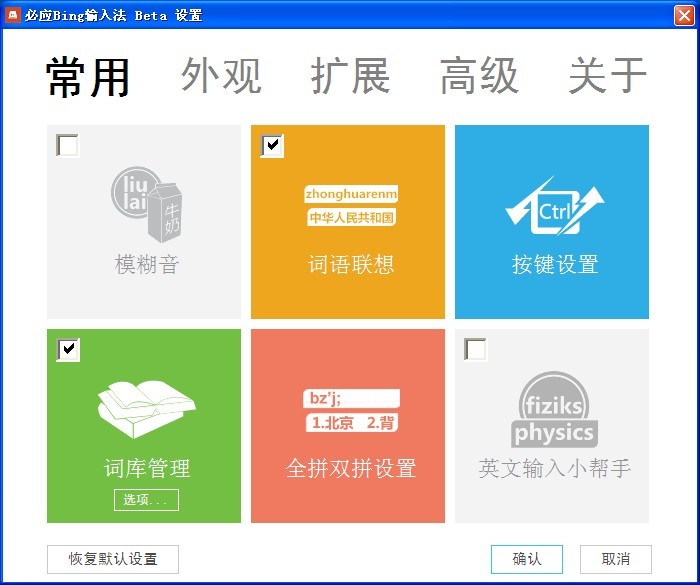 必应输入法 v
必应输入法 v 粤公网安备 44130202001061号
粤公网安备 44130202001061号