-
系统重装win10纯净版操作方法
- 2017-05-14 22:01:35 来源:windows10系统之家 作者:爱win10
系统重装win10系统的方法是什么,无论是什么电脑系统,当电脑遭遇了一些问题的时候,很多人都会选择重装系统win10,一般来说当电脑重装之后电脑里面的垃圾和病毒会被彻底清理,从而速度上会有很大的提升。那么就让系统之家小编教你们系统重装win10纯净版操作方法吧。
重装系统电脑公司版Win10前注意事项
首先,上面提供了Win10 32位正式版系统与64位正式版系统镜像文件只需下载其中的一个就可以了,你可以根据你的电脑配置要下载哪个32位系统还是64位系统,一般电脑内存4G及以上推荐下载安装64位系统,反之下载安装32位系统。
其次,重装系统软件会格式化掉C盘然后再安装全新系统,所以重装系统之前如果C盘(包括:我的文档,收藏夹,桌面)有重要资料请先手动转移到其他盘,然后再安装系统。
再次,下载Onekey ghost(下载时要选择普通下载),由于Windows10正式版系统镜像文件比较大,所以下载时会要求你先下载百度云管家,然后才能下载Win10系统镜像,下载地址在上面的工具/原料中有提供。
注:下载镜像文件不要保存在C盘,也不要保存在带中文的路径,不然Onekey ghost会无法安装这个下载好的镜像文件。
开始重装系统win10
我们把需要的工具和要安装的Win10正式版镜像文件都下载好后,那么我们就可以开始重装系统了,工具上面都有提供下载地址。
下面我们开始来重装系统win10吧
首先我们打开已经下载好的Onekey ghost镜像安装器。
打开后软件后,在Onekey ghost里选择还原分区,在GHO WIM ISO映像路径中选择刚才下载好的Win10正式版系统镜像Win10_64.GHO,如下图
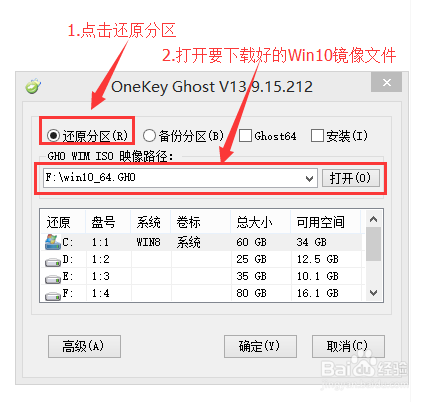
在下方选择还原到C盘(注意:是点击下面的C盘一下,点击之后会变成蓝色的),如图
然后点击确定

点击确定后,会出现下图的提示框,询问是否重启安装系统,我们点击是按钮
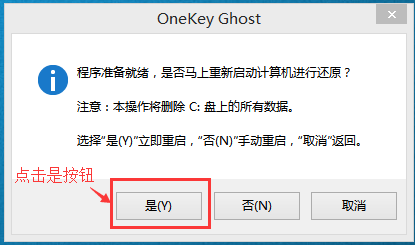
接下来电脑就会重启,重启后就会出现下图的界面,什么都不需要做,耐心等待进度条走完即可。
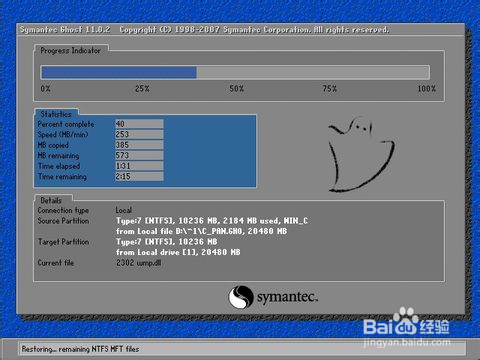
然后会再次重启电脑,就会进入安装Win10系统的过程,一般安装需要5-15分钟,同样的我们什么都不需要做,耐心等待直到进入桌面为止,重装系统完成。
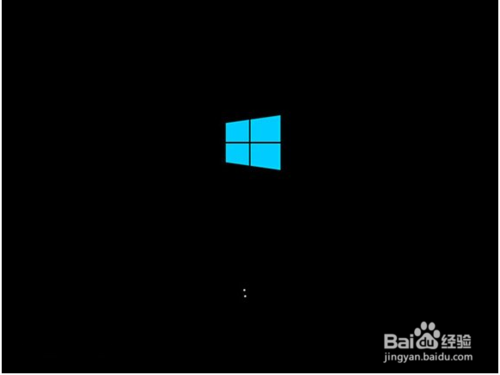
综上所述,这就是系统重装win10纯净版操作方法了,这上面的重装wind10系统过程相信大家已经看懂了并且正在动手操作了,其实重装系统就是这么简单,所以以后电脑出现问题了,就不用请别人帮你们重装了,自己就能重装了,希望这篇文章能帮到大家。
猜您喜欢
- win7为什么不识别u盘?2017-02-07
- 怎么装一键WIN8系统图文教程..2017-04-14
- 处理Win8无法使用内置管理员账户打开M..2013-03-31
- 激活win10专业版系统方法2017-04-24
- 红蜻蜓截图,小编告诉你怎么使用红蜻蜓..2018-05-23
- 暴风win7激活工具下载方法2022-10-12
相关推荐
- 笔记本怎么看配置,小编告诉你笔记本电.. 2018-02-09
- 系统之家WIN7 64原版最新下载.. 2016-12-10
- 原版win7镜像最新下载 2016-12-28
- cpu使用率,小编告诉你电脑CPU使用率高.. 2018-07-09
- 显示桌面图标,小编告诉你不显示桌面图.. 2018-08-02
- 怎么删除ie浏览器,小编告诉你ie浏览器.. 2018-08-25





 系统之家一键重装
系统之家一键重装
 小白重装win10
小白重装win10
 PotPla<x>yer V1.5 32位版 汉化绿色版 (韩国全能视频播放器)
PotPla<x>yer V1.5 32位版 汉化绿色版 (韩国全能视频播放器)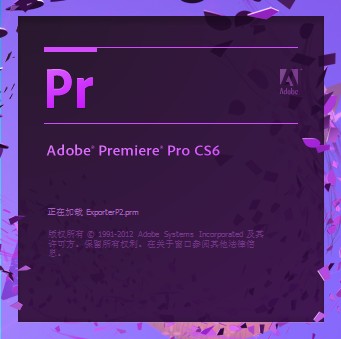 Adobe Premiere Pro CS6 64位绿色精简版(免费破解版)
Adobe Premiere Pro CS6 64位绿色精简版(免费破解版) 电脑公司 Ghost xp sp3 电脑城装机版 2013.03
电脑公司 Ghost xp sp3 电脑城装机版 2013.03 系统之家U盘启动盘制作工具V1.0正式版
系统之家U盘启动盘制作工具V1.0正式版 系统之家Ghost Win8.1专业版系统下载 (32位) v1908
系统之家Ghost Win8.1专业版系统下载 (32位) v1908 系统之家Ghost Win8 32位专业版下载v201708
系统之家Ghost Win8 32位专业版下载v201708 深度技术win1
深度技术win1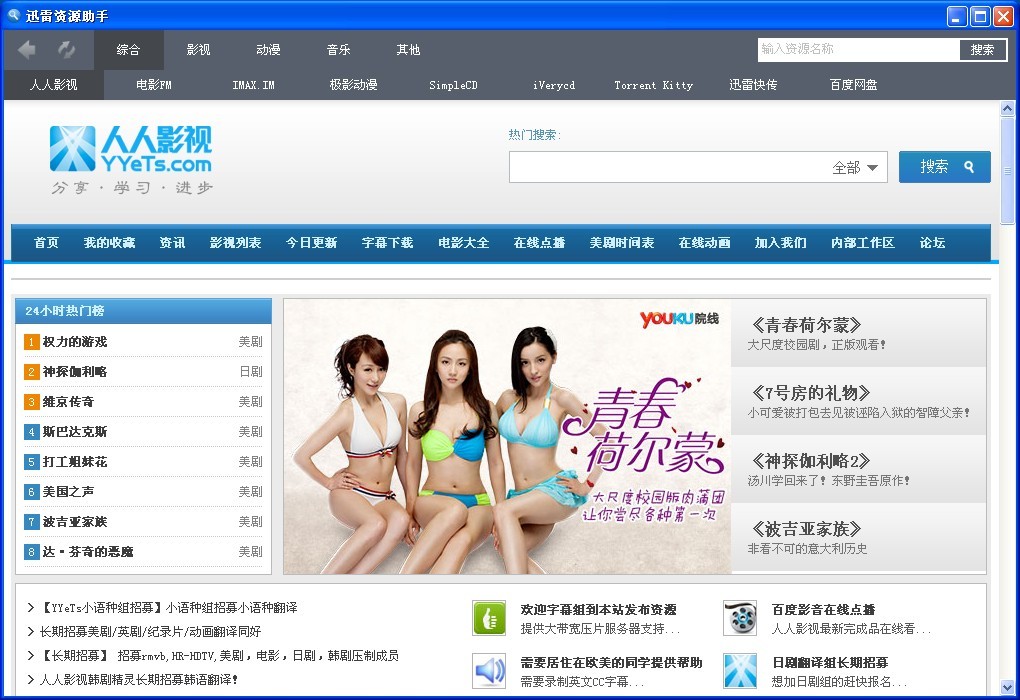 迅雷资源搜集
迅雷资源搜集 Windows 7 Lo
Windows 7 Lo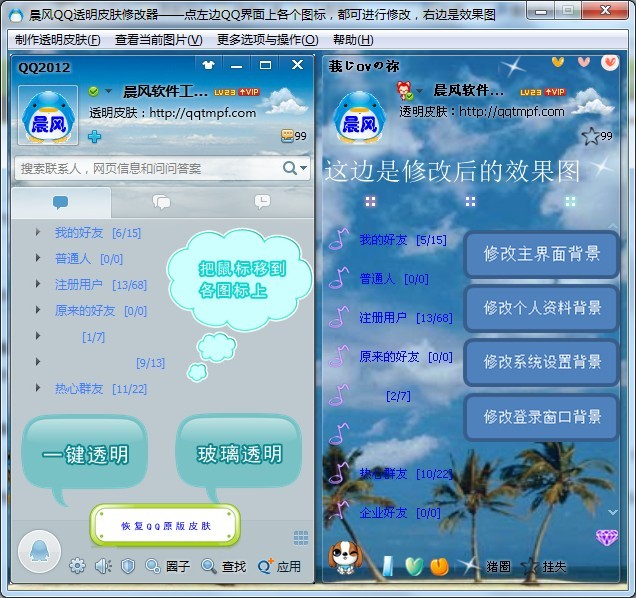 晨风QQ透明皮
晨风QQ透明皮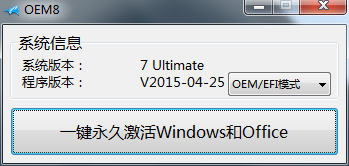 win7激活工具
win7激活工具 小白系统ghos
小白系统ghos 老版本快播|
老版本快播| 雨林木风ghos
雨林木风ghos 深度技术Ghos
深度技术Ghos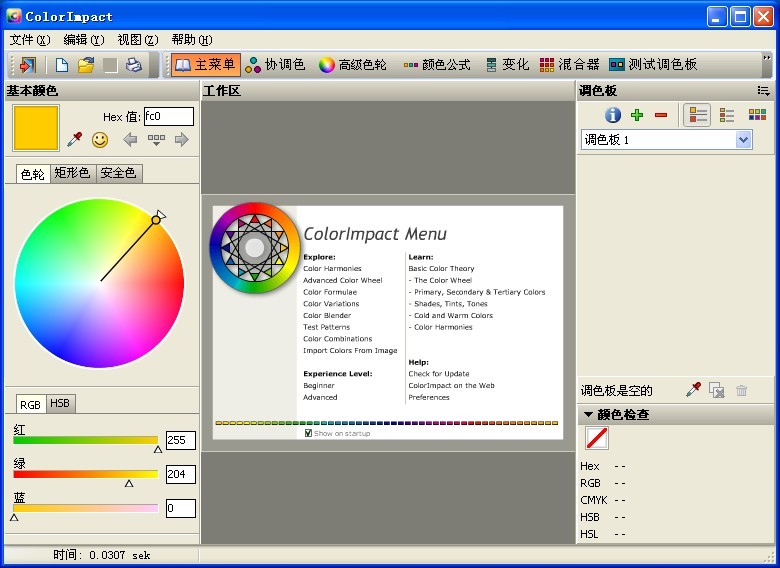 Photoscape P
Photoscape P 深度技术ghos
深度技术ghos YY语音 v6.2.
YY语音 v6.2. 粤公网安备 44130202001061号
粤公网安备 44130202001061号