-
winxp电脑公司特别版下载安装步骤
- 2017-05-21 12:01:49 来源:windows10系统之家 作者:爱win10
肯定有很多朋友想要进行winxp电脑公司特别版下载吧?因为这款操作系统真的超好的,不仅仅是兼容性和稳定性,更主要的是非常安全,完全没有漏洞!大家听了是不是很想要下载呢?下面windows之家小编就给大家说说winxp电脑公司特别版下载安装步骤吧。
1.将下载来的电脑公司ghostxpsp3纯净版系统iso镜像文件解压,选中—鼠标右键—在右键菜单栏中选择“解压到DNGS_XP_V13.0",如图1所示:
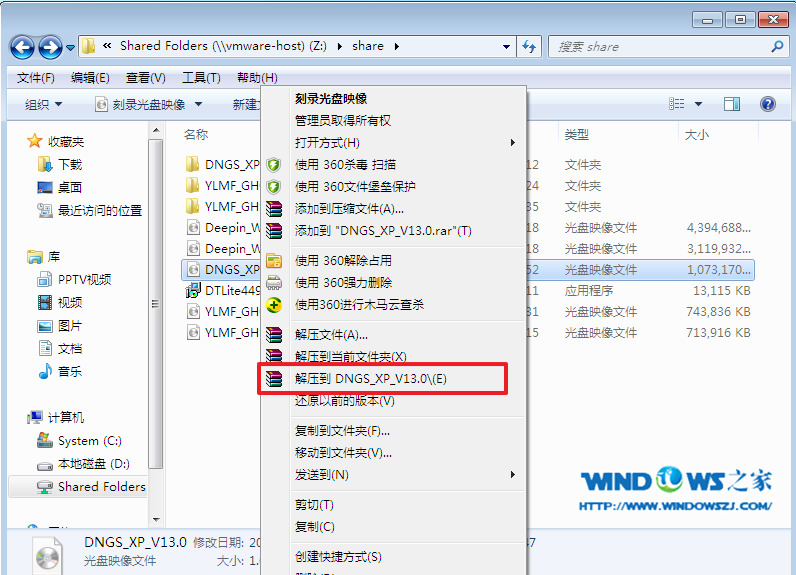
图1 winxp电脑公司特别版下载安装步骤
2.打开解压好的文件,选中里面的AUTORUN.EXE程序文件,双击打开,如图2所示:
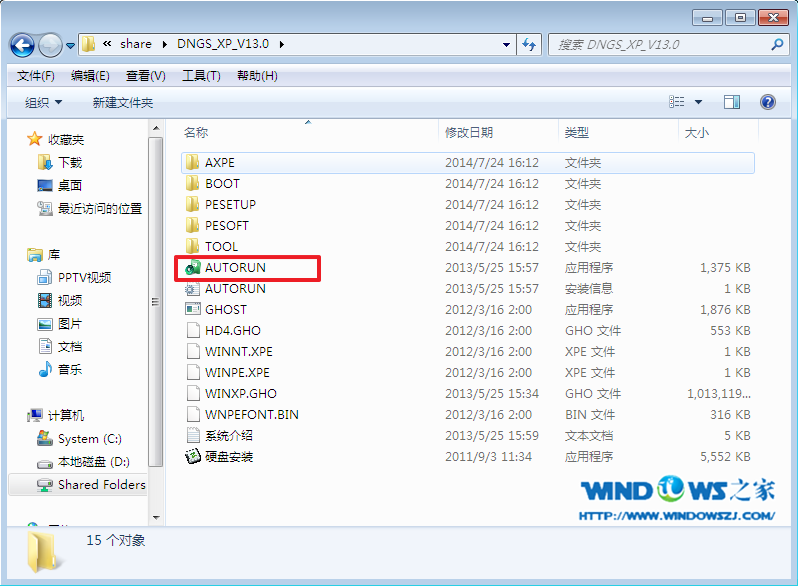
图2 winxp电脑公司特别版下载安装步骤
3.在电脑公司界面中,选择“安装系统到C盘”,如图3所示:
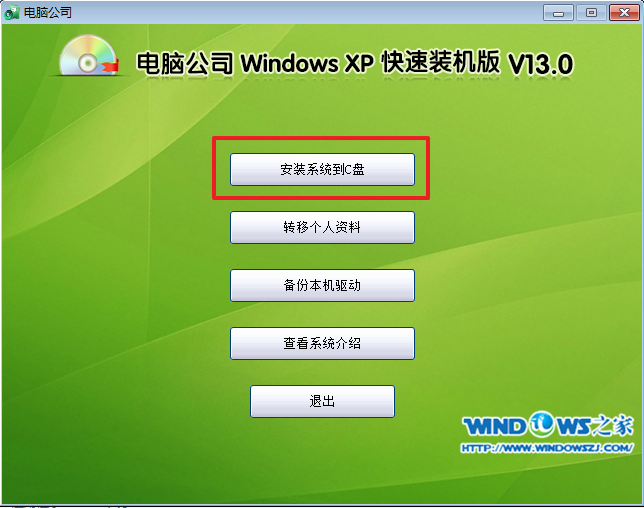
图3 winxp电脑公司特别版下载安装步骤
4.在出现的Ghost安装器界面中,选择映像文件的路径,并点击“执行”,如图4所示:
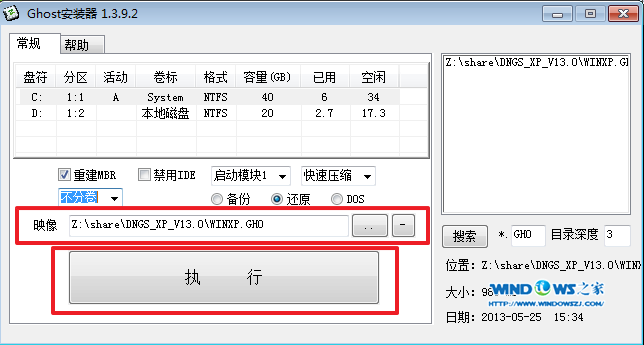
图4 winxp电脑公司特别版下载安装步骤
5.执行后就开始了电脑公司 ghost xp sp3 系统的自动安装。小编截了相关截图,如图5、图6所示:
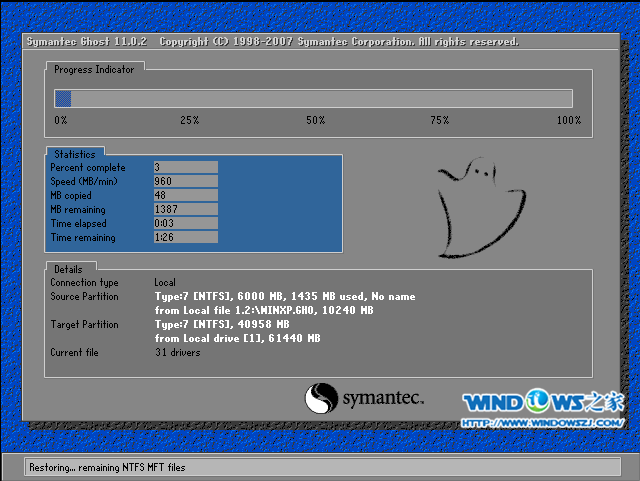
图5 winxp电脑公司特别版下载安装步骤

图6 winxp电脑公司特别版下载安装步骤
6.启动重启后,出现如图7所示界面时,电脑公司Windows xp sp3 快速装机版系统就安装好了。
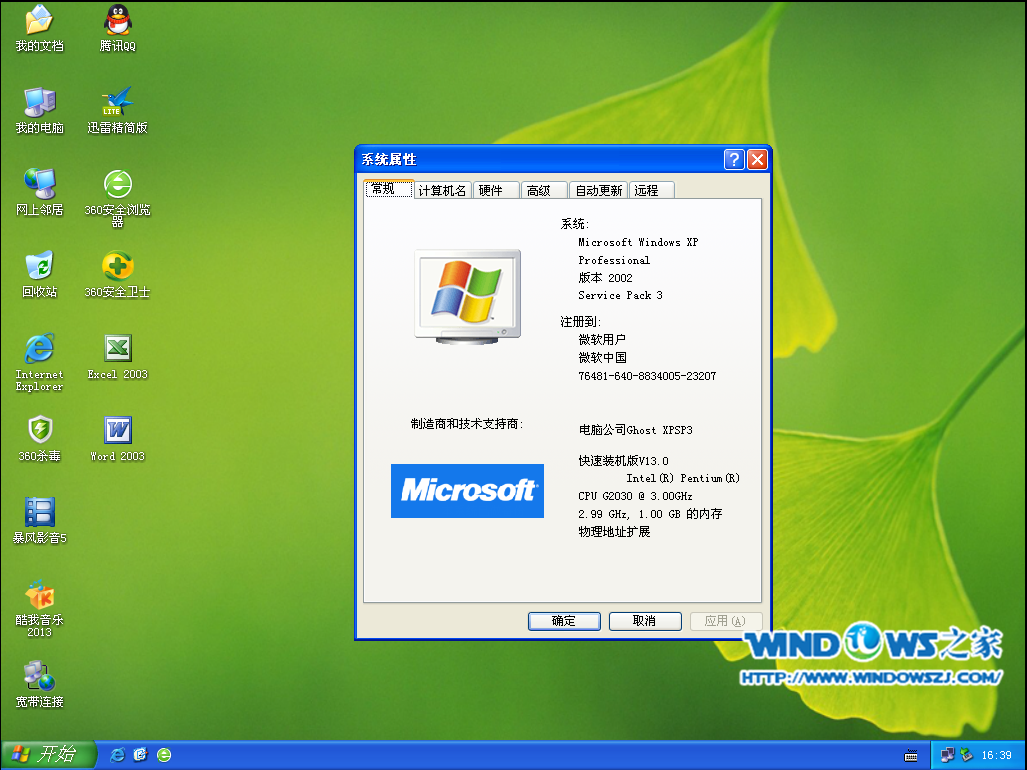
图7 winxp电脑公司特别版下载安装步骤
关于winxp电脑公司特别版下载安装步骤就给大家介绍到这里了,大家如果有重装系统的需要的,就可以通过这个方法去操作,保证能让大家的操作系统瞬间焕然一新,就好像去韩国整过容一样,整个人都透露出现代化科技的气息呢!
猜您喜欢
- 戴尔董事会拒绝更改投票计算方式..2013-08-01
- win10系统注册表修改后如何恢复..2015-06-01
- w7系统一键安装教程2016-09-27
- 小编告诉你directx修复工具推荐..2018-10-06
- 系统之家完美装机版系统安装教程..2016-09-14
- win10专业版Ghost雨林木风下载推荐..2016-11-08
相关推荐
- 最简单的雨林木风win7 64位旗舰版安装.. 2016-10-23
- LOL怎么截图,小编告诉你lol截图.. 2018-04-25
- 雨林木风系统win1064位专业纯净版.. 2016-11-21
- 网页总是在右下角弹出广告的解决方法.. 2016-08-23
- win7系统中IE运行失败问题 2014-12-30
- windows7激活工具下载使用方法.. 2022-08-18





 系统之家一键重装
系统之家一键重装
 小白重装win10
小白重装win10
 系统之家win10系统下载64位企业版v201709
系统之家win10系统下载64位企业版v201709 腾讯TT浏览器(Tencent Traveler) 4.8(1000)官方正式版
腾讯TT浏览器(Tencent Traveler) 4.8(1000)官方正式版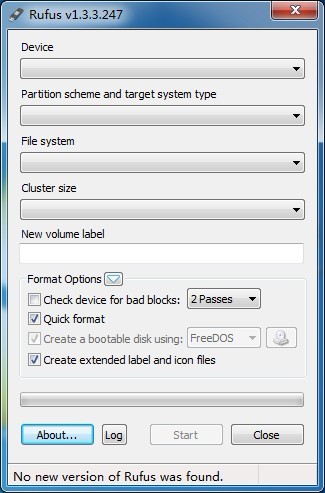 Rufus v1.3.3 官方绿色版 (制作linux启动u盘)
Rufus v1.3.3 官方绿色版 (制作linux启动u盘)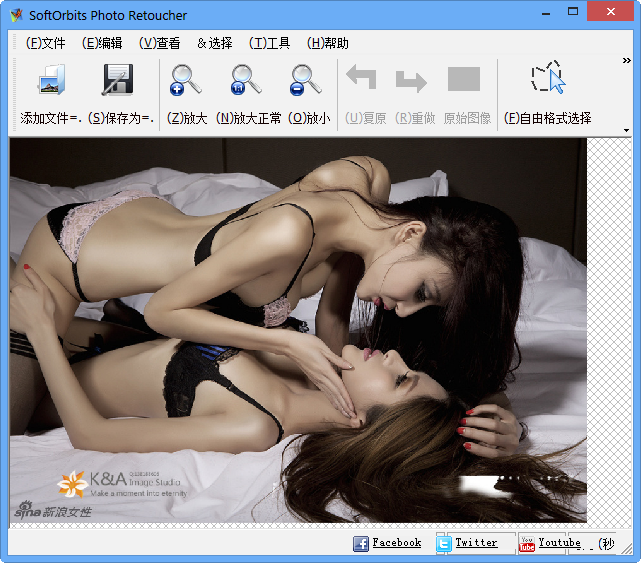 SoftOrbits Photo Retoucher v1.3 中文绿色版 (图片修复工具)
SoftOrbits Photo Retoucher v1.3 中文绿色版 (图片修复工具)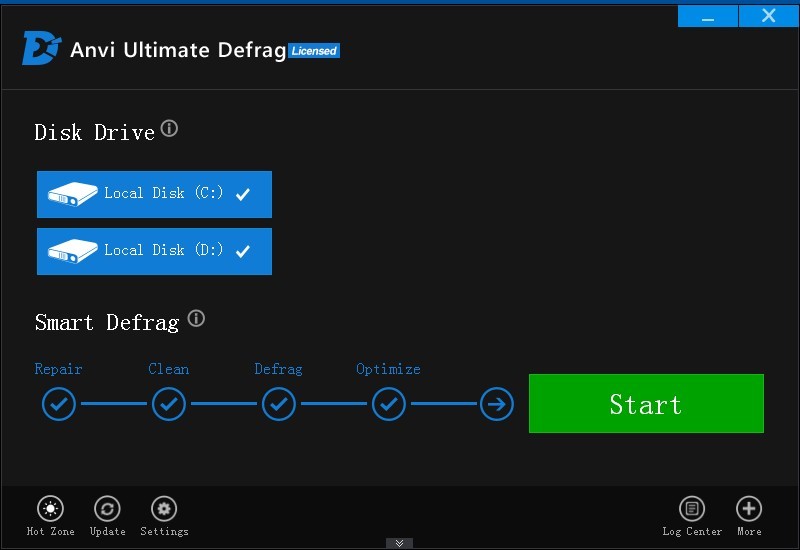 Anvi Ultimate Defrag Pro v1.0.0.1255 注册版 (磁盘碎片整理工具)
Anvi Ultimate Defrag Pro v1.0.0.1255 注册版 (磁盘碎片整理工具)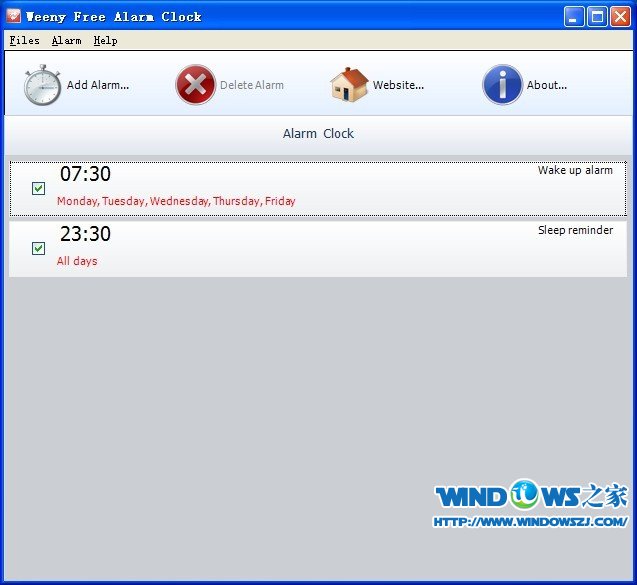 Weeny Free Alarm Clockv1.2 官方免费版 (睡懒觉专用工具)
Weeny Free Alarm Clockv1.2 官方免费版 (睡懒觉专用工具) 深度技术ghos
深度技术ghos 萝卜家园ghos
萝卜家园ghos 雨林木风 Gho
雨林木风 Gho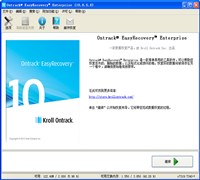 硬盘数据恢复
硬盘数据恢复 小狼浏览器 v
小狼浏览器 v 深度技术win1
深度技术win1 狂热美臀 And
狂热美臀 And 360浏览器1.0
360浏览器1.0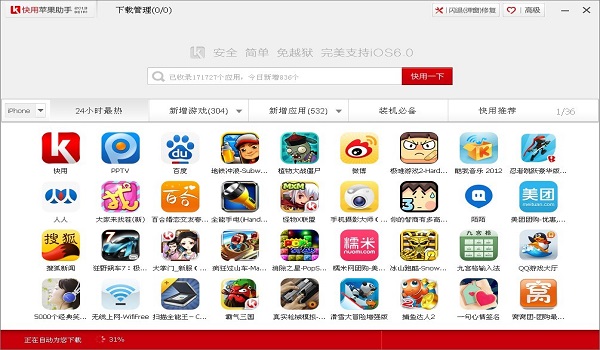 快用Apple助
快用Apple助 雨林木风ghos
雨林木风ghos 徐州经典音乐
徐州经典音乐 系统之家win1
系统之家win1 粤公网安备 44130202001061号
粤公网安备 44130202001061号