-
win7升级win10教程
- 2016-07-14 20:00:22 来源:windows10系统之家 作者:爱win10
今天为大家介绍一种重装系统的方法,台式机硬盘安装系统win7教程,这样大家再也不用去电脑店系统装机无缘无故的钱了。而且本教程还是非常适合电脑小白的使用,下面就让小编详细的为大家介绍台式机使用硬盘安装系统win7教程吧。
安装前提:
1、一台有系统可开机的电脑。
2、下载win7 64的iso文件。把iso中的win7.GHO解压到D盘。(只要不是安装系统的C盘就行了)

台式机硬盘安装系统win7教程图1
3、下载口袋Ghost 一键备份还原工具。
安装步骤:
1、打开口袋Ghost。如图2

台式机硬盘安装系统win7教程图2
2、选择“一键重装系统”。如图3

台式机硬盘安装系统win7教程图3
3、在文件路径选择你下载的win7 64的GHO,再选择把系统安装在你想要的磁盘中。(建议安装在c盘)如图4

台式机硬盘安装系统win7教程图4
4、点击确定,在弹出的对话框选“是”。(如果你想晚点安装就选“否”)如图5

台式机硬盘安装系统win7教程图5
5、耐心等待系统安装完成。如图6

台式机硬盘安装系统win7教程图6
以上就是小编为大家介绍的台式机硬盘安装系统win7教程,大家只要按照小编上面说的台式机使用硬盘安装系统win7教程来操作就可以操作成功的,好了,如果大家还想了解更多的资讯敬请关注小白官网吧。
猜您喜欢
- 32位win7系统硬盘安装教程2017-03-13
- w7激活工具有哪些2022-12-27
- win764位系统硬盘安装版方法..2017-03-05
- u盘vmware装系统教程2016-10-26
- 系统win7旗舰版教程2017-01-15
- 系统之家windows10重装系统教程..2016-11-12
相关推荐
- 告诉你xlsx文件怎么打开的方法.. 2016-08-07
- 小编告诉你怎样在word中画横线.. 2018-10-12
- 小马win7激活工具可靠吗 2022-08-06
- f4v是什么格式,小编告诉你如何打开f4v.. 2018-09-01
- 移动硬盘参数错误,小编告诉你怎么解决.. 2018-06-02
- win7电脑公司特别版硬盘直接安装教程.. 2017-05-19





 系统之家一键重装
系统之家一键重装
 小白重装win10
小白重装win10
 技术员联盟 Ghost Win11 64位安全稳定版 v2023.04
技术员联盟 Ghost Win11 64位安全稳定版 v2023.04 深度技术win10系统下载32位企业版v201712
深度技术win10系统下载32位企业版v201712 新萝卜家园 GhostXP_SP3 快速装机版2013.03
新萝卜家园 GhostXP_SP3 快速装机版2013.03 快易浏览器 v1.3
快易浏览器 v1.3 雨林木风Ghost win8 32位专业版下载v201803
雨林木风Ghost win8 32位专业版下载v201803 萝卜家园Ghost xp xp3 快速装机版 v1908
萝卜家园Ghost xp xp3 快速装机版 v1908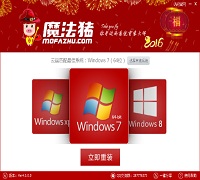 系统重装软件
系统重装软件 超级浏览器 v
超级浏览器 v 小白系统win1
小白系统win1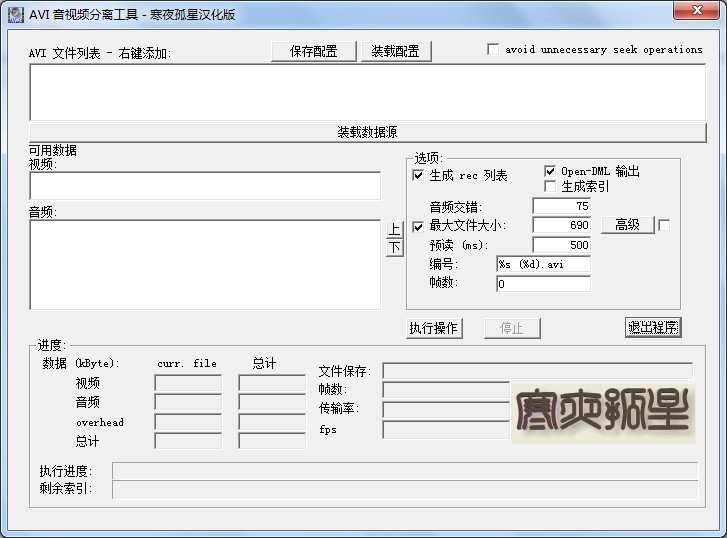 AVI音视频分
AVI音视频分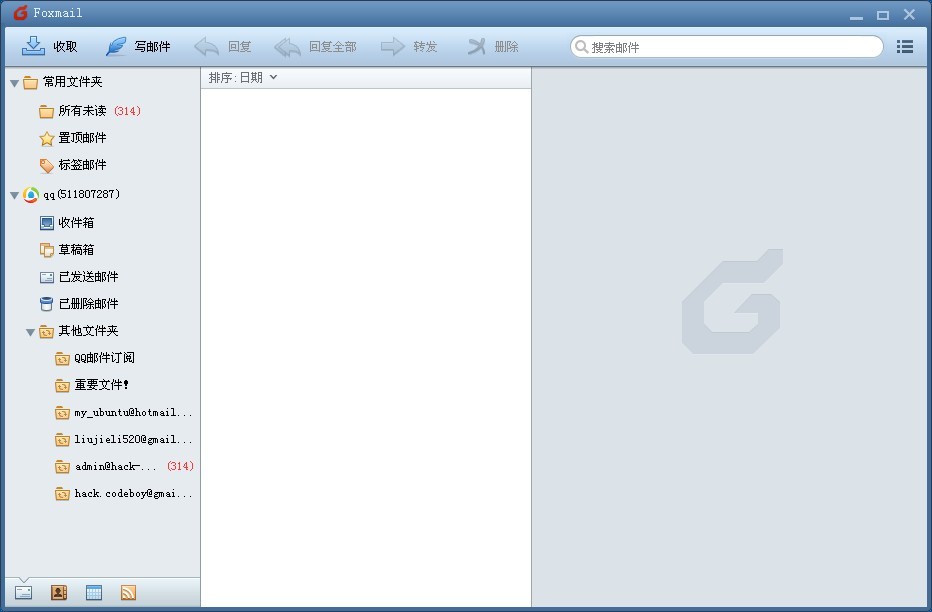 Foxmail v7.1
Foxmail v7.1 Camtasia Stu
Camtasia Stu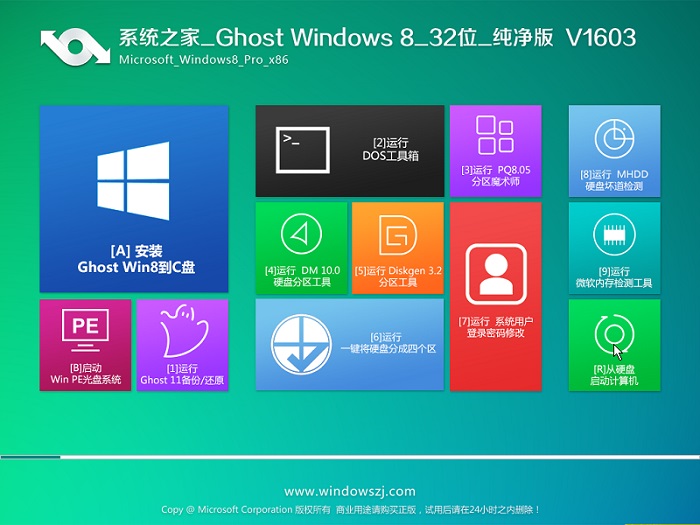 系统之家Ghos
系统之家Ghos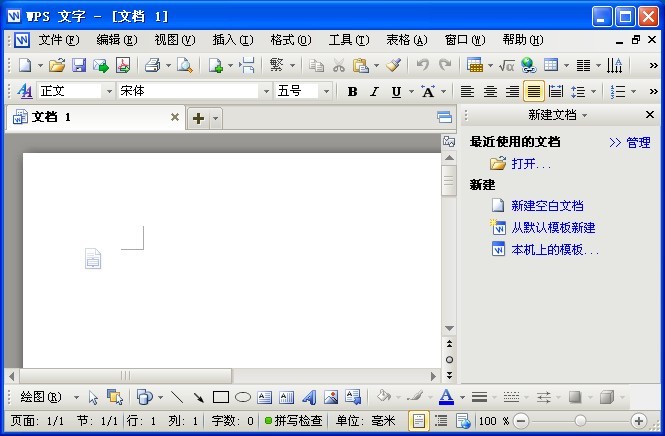 WPS office v
WPS office v 雨林木风ghos
雨林木风ghos 快玩浏览器 v
快玩浏览器 v 粤公网安备 44130202001061号
粤公网安备 44130202001061号