-
告诉你电脑图标不见了
- 2018-12-14 17:00:01 来源:windows10系统之家 作者:爱win10
电脑图标在计算机可视操作系统中扮演着极为重要的角色,我们可以通过图标快速执行一段命令或者打开某种类型的文档。有部分用户反映电脑图标不见了,下面,我就教大家找回电脑图标的方法
随着科技的进步,电脑已成为我们不可或缺的工具,不过今天一些小伙伴在使用它的时候出现了一个奇怪的事情,电脑桌面的图标全都不见了,这是怎么回事呢?有什么方法能找回来吗?接下来,就瞧瞧小编是如何找到它们的吧
一、找回系统图标
1、单击鼠标右键,鼠标放在查看上面,会看到显示桌面图标

电脑图标不见了电脑图解1
2、用鼠标左键点击显示桌面图标,√号出现,电脑桌面图标就恢复了
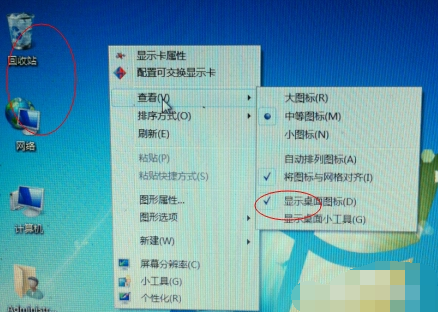
电脑图标都没了怎么办电脑图解2
二、找回所有图标
1、使用组合键“ctrl键+alt键+delete键”
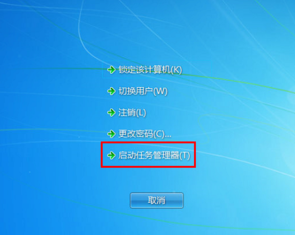
电脑桌面空白电脑图解3
2、调出“任务管理器”

电脑图标电脑图解4
3、点击“文件”选择“新建任务(运行)”
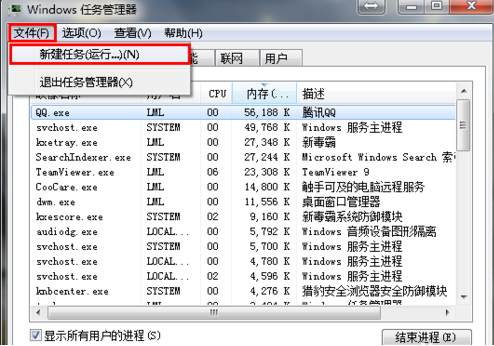
电脑桌面空白电脑图解5
4、在打开的后面输入“explorer”或者“explorer.exe”点击确定即可;
说明:此为桌面进程,控制桌面所有图标和任务栏的显示
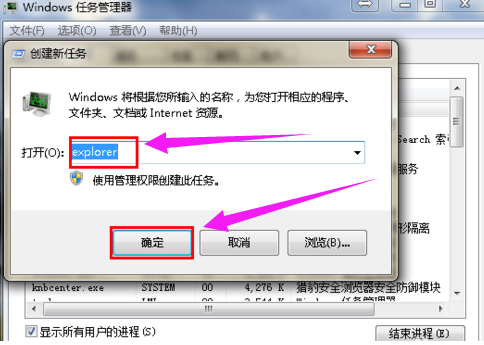
电脑图标都没了怎么办电脑图解6
5、就可以看到进程已经在任务管理器中正常运行了,桌面图标也恢复正常了

电脑图标都没了怎么办电脑图解7
以上就是电脑图标不见了的解决方法了,现在图标回来了吗?
猜您喜欢
- 小编告诉你win8激活方法2018-10-12
- win7旗舰版激活码永久产品密钥..2022-09-21
- 各品牌电脑进入BIOS按键方法..2016-09-29
- 电脑的win7序列号怎么查看2022-05-14
- 萝卜家园系统win10硬盘安装详细图解教..2016-11-29
- win7右键发送到空白,小编告诉你win7右..2018-01-06
相关推荐
- win7摄像头软件最新教程 2017-10-12
- win7专业版激活工具的使用步骤.. 2022-02-18
- 无法启动承载网络解决方法.. 2016-08-22
- 64位win7 ghost专业装机版最新下载.. 2016-12-29
- 萝卜家园win10系统32位精简版下载.. 2017-01-17
- 雨林木风win1032位专业版纯净版下载.. 2016-11-18





 系统之家一键重装
系统之家一键重装
 小白重装win10
小白重装win10
 深度技术Ghost win8 32位专业版下载v201804
深度技术Ghost win8 32位专业版下载v201804 小白系统ghost win8 32位专业版下载v201705
小白系统ghost win8 32位专业版下载v201705 映像管理助理V1.26中文免费版(支持图像的快速执行备份和恢复操作)
映像管理助理V1.26中文免费版(支持图像的快速执行备份和恢复操作) 雨林木风ghost win7系统下载32位旗舰版1706
雨林木风ghost win7系统下载32位旗舰版1706 QQ好友提取和关系判断软件3.0绿色版
QQ好友提取和关系判断软件3.0绿色版 win10 64位官
win10 64位官 系统之家win1
系统之家win1 电脑公司ghos
电脑公司ghos 最新小白U盘
最新小白U盘 SyncBackPro
SyncBackPro  YY语音 v6.1.
YY语音 v6.1. 系统之家Ghos
系统之家Ghos 萝卜家园ghos
萝卜家园ghos EasyBCD v2.2
EasyBCD v2.2 系统之家ghos
系统之家ghos 深度技术win1
深度技术win1 粤公网安备 44130202001061号
粤公网安备 44130202001061号