-
U盘电脑系统重装Ghost windows7方法
- 2017-05-22 02:00:05 来源:windows10系统之家 作者:爱win10
U盘电脑系统重装深度技术Ghost win7旗舰版是很多用户想学习的一种方法,现在很多的用户都会遇到系统运行慢等情况,但是大家并不了解U盘电脑系统重装深度技术Ghost win7旗舰版的方法,今天就接着这个机会来为大家详细的介绍一下吧。
现在大家都有了电脑,但是并不是人人都会重装系统,重装系统成了装机人员的专利,我们真的无法自行重装系统了吗?其实不然,今天就来为大家详细的介绍一下U盘电脑系统重装系统之家Ghost win7专业版的方法吧。
U盘电脑系统重装Ghost windows7前期准备:
1、Win7映像文件
2、一个4G或以上的U盘
3、软碟通软件
U盘电脑系统重装Ghost windows7过程
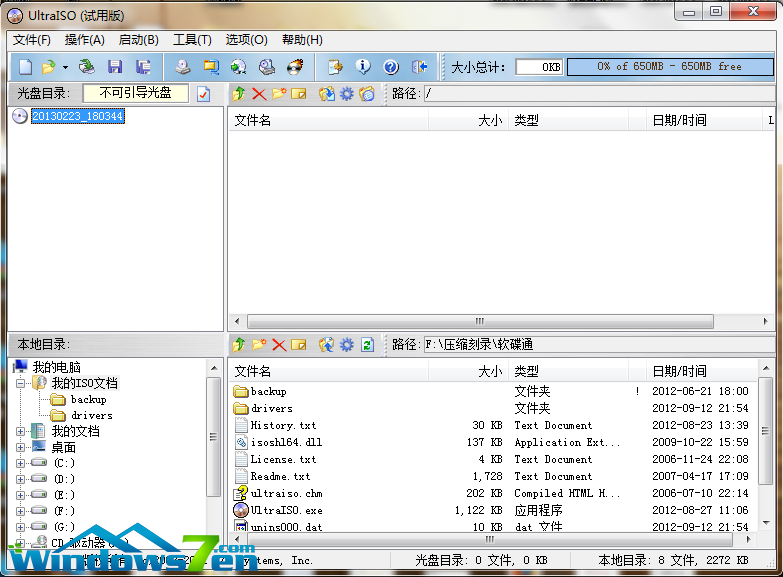
U盘电脑系统win7重装界面1
打开软碟通,没有的下载一个。

U盘电脑系统win7重装界面2
选择文件——打开——选择已经下载好的映像的路径。
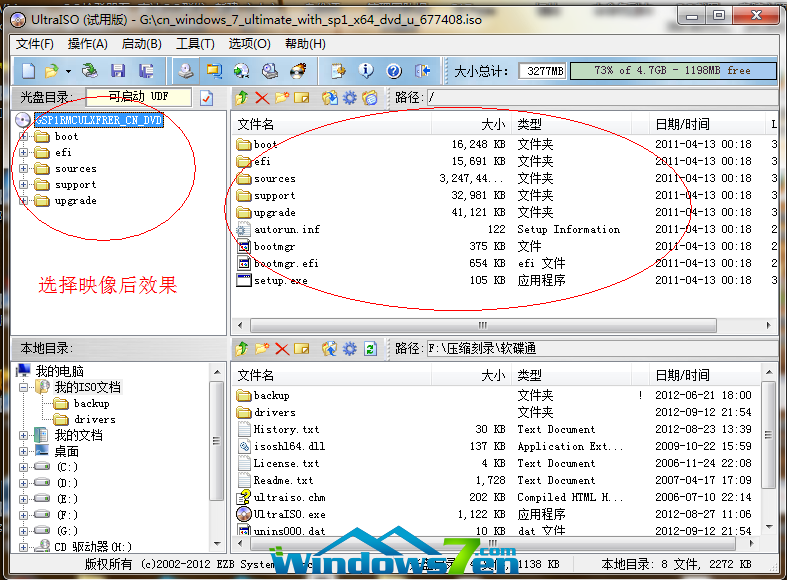
U盘电脑系统win7重装界面3
这个是加载映像后的效果图。
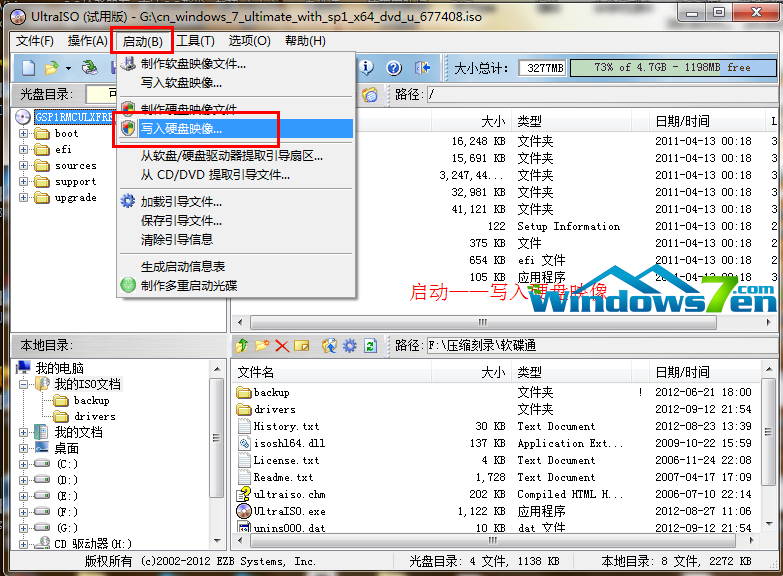
U盘电脑系统win7重装界面4
点击启动——写入硬盘映像。

U盘电脑系统win7重装界面5
写入映像,选择windows7系统默认即可,然后写入。

U盘电脑系统win7重装界面6
系统写入完成,这个过程大概20分钟。
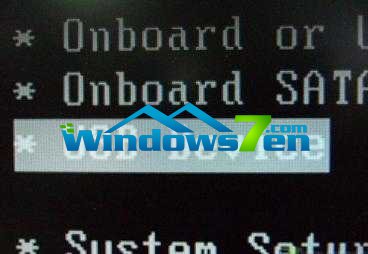
U盘电脑系统win7重装界面7
重启电脑,根据电脑的不同选择不同的快捷键进入系统bios,把开机启动项的首选项选择为U盘启动
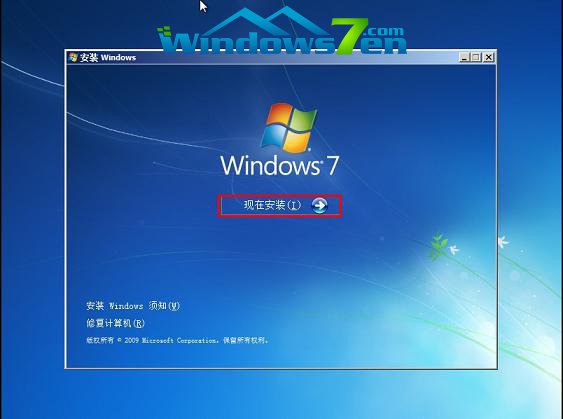
U盘电脑系统win7重装界面8
重启进入系统,选择开始安装。
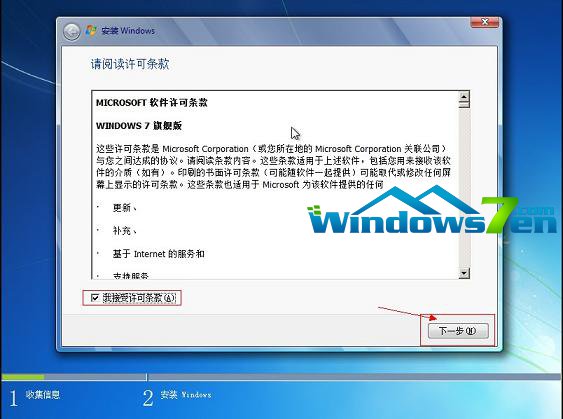
U盘电脑系统win7重装界面9
勾选方框,下一步。
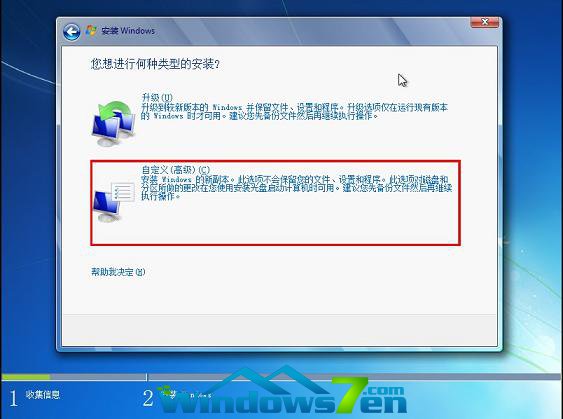
U盘电脑系统win7重装界面10
注意:选择自定义安装,不是升级。
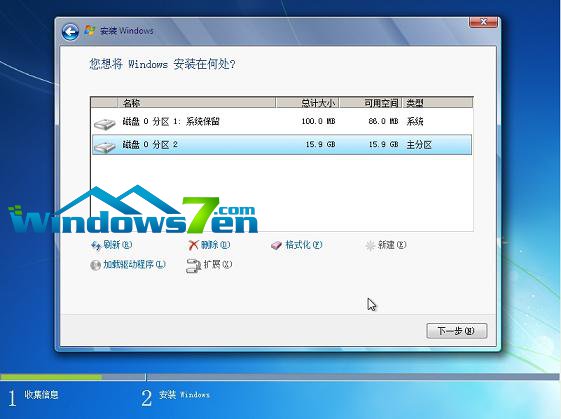
U盘电脑系统win7重装界面11
选择系统所安装的分区,一般是C盘。
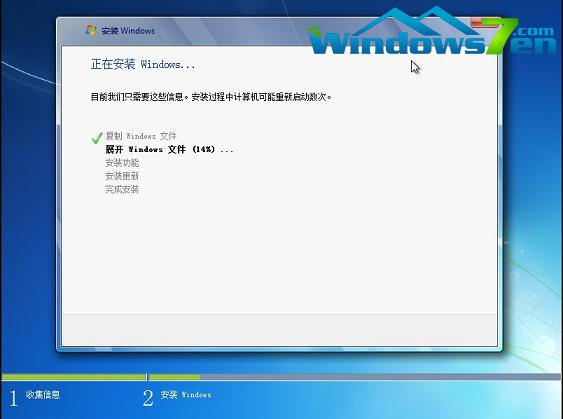
U盘电脑系统win7重装界面12
安装过程,耐心等待。

U盘电脑系统win7重装界面13
选择windows版本,下一步。
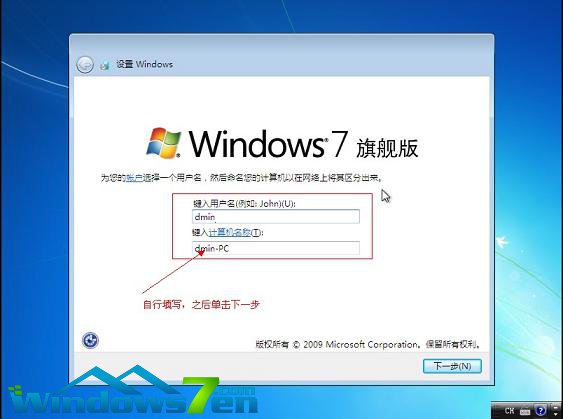
U盘电脑系统win7重装界面14
输入用户名和密码,下一步。
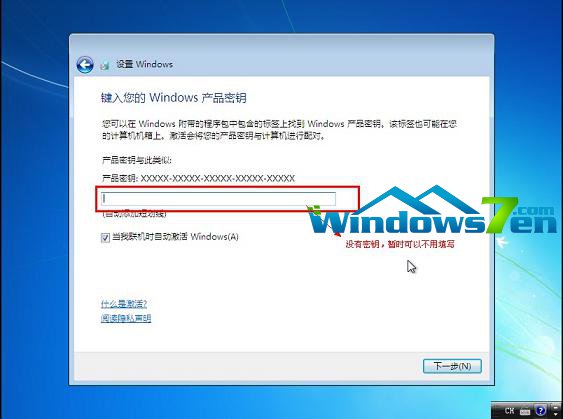
U盘电脑系统win7重装界面15
输入密匙。

U盘电脑系统win7重装界面16
设置系统时间,这个自己设置下吧。

U盘电脑系统win7重装界面17
重启配置系统中,耐心等待。

U盘电脑系统win7重装界面18
好了,关于U盘电脑系统重装Ghost windows7的方法到这里就结束了,如果你想要关注其他的,如:重装windows7系统,安装windows7系统,激活码大全,激活工具使用或是介绍,都可以到系统之家官网中了解。
猜您喜欢
- windows8激活工具最新下载2017-04-19
- 深度技术ghost win7纯净版系统介绍..2017-07-24
- win7系统无法使用U盘怎么办2017-01-29
- win10宽带连接感叹号怎么解决..2016-10-18
- Realtek Audio未能成功安装驱动程序怎..2016-10-01
- dnf打不出字,小编告诉你dnf游戏中打不..2018-08-28
相关推荐
- 系统之家ghost win7 x64最新下载.. 2016-12-03
- 解决系统重装后无法识别硬盘方法.. 2017-08-01
- 联想光盘安装win7系统方法 2017-02-25
- 雨林木风win1032位精简版下载介绍.. 2016-11-10
- 图文详解win7旗舰版32位U盘制作教程.. 2016-10-15
- 详细说明雨林木风winxp安装教程.. 2017-06-23





 系统之家一键重装
系统之家一键重装
 小白重装win10
小白重装win10
 高速浏览器 v1.0官方版
高速浏览器 v1.0官方版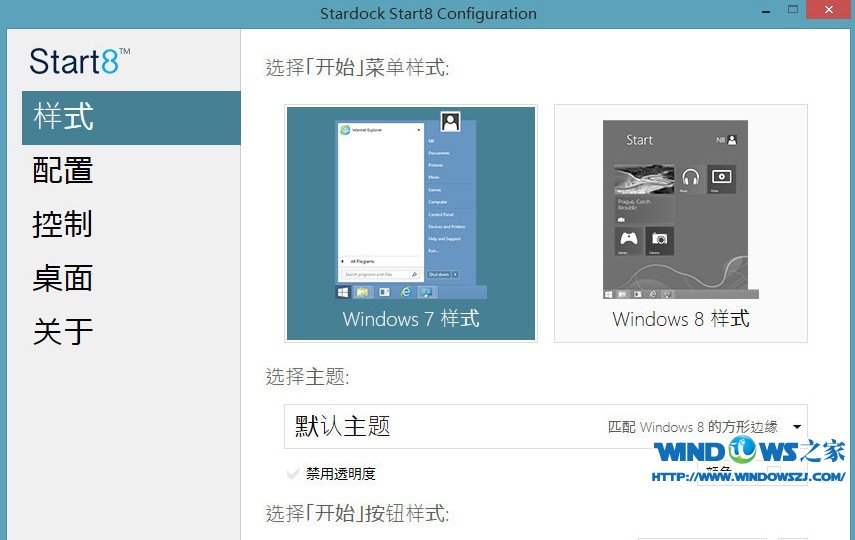 Start8 v1.17 Beta 简体中文破解版 (为Win8找回开始菜单)
Start8 v1.17 Beta 简体中文破解版 (为Win8找回开始菜单)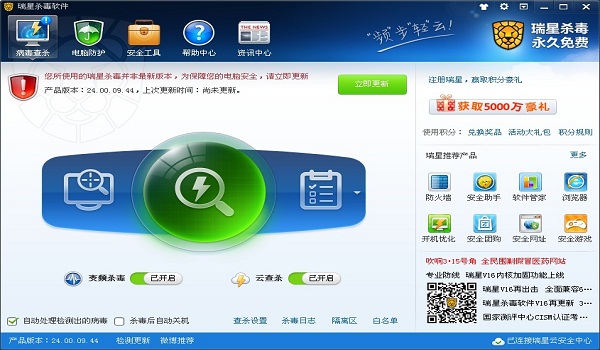 瑞星杀毒软件v16(个人免费下载)
瑞星杀毒软件v16(个人免费下载) 系统之家Ghost Windows XP SP3 中文版 v1906
系统之家Ghost Windows XP SP3 中文版 v1906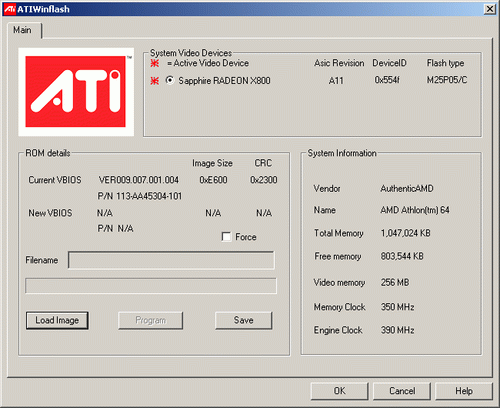 ATIWinflash v2.0.1.14 绿色免费版 ATI显卡BIOS刷新工具
ATIWinflash v2.0.1.14 绿色免费版 ATI显卡BIOS刷新工具 电脑公司Ghost Win7 SP1 x64纯净版系统下载(64位)v1908
电脑公司Ghost Win7 SP1 x64纯净版系统下载(64位)v1908 系统之家win1
系统之家win1 Microsoft Ma
Microsoft Ma 小白系统 gho
小白系统 gho le浏览器 V0.
le浏览器 V0. 万能浏览器 v
万能浏览器 v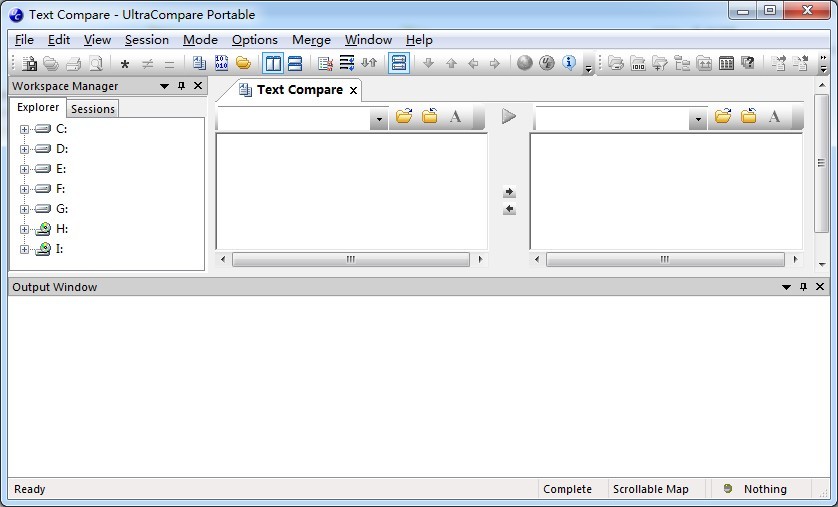 UltraCompare
UltraCompare 新萝卜家园Wi
新萝卜家园Wi VPanda浏览器
VPanda浏览器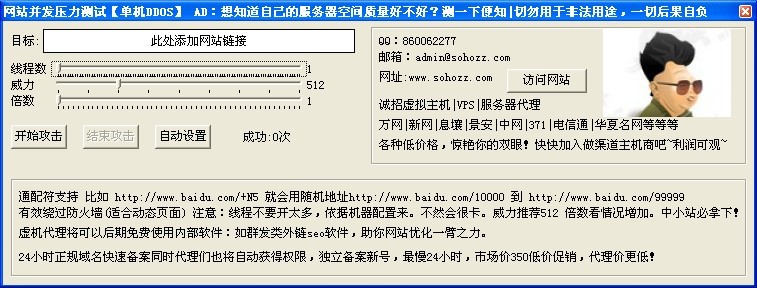 网站DDOS并发
网站DDOS并发 闺蜜女性浏览
闺蜜女性浏览 wise浏览器 V
wise浏览器 V 系统之家32位
系统之家32位 粤公网安备 44130202001061号
粤公网安备 44130202001061号