-
详细说明雨林木风winxp安装教程
- 2017-06-23 14:00:38 来源:windows10系统之家 作者:爱win10
随着时代的发展,人们追逐的潮流也在变换,但是只有雨林木风winxp安装教程一直受到用户的追捧,为什么雨林木风xp安装教程会有这么大的魅力呢?其实说白了就是因为雨林木风xp安装教程的人性化以及不断突破自己。接下来就让系统之家小编给大家带来雨林木风winxp安装教程,让大家看看这款良心教程的真面目。
1.将下载来的xp系统iso镜像文件解压,选中—鼠标右键—在右键菜单栏中选择“解压到YLMF_GHSTXP_13.10",如图1所示:
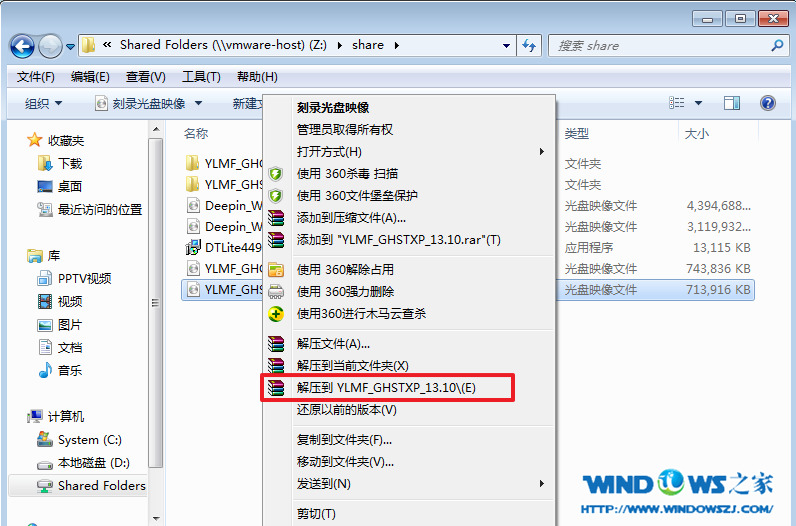
雨林木风winxp安装教程图1
2.打开解压好的文件,选中里面的AUTORUN.EXE程序文件,双击打开,如图2所示:
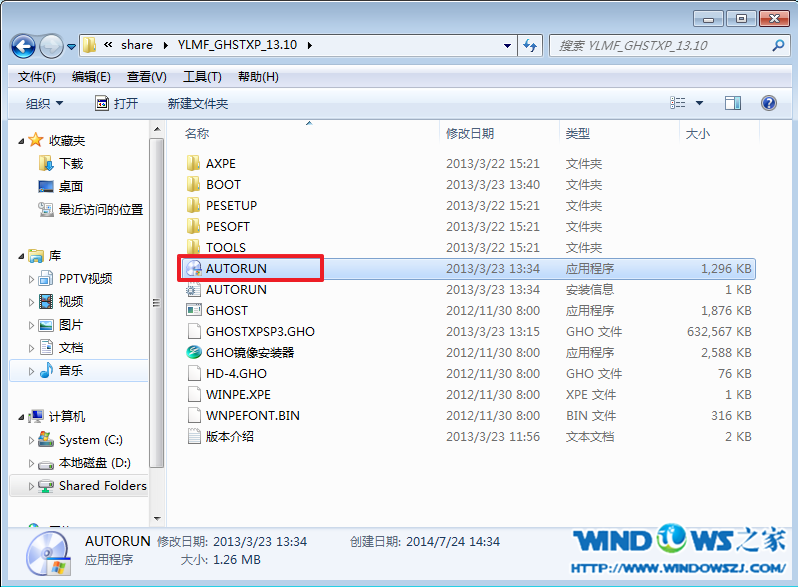
雨林木风winxp安装教程图2
3.在雨林木风Ghost xp 纯净版界面中,选择“安装系统到C盘”,如图3所示:
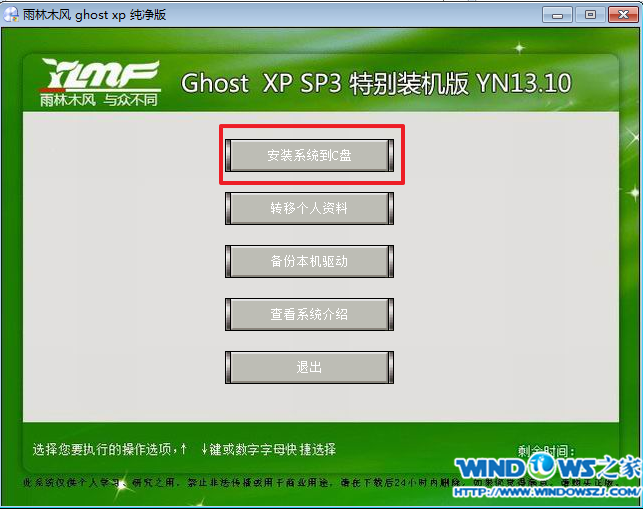
雨林木风winxp安装教程图3
4.在出现的Ghost安装器界面中,选择映像文件的路径,并点击“确认”,如图4所示:
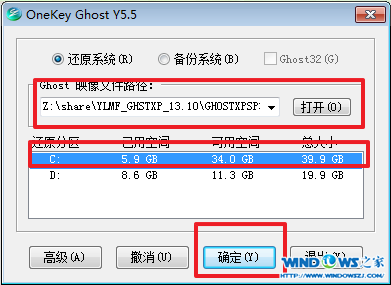
雨林木风winxp安装教程图4
5.执行后就开始了雨林木风 ghost xp sp3 系统的自动安装。小编截了相关截图,如图5、图6所示:

雨林木风winxp安装教程图5

雨林木风winxp安装教程图6
6.启动重启后,出现如图7所示界面时,雨林木风 Ghost xp系统就安装好了。

雨林木风winxp安装教程图7
通过这篇雨林木风winxp安装教程大家可以非常直观地领会到雨林木风winxp安装的具体操作步骤,以便让自己在重装系统的时候可以驾轻就熟,轻松安装自己心仪的操作系统。就算大家不打算安装雨林木风xp系统,但是这篇教程依然可以当做参考哦。
猜您喜欢
- 如何卸载360,小编告诉你如何卸载360..2018-06-16
- 输入法怎么切换不出来,小编告诉你搜狗..2018-04-28
- 笔记本lenovowin7系统旗舰版下载推荐..2016-11-07
- 华硕笔记本32位系统win10装机版下载..2017-02-04
- 3能格式化的一键重装系统教程..2017-07-15
- 小编告诉你电脑硬盘怎么分区..2018-10-22
相关推荐
- 新手面对电脑太卡怎么办的解决方法.. 2020-11-10
- win7无法禁止链接怎么办 2016-08-18
- Win7系统防火墙无法防止什么.. 2014-11-14
- 系统之家win7 64位旗舰版安装.. 2016-11-03
- 笔记本电池校正软件,小编告诉你笔记本.. 2018-01-23
- Win7系统麦克风没声音怎么办.. 2015-04-28





 系统之家一键重装
系统之家一键重装
 小白重装win10
小白重装win10
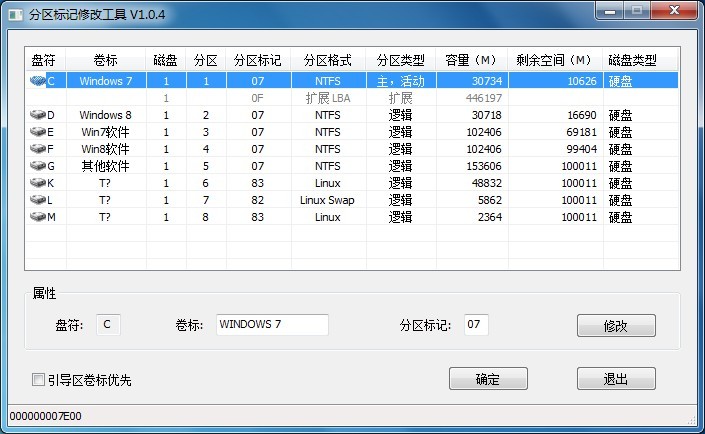 分区标记修改小工具v1.0 中文绿色版(分区标记修改器)
分区标记修改小工具v1.0 中文绿色版(分区标记修改器) 老毛桃ghost XP3免激活纯净极速版v2023.05
老毛桃ghost XP3免激活纯净极速版v2023.05 深度技术Ghost win8 32位专业版下载v201808
深度技术Ghost win8 32位专业版下载v201808 电脑公司Ghost Win7 32位纯净版系统下载 v1904
电脑公司Ghost Win7 32位纯净版系统下载 v1904 系统之家64位win7纯净版系统下载v20.07
系统之家64位win7纯净版系统下载v20.07 净网大师ADSafe 3.5.1.930 精简版
净网大师ADSafe 3.5.1.930 精简版 萝卜家园win1
萝卜家园win1 QQ2013beta2(
QQ2013beta2( 索尼电脑Ghos
索尼电脑Ghos 风林火山ghos
风林火山ghos 快乐报表V5.0
快乐报表V5.0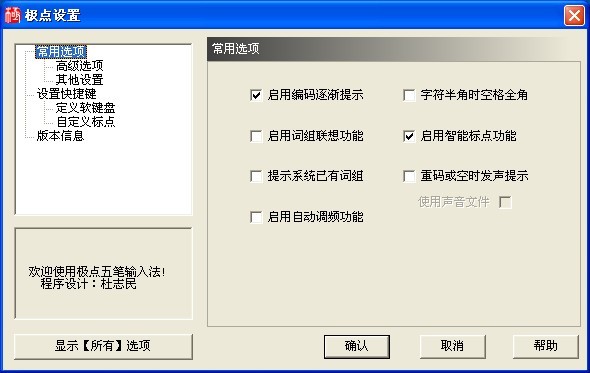 极点五笔7.13
极点五笔7.13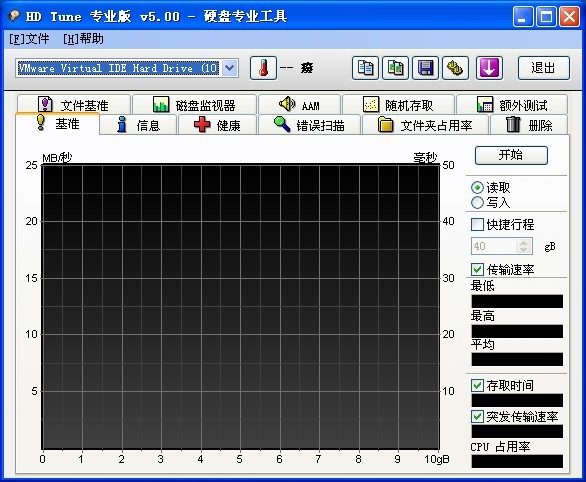 HD Tune ProV
HD Tune ProV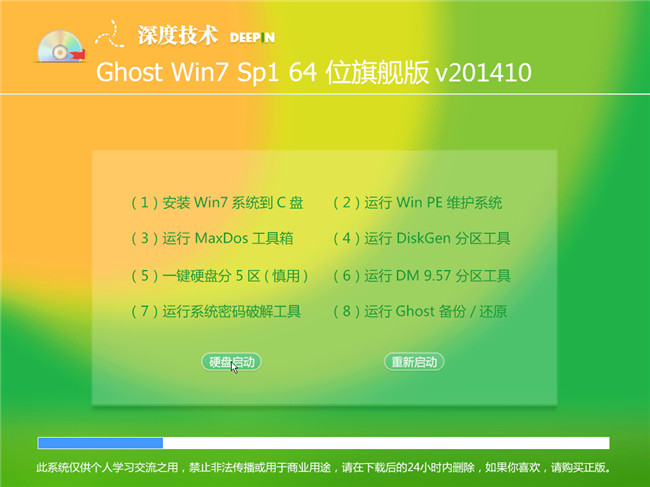 2014深度技术
2014深度技术 游戏专用免激
游戏专用免激 2Browse(轻便
2Browse(轻便 粤公网安备 44130202001061号
粤公网安备 44130202001061号