-
安装电脑公司ghost win7 64位系统教程
- 2017-05-22 10:00:35 来源:windows10系统之家 作者:爱win10
众所周知,电脑公司ghost win7 64位系统稳定的性能,功能全面,安装方便快捷等特点,吸引了很多人安装电脑公司ghost win7系统,但是也有很多人不知道怎么安装系统,那么现在就让系统之家小编教大家安装电脑公司ghost win7 64位系统的方法吧。
一、系统安装前准备资料:
1、先下载一个ghost版的win7操作系统,“电脑公司 Ghost Win7 Sp1(32位)简体中文旗舰版 V2014.10”做演示。
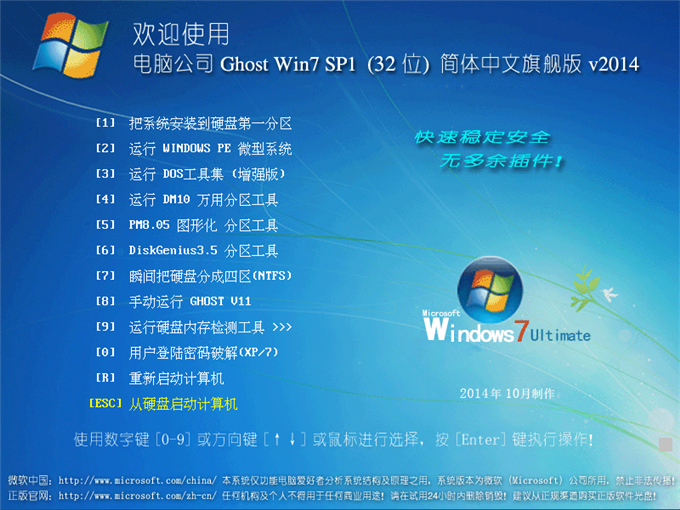
2、下载好后文件为ISO文件,所以我们要先把它全部解压出来(最好下载在D盘或E盘根目录下)
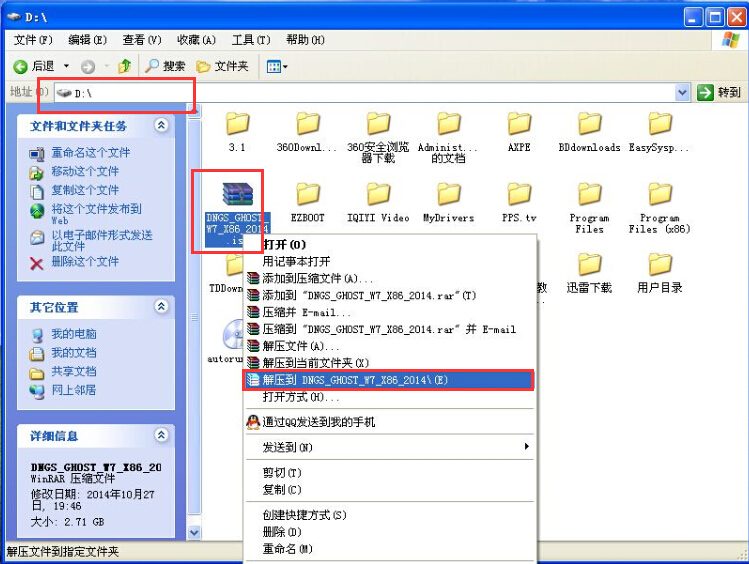
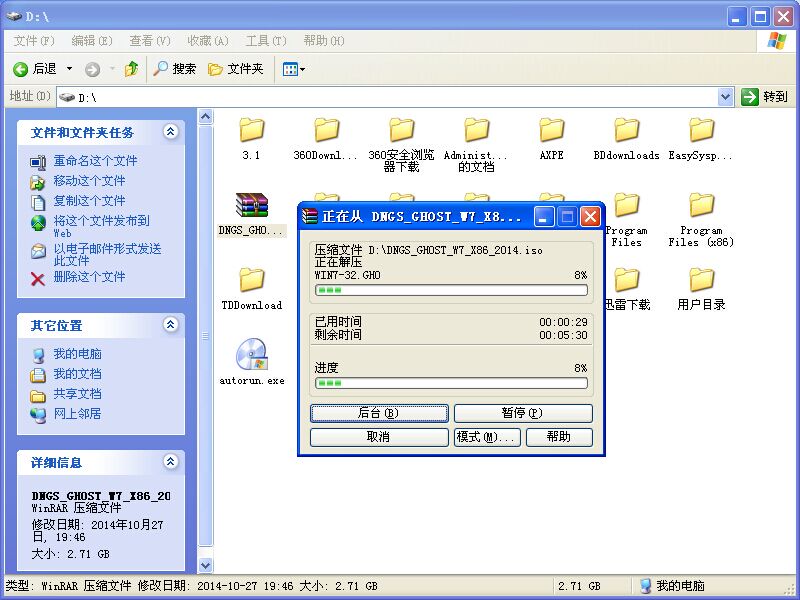
二、电脑公司win7系统硬盘安装步骤:
1、解压之后得到如图的文件,打开OneKey硬盘安装器(不同系统硬盘安装器可能不一样)
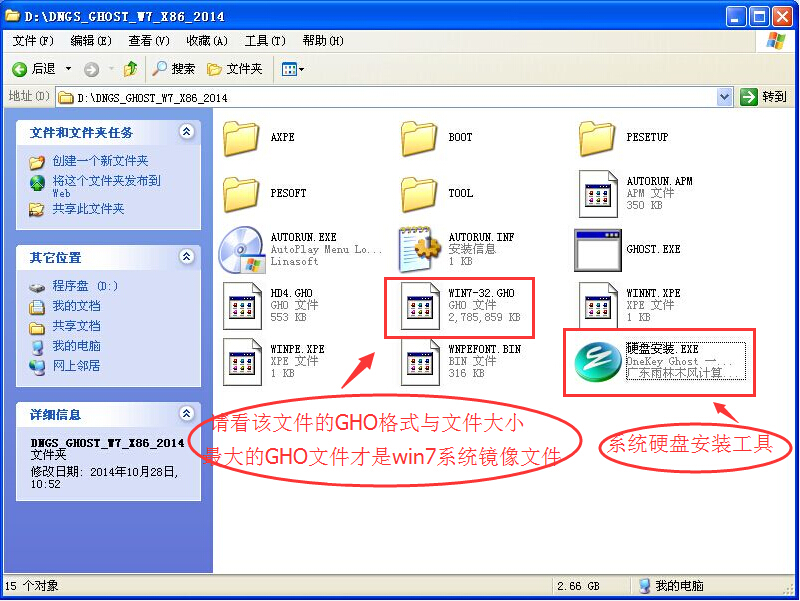
2、运行“硬盘安装.EXE”安装器就会出现下面的界面,一般情况下默认就可以了,然后点“确定”。
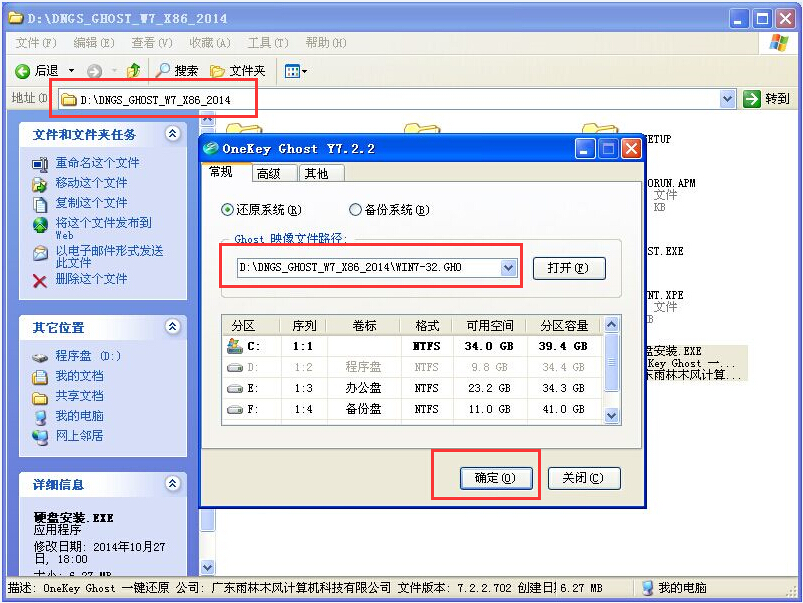
3、按上面的操作后就会出现以下的界面,当然我们要点“是”(有些电脑是不会出现这个提示就会自动关机重新启动,这是正常现象。硬盘安装器不同,安装步骤也有所差异)
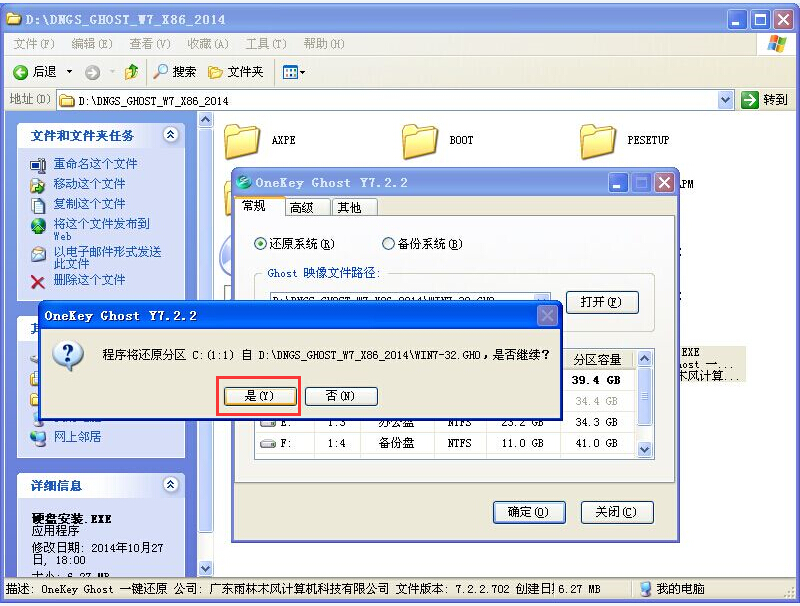
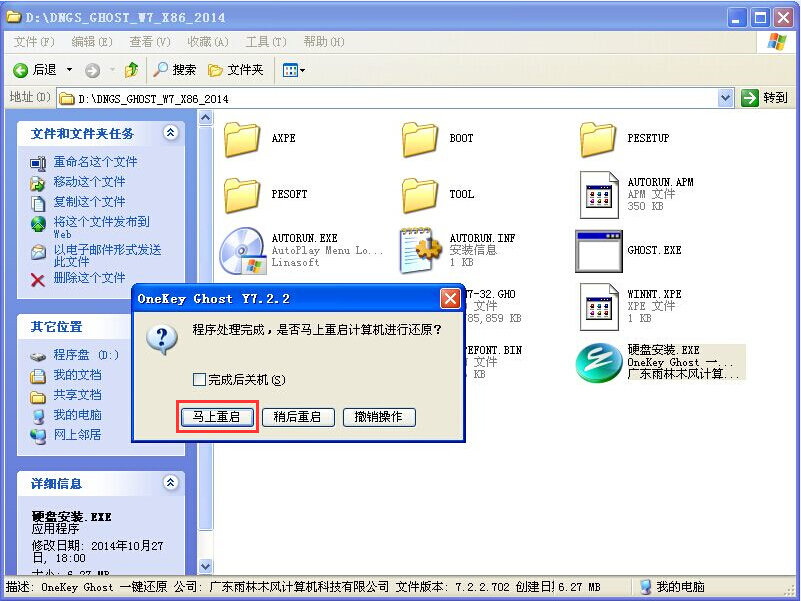
4、等重启以后Windows 7基本算是安装完成了,后面我们就不用管了。因为豆豆系统都是全自动安装。不用我们任何操作!如果电脑没有重启的话,请重新开机电脑即可。
系统会重启,进入如下画面,不用管它。为大家方便安装,豆豆特意把安装截图给大家看一下!

几秒后进入安装系统状态。。。
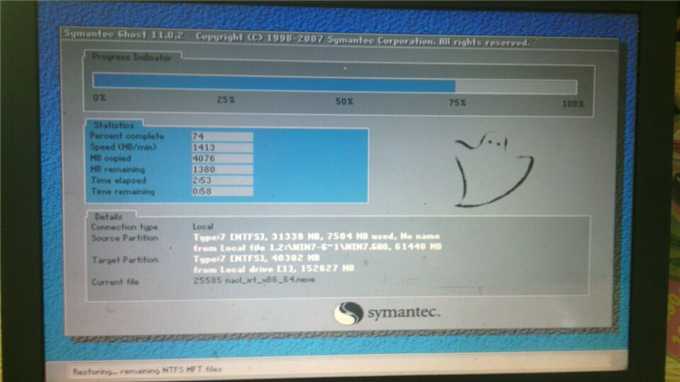
百分百后电脑会重启(如果没有重启的话,重新启动即可),出现熟悉的画面后可以说安装完成了,接下来不需要我们任何操作,系统是全自动安装的!
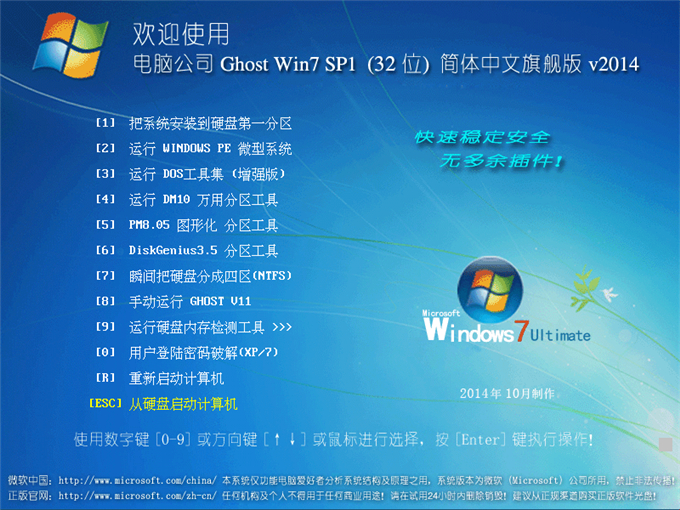
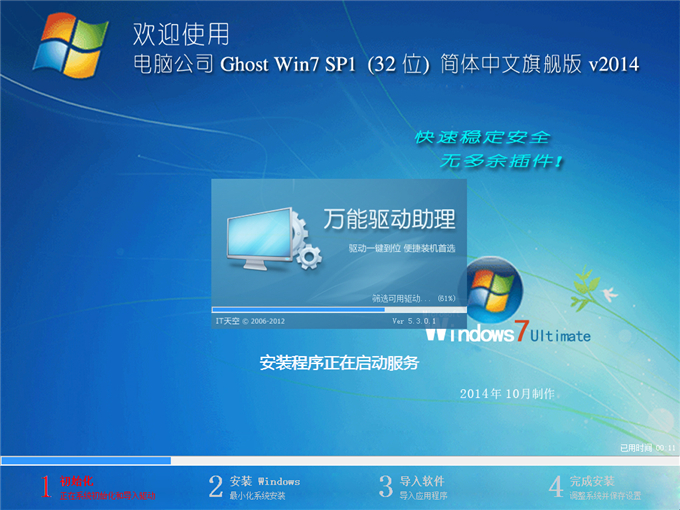



综上所述,这就是安装电脑公司ghost win7 64位系统教程了,相信大家已经安装好了电脑公司ghost win7 64位系统了,是不是发现运行稳定,兼容性好,系统功能性能增强,运行效率高,系统运行安全。所以还不会安装系统的网友,就可以尝试小编这个方法吧。
猜您喜欢
- 回收站不见了,小编告诉你怎么找回回收..2018-06-16
- office2013密钥激活工具制作教程..2017-06-02
- 几种电脑重启方法推荐2020-07-27
- win7桌面图标只显示名称不显示图标如..2015-04-24
- 安装深度技术win7最简单好用的方法..2017-07-01
- “Windows找不到文件或没有关联的程序..2015-01-16
相关推荐
- 硬盘安装xp系统方法 2017-01-06
- windows7旗舰版产品密钥激活码2022.. 2022-09-21
- 在windows系统安装虚拟机方法.. 2016-10-11
- 戴尔笔记本如何增加虚拟内存,小编告诉.. 2017-11-29
- w7专业版和旗舰版的区别是什么.. 2016-10-28
- 硬件加速,小编告诉你怎么关闭硬件加速.. 2018-06-23





 系统之家一键重装
系统之家一键重装
 小白重装win10
小白重装win10
 小白系统 ghost win8.1 32位专业版201511
小白系统 ghost win8.1 32位专业版201511 新萝卜家园Win7系统下载64位纯净版1711
新萝卜家园Win7系统下载64位纯净版1711 系统之家Ghost win10专业版64位下载 v1907
系统之家Ghost win10专业版64位下载 v1907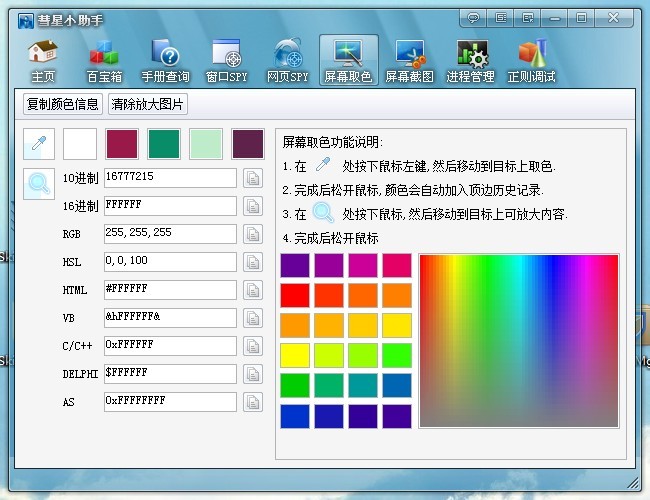 彗星小助手v4.1.4.0(程序设计软件开发必备)
彗星小助手v4.1.4.0(程序设计软件开发必备) 快瑞影浏览器 1.0.0.5官方版
快瑞影浏览器 1.0.0.5官方版 系统之家 Ghost Win11 64位绿色专业版 v2023.05
系统之家 Ghost Win11 64位绿色专业版 v2023.05 雨林木风Ghos
雨林木风Ghos ASLR Process
ASLR Process BCDautofix v
BCDautofix v 傲游Maxthon(
傲游Maxthon(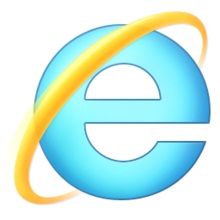 IE9简体中文
IE9简体中文 Internet Exp
Internet Exp 双核浏览器 v
双核浏览器 v 温度计温度表
温度计温度表 萝卜家园ghos
萝卜家园ghos 深度技术ghos
深度技术ghos Geek Uninsta
Geek Uninsta Win10 64位专
Win10 64位专 粤公网安备 44130202001061号
粤公网安备 44130202001061号