-
电脑公司 ghost xp sp3硬盘安装教程
- 2017-05-23 19:00:33 来源:windows10系统之家 作者:爱win10
电脑公司 ghost xp sp3硬盘安装教程有哪些呢?电脑公司 ghost xp sp3具有更安全、更稳定、更人性化等特点。集成最常用的装机软件,集成最全面的硬件驱动,加上号称全网最好最简单的安装方法,硬盘安装教程,那电脑公司系统下载的方法是怎样的呢?下面就让系统之家小编给大家介绍关于电脑公司 ghost xp sp3硬盘安装教程吧。
1、先下载一个ghostxp操作系统。

电脑公司 ghost xp sp3硬盘安装教程图1
2、下载好后文件为ISO文件,所以我们要先把它全部解压出来(最好下载在D盘或E盘根目录下)

电脑公司 ghost xp sp3硬盘安装教程图2
电脑公司xp系统硬盘安装步骤:
1、解压之后得到如图的文件,然后运行“硬盘安装”(豆豆系统的技术员人很好,在这电脑公司系统里面还放了两个硬盘安装工具^_^,两个都可以使用)

电脑公司 ghost xp sp3硬盘安装教程图3
2、运行“硬盘安装”就会出现下面的界面,一般就是默认就可以了,然后点“执行/确定”

电脑公司 ghost xp sp3硬盘安装教程图4
3、按上面的操作后就会出现以下的界面,当然我们要点“是”(有些电脑是不会出现这个提示就会自动关重新启动,这是正常现象)

电脑公司 ghost xp sp3硬盘安装教程图5
4、按操作点“是”以后,马上会自动重启计算机,等重启以后WindowsXp基本算是安装完成了,后面我们就不用管了。因为我们的系统都是全自动安装。不用我们任何操作!(有些电脑是不会出现这个提示就会自动关重新启动,这是正常现象)
系统会重启,进入如下画面,不用管它。为方便大家可以把安装截图给大家看一下!

电脑公司 ghost xp sp3硬盘安装教程图6
几秒后进入安装系统状态。。。

电脑公司 ghost xp sp3硬盘安装教程图7
百分百后电脑会重启,系统重装完成,出现熟悉的画面后。。。

电脑公司 ghost xp sp3硬盘安装教程图8

电脑公司 ghost xp sp3硬盘安装教程图9

电脑公司 ghost xp sp3硬盘安装教程图10

电脑公司 ghost xp sp3硬盘安装教程图11
关于电脑公司 ghost xp sp3硬盘安装教程到这里就全部结束了,大家对硬盘安装的方法有没有了解呢?硬盘安装的方法是所有安装方法中最简单的,最好用的一种方法,有需要的朋友要赶紧学习起来哦,好了,如果想了解更多的资讯敬请关注系统之家官网吧。
猜您喜欢
- windows7 64位旗舰版最新下载2017-01-04
- 小编告诉你word怎么看字数2018-10-17
- 小编告诉你电脑麦克风没声音怎么办..2017-08-26
- 可移动磁盘打不开,小编告诉你移动硬盘..2018-06-09
- 方框内打钩符号,小编告诉你怎么在word..2018-06-04
- 手把手教你win7一键重装系统..2020-07-10
相关推荐
- win10系统属性窗口怎么打开 2016-10-20
- U盘安装萝卜家园ghostxpsp3系统教程.. 2017-05-22
- Win8系统检测更新出现8024401C提示如.. 2015-05-13
- 局域网共享,小编告诉你局域网共享怎么.. 2018-07-02
- win7专业版激活密钥2022全新版.. 2022-02-08
- 系统之家ghost win7 32位旗舰版安装图.. 2016-09-11





 系统之家一键重装
系统之家一键重装
 小白重装win10
小白重装win10
 Chrome Google Tasks v1.2官方版
Chrome Google Tasks v1.2官方版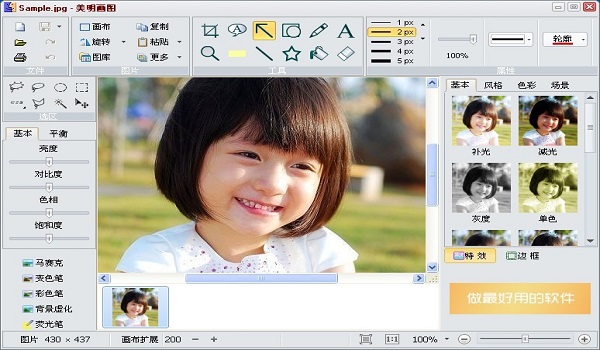 美明画图v3.25(流行的图片编辑软件)
美明画图v3.25(流行的图片编辑软件) 电脑公司ghost Win7 x86纯净版201602
电脑公司ghost Win7 x86纯净版201602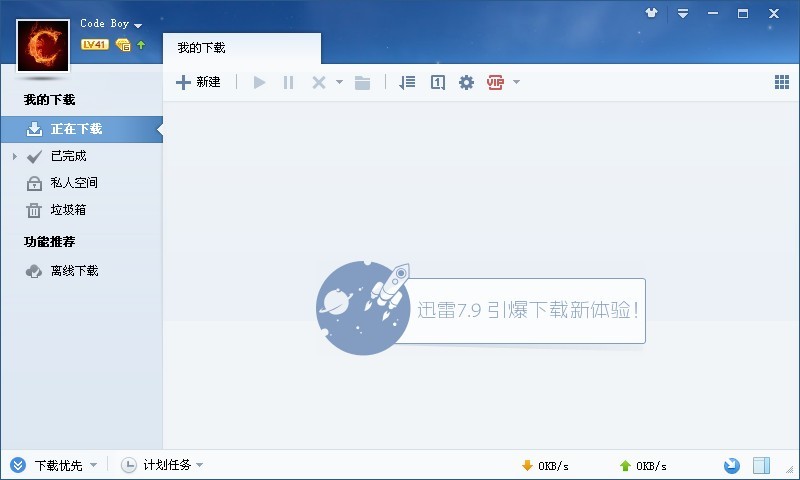 迅雷 v7.9.6.4500 精简去广告版 (迅雷下载器)
迅雷 v7.9.6.4500 精简去广告版 (迅雷下载器) 雨林木风ghost xp sp3旗舰版系统下载1708
雨林木风ghost xp sp3旗舰版系统下载1708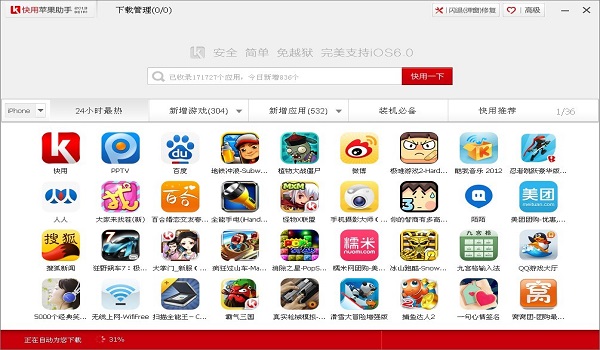 快用Apple助手2.0.8.0下载(Apple软件安装工具)
快用Apple助手2.0.8.0下载(Apple软件安装工具)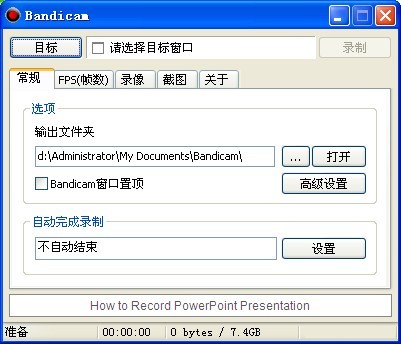 Bandicam v1.
Bandicam v1. 谷歌浏览器44
谷歌浏览器44 热点浏览器 v
热点浏览器 v QQ2013beta2(
QQ2013beta2(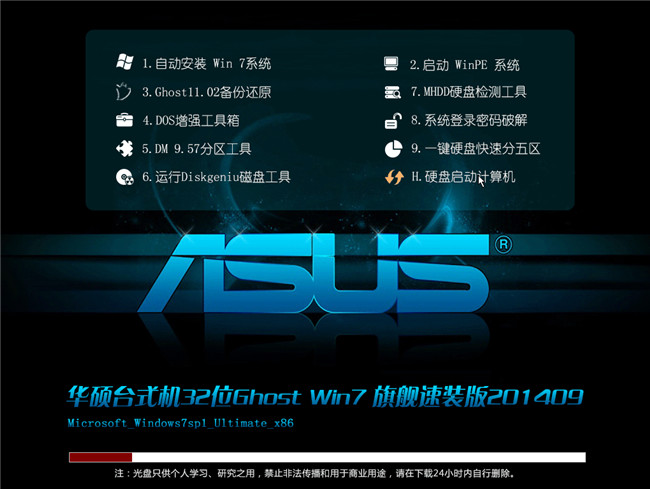 华硕台式机32
华硕台式机32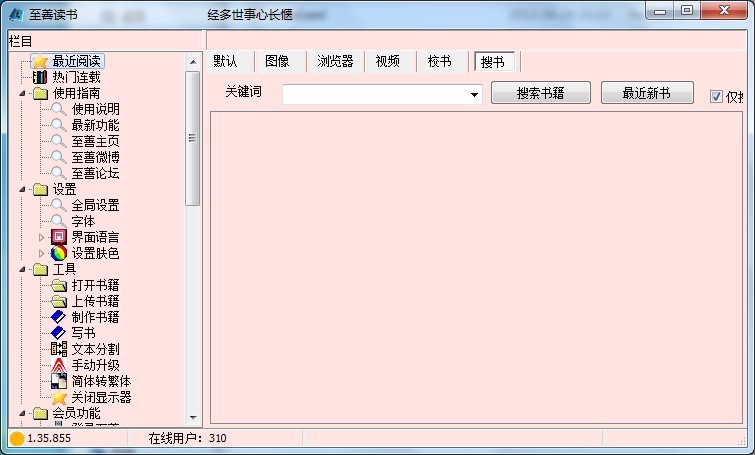 至善读书V1.3
至善读书V1.3 Whale浏览器
Whale浏览器  云游浏览器 v
云游浏览器 v 1024浏览器 v
1024浏览器 v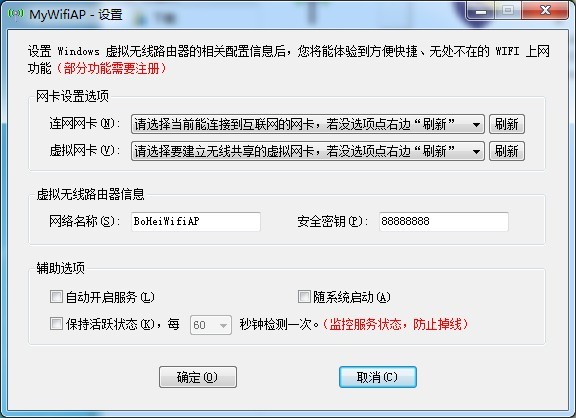 Wifi MyWifiA
Wifi MyWifiA 粤公网安备 44130202001061号
粤公网安备 44130202001061号