-
内存故障可能引起的一些电脑现象总结
- 2015-01-31 17:55:27 来源:windows10系统之家 作者:爱win10
有许多的windows7的用户问小编如何用u盘装win7系统?别急,下面小编通过装机吧u盘安装win7系统步骤来学习关于如何用u盘装win7系统的教程吧!
如何用u盘安装win7系统
一、准备工作:装机吧U盘启动工具、U盘(建议8G及以上)、需要重装的电脑一台、windows7系统镜像1个
二、开始用装机吧U盘安装win7系统
1、下载装机吧U盘启动工具对U盘进行一键制作(如下图1,点击“一键制作U盘即可”),好了之后将下载好的windows7系统镜像复制到U盘里面,这两个操作需要在别的电脑上完成。

2、将制作好的U盘工具插入需要安装win7系统的电脑,然后在开机的时候按热键进入BIOS设置usb设备为首启动项(如下图2),一般来说比较新的主板都支持快速启动设置,如下图3


3、正常进入U盘启动后会出现如下图4的功能界面,一般选择第一项2003PE即可

4、接下来会进入到一个PE桌面,根据下图5在开始菜单栏选择对应的功能选项,去读取U盘里面的安装win7系统镜像即可。具体可以参考小编直接写的电脑开不了机怎么重装系统,这里就不再赘述了。

5、选定U盘里面的镜像后,OK的情况下就会出现下面这个ghost安装界面,只需等待片刻即可完成安装win7系统的步骤,到这里的时候和我们小白一键重装系统软件的安装进度都是一样的了;

7、上面的进度达到100%后电脑会重启数次为驱动安装、系统部署、激活正版等流程,完成之后一个全新的windows7系统就安装好了

好了,以上就是关于的如何用U盘装系统教程,只要跟着上面的教程图走,问题就不大,如果想了解更多的资讯,敬请关注我们的官网
猜您喜欢
- u盘安装xp系统,小编告诉你u盘如何安装..2017-12-04
- 笔者教你win7桌面图标怎么变小..2019-01-30
- 详解电脑怎么发起远程控制..2018-11-21
- 暴风激活Windows7旗舰版怎么做..2022-11-26
- XP镜像装win10图文教程2017-02-16
- win7旗舰版激活软件有哪些2022-10-16
相关推荐
- 华硕笔记本重装系统win7,小编告诉你重.. 2017-12-22
- 一键重装xp纯净系统教程 2017-03-17
- 如何解决win8关机后自动重启问题方法.. 2014-12-11
- windows7产品密钥怎么激活 2022-10-07
- 解答win7连接不可用怎么办 2019-01-25
- 小编告诉你电脑死机怎么办.. 2018-10-09





 系统之家一键重装
系统之家一键重装
 小白重装win10
小白重装win10
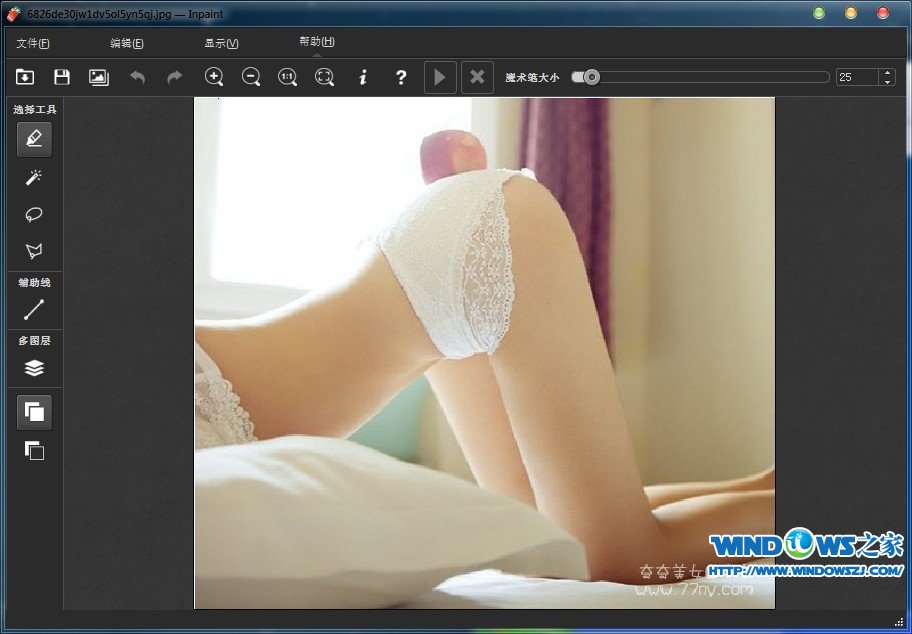 Inpaint v5.3 简体中文注册版 (专业图片去水印软件)
Inpaint v5.3 简体中文注册版 (专业图片去水印软件) 萝卜家园ghost win10 x86专业版v201604
萝卜家园ghost win10 x86专业版v201604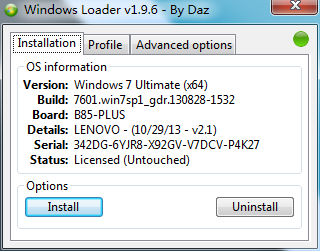 最好的激活工具Win7 Loader 1.9.6
最好的激活工具Win7 Loader 1.9.6 小白系统ghost win8 32位专业版v201704
小白系统ghost win8 32位专业版v201704 系统之家Ghost win10专业版64位下载 v1907
系统之家Ghost win10专业版64位下载 v1907 电脑万年日历桌面版v2.48版(日月星辰物语等)简体中文绿色版
电脑万年日历桌面版v2.48版(日月星辰物语等)简体中文绿色版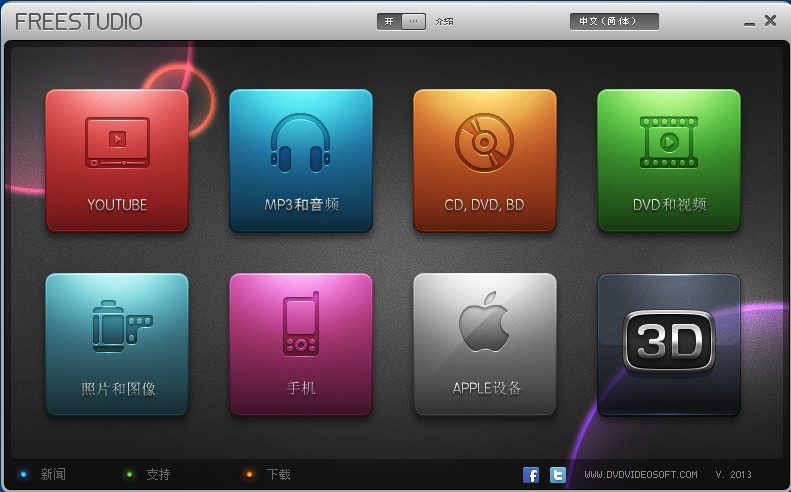 FreeStudio_v
FreeStudio_v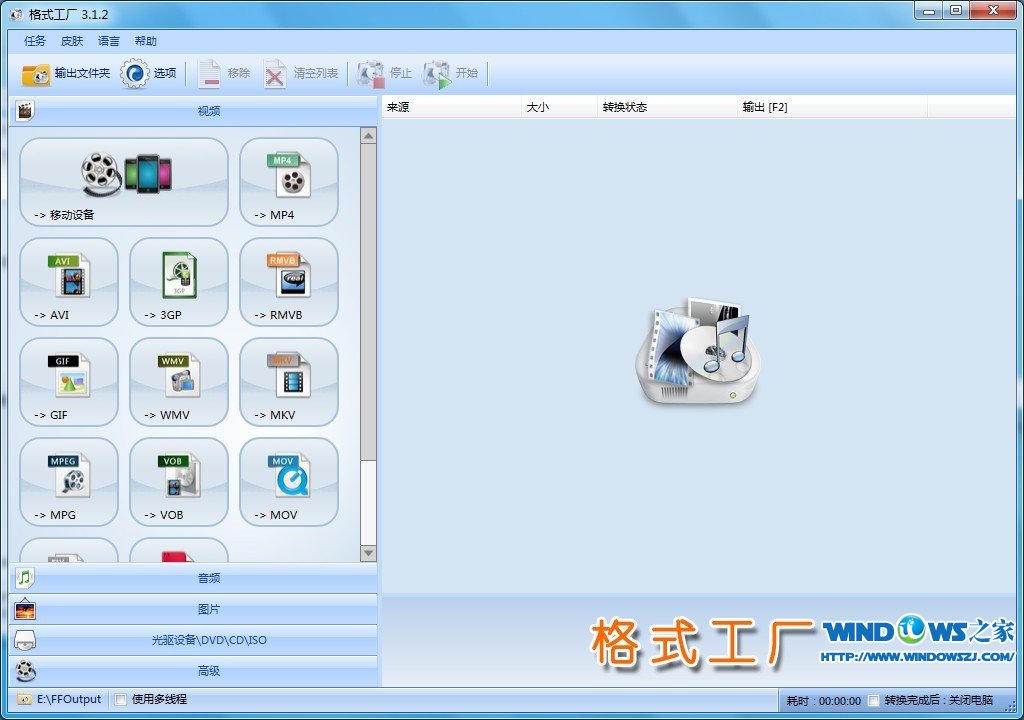 Format Facto
Format Facto 游戏专用免激
游戏专用免激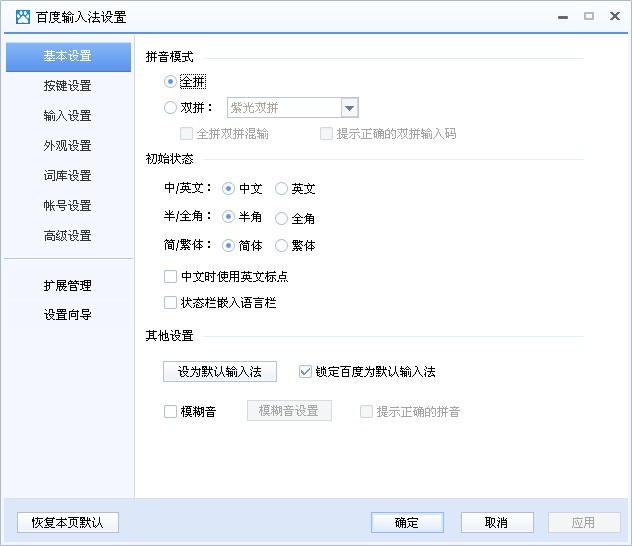 百度输入法2.
百度输入法2. 柠檬浏览器 v
柠檬浏览器 v 111极速浏览
111极速浏览 新萝卜家园gh
新萝卜家园gh 系统之家Ghos
系统之家Ghos 音速浏览器 v
音速浏览器 v 建行网银专用
建行网银专用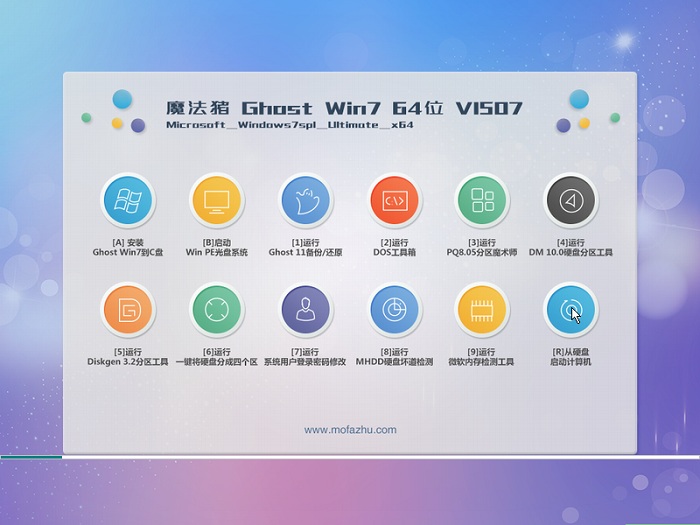 魔法猪ghost
魔法猪ghost  功能强大的小
功能强大的小 粤公网安备 44130202001061号
粤公网安备 44130202001061号