-
电脑公司xp系统ghost版一键安装方法
- 2017-06-01 11:01:31 来源:windows10系统之家 作者:爱win10
目前相信大家都应该知道其实关于安装系统的方法有很多,其实最简单的就是一键重装系统,因为一键重装系统只要保证电脑保持在联网的状态下就可以了,而且整个过程只要简单的几步就可以操作完成,可以说一键安装方法的整个过程短短的几十分钟就可以了,那电脑公司xp系统ghost版一键安装方法有哪些呢?下面就让系统之家小编给大家介绍关于电脑公司xp系统ghost版一键安装方法吧。
1.将下载来的xp系统iso镜像文件解压,选中—鼠标右键—在右键菜单栏中选择“解压到DNGS_XP_V13.0",如图1所示:
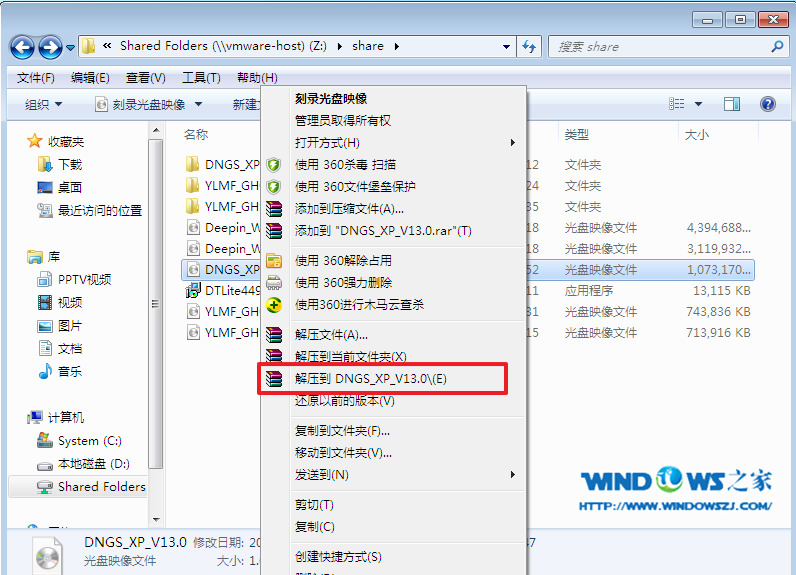
电脑公司xp系统ghost版一键安装方法图1
2.打开解压好的文件,选中里面的AUTORUN.EXE程序文件,双击打开,如图2所示:
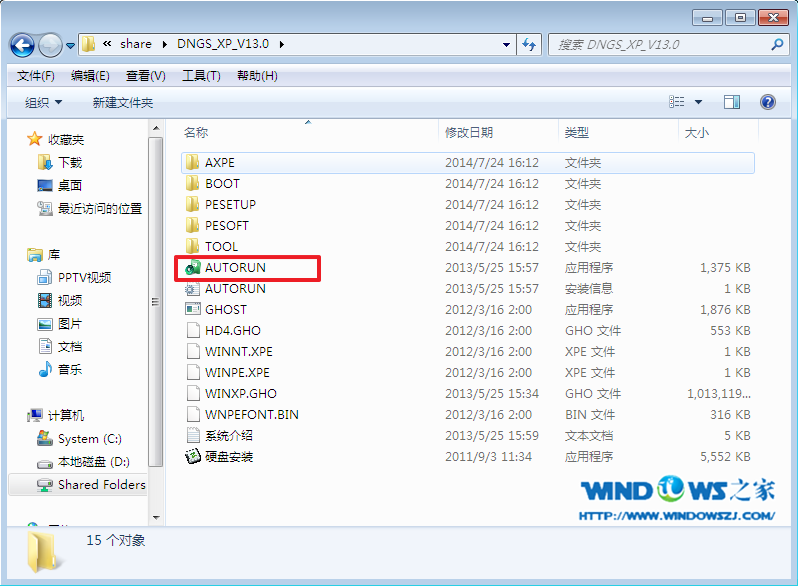
电脑公司xp系统ghost版一键安装方法图2
3.在电脑公司界面中,选择“安装系统到C盘”,如图3所示:
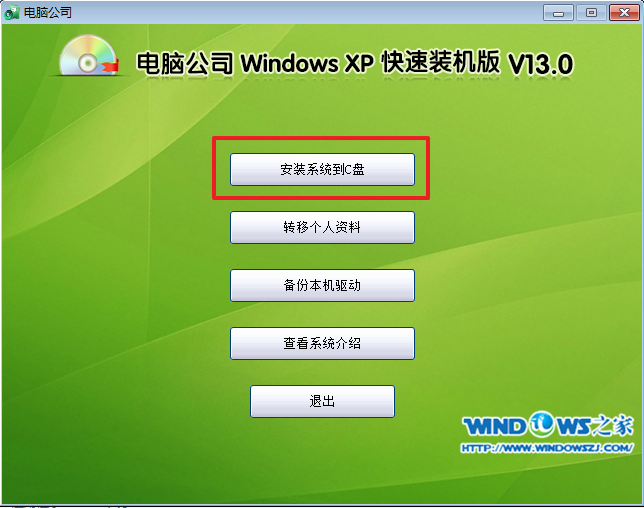
电脑公司xp系统ghost版一键安装方法图3
4.在出现的Ghost安装器界面中,选择映像文件的路径,并点击“执行”,如图4所示:
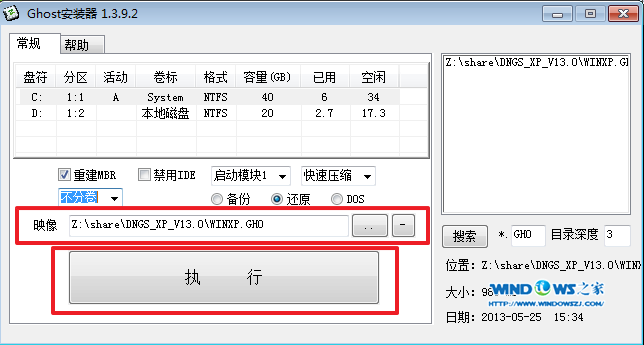
电脑公司xp系统ghost版一键安装方法图4
5.执行后就开始了电脑公司 ghost xp sp3 系统的自动安装。小编截了相关截图,如图5、图6所示:
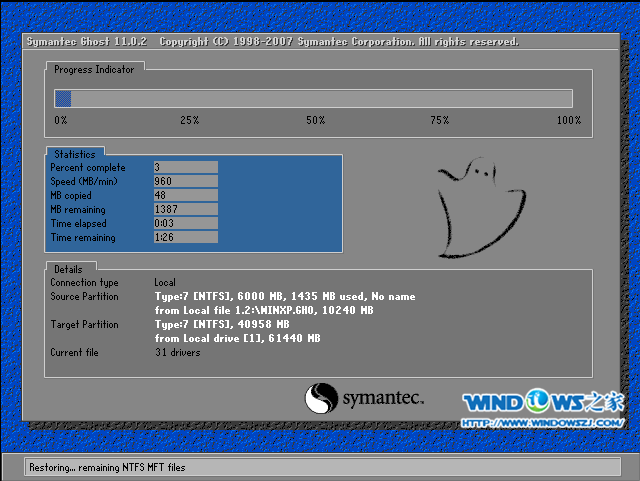
电脑公司xp系统ghost版一键安装方法图5

电脑公司xp系统ghost版一键安装方法图6
6.启动重启后,出现如图7所示界面时,电脑公司Windows xp sp3 快速装机版系统就安装好了。
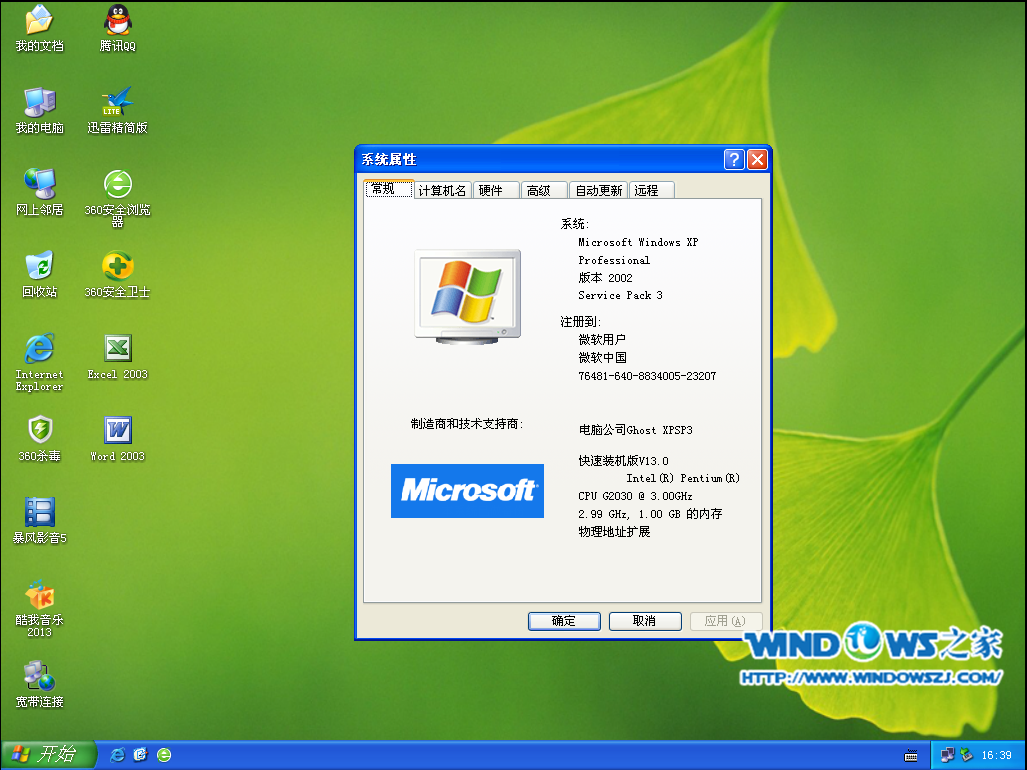
电脑公司xp系统ghost版一键安装方法图7
综上所述关于电脑公司xp系统ghost版一键安装方法到这里就全部结束了,相信大家通过上面的电脑公司xp系统ghost版一键安装方法都有一定的了解吧,其实关于电脑公司xp系统ghost版一键安装方法是非常简单的,有需要的盆友记得要赶紧学习起来哦,好了,如果想了解更多的资讯敬请关注windows系统之家官网吧。
猜您喜欢
- 无线鼠标不灵敏怎么办,小编告诉你无线..2018-07-16
- mds文件,小编告诉你mds文件怎么打开..2018-08-31
- 获取root权限失败,小编告诉你手机获取..2018-08-28
- 如何设置默认浏览器,小编告诉你如何将..2018-06-27
- 小编告诉你一键系统重装,最好用重装方..2017-08-08
- Win10系统怎么创建Wifi热点|win10创建..2015-05-25
相关推荐
- c盘哪些文件可以删除你知道吗.. 2020-10-30
- win10分屏操作步骤详解 2016-09-03
- 无线密码忘记了怎么办,小编告诉你无线.. 2018-05-24
- 小编告诉你vsd文件用什么打开.. 2018-09-26
- Windows9或将改进屏幕触摸 预计微软在.. 2013-03-25
- 电脑无法读取U盘启动盘解决方法.. 2016-09-29





 系统之家一键重装
系统之家一键重装
 小白重装win10
小白重装win10
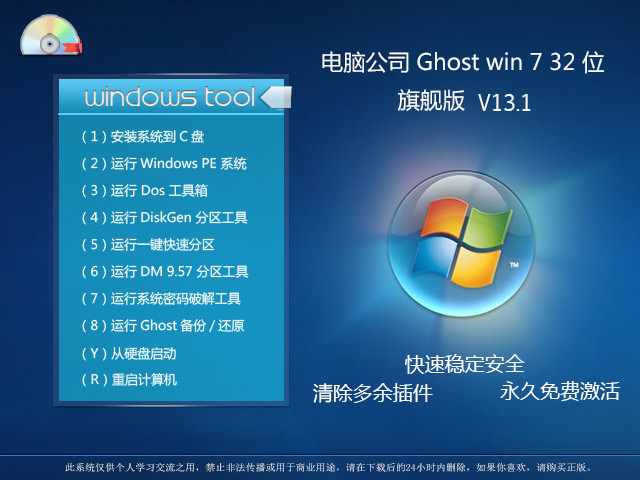 电脑公司 Ghost Win7 32位旗舰版 V13.1
电脑公司 Ghost Win7 32位旗舰版 V13.1 雨林木风64位win8强化专业版系统v2023.05
雨林木风64位win8强化专业版系统v2023.05 华为浏览器 v12.1.2.300官方PC版
华为浏览器 v12.1.2.300官方PC版 系统之家win10专业版32位下载 v1912
系统之家win10专业版32位下载 v1912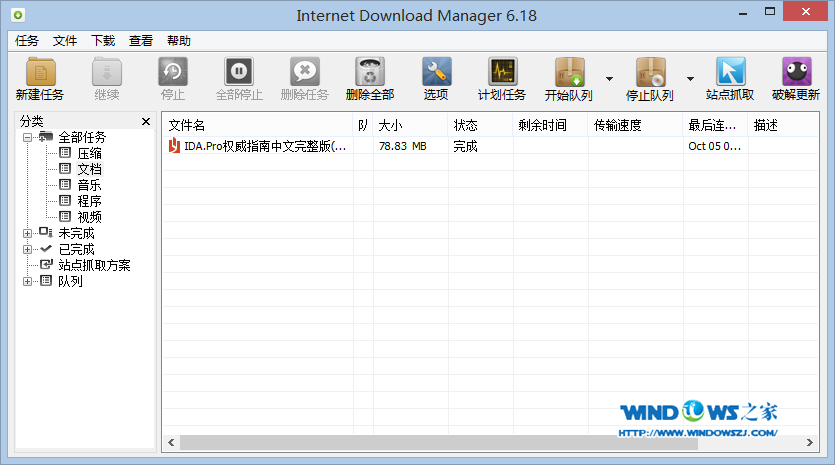 下载速度高达5倍IDM 6.21 Build14 中文精简版
下载速度高达5倍IDM 6.21 Build14 中文精简版 Firefox(火狐浏览器)46.0版 v46.0.1官方版
Firefox(火狐浏览器)46.0版 v46.0.1官方版 雨林木风Ghos
雨林木风Ghos 蚂蚁Chrome中
蚂蚁Chrome中 系统之家win7
系统之家win7 谷歌浏览器(C
谷歌浏览器(C 闪电浏览器 v
闪电浏览器 v 深度技术win1
深度技术win1 极速云浏览器
极速云浏览器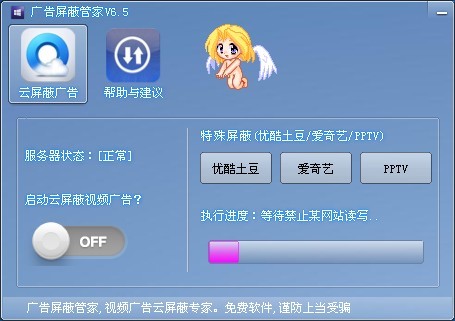 广告屏蔽管家
广告屏蔽管家 系统之家Ghos
系统之家Ghos 雨林木风Win8
雨林木风Win8 深度技术Ghos
深度技术Ghos IE9.0中文完
IE9.0中文完 粤公网安备 44130202001061号
粤公网安备 44130202001061号