-
windows xp 雨林木风怎么安装?
- 2017-06-01 11:01:46 来源:windows10系统之家 作者:爱win10
windows xp 雨林木风怎么安装?是最近特别多网友问系统之家小编的问题。小编刚开始看到雨林木风xp怎么安装问题的时候还以为是突然又兴起了一阵使用windows xp系统的潮流了呢。不管怎么说,既然有网友需要,那小编就义不容辞的把windows xp 雨林木风怎么安装的方法告诉大家。
1.将下载来的xp系统iso镜像文件解压,选中—鼠标右键—在右键菜单栏中选择“解压到YLMF_GHSTXP_13.10",如图1所示:
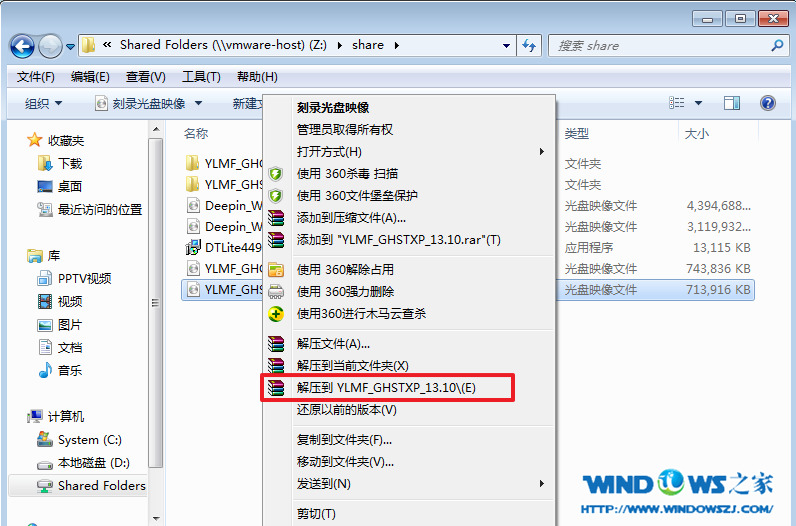
windows xp 雨林木风怎么安装教程图1
2.打开解压好的文件,选中里面的AUTORUN.EXE程序文件,双击打开,如图2所示:
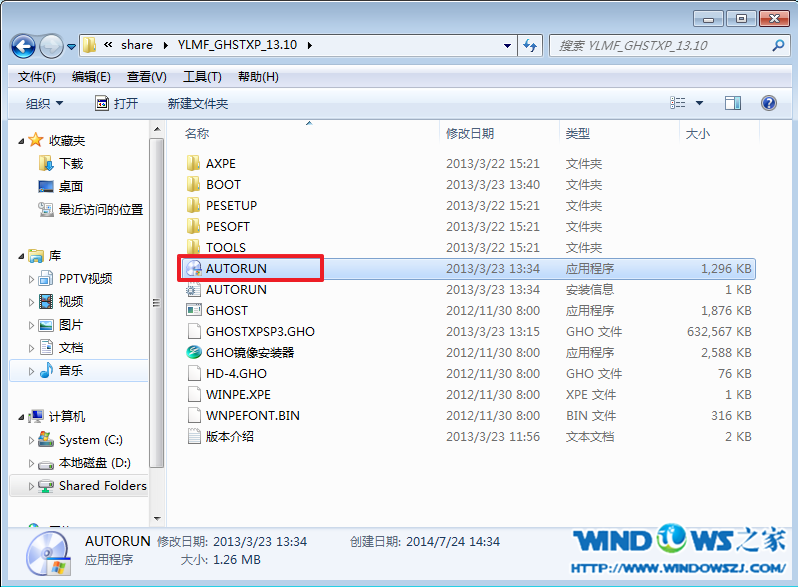
windows xp 雨林木风怎么安装教程图2
3.在雨林木风Ghost xp 纯净版界面中,选择“安装系统到C盘”,如图3所示:
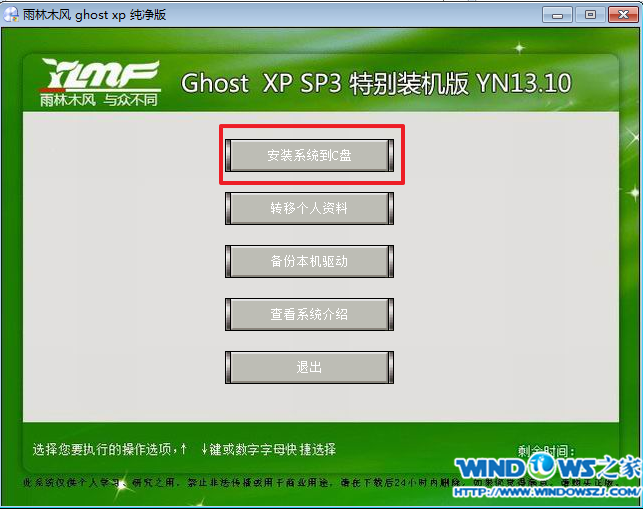
windows xp 雨林木风怎么安装教程图3
4.在出现的Ghost安装器界面中,选择映像文件的路径,并点击“确认”,如图4所示:
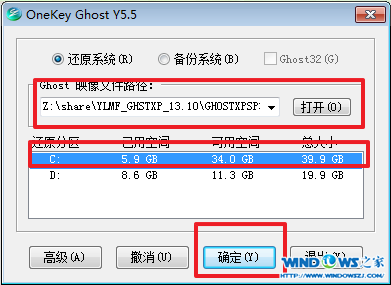
windows xp 雨林木风怎么安装教程图4
5.执行后就开始了雨林木风 ghost xp sp3 系统的自动安装。小编截了相关截图,如图5、图6所示:

windows xp 雨林木风怎么安装教程图5

windows xp 雨林木风怎么安装教程图6
6.启动重启后,出现如图7所示界面时,雨林木风 Ghost xp系统就安装好了。

windows xp 雨林木风怎么安装教程图7
综上所述的全部内容就是系统之家小编为大家带来的windows xp 雨林木风怎么安装教程,其实雨林木风xp怎么安装的教程还是比较简单的,现在网络上也很难找到这么详细的教程了,相信大家都会喜欢的。win7旗舰版64位系统下载教程也是大家比较喜欢的教程,我也提供给大家。
猜您喜欢
- 系统之家32位win8.1重装大师最新下载..2017-04-29
- windowst xp原装介绍2017-07-31
- 深度技术xp系统自动安装教程..2014-07-25
- 电脑分辨率多少合适,小编告诉你电脑怎..2018-07-04
- 原版win7镜像最新下载2016-12-28
- 雨林木风系统w7最新下载2017-04-10
相关推荐
- win10右键开始菜单背景颜色修改方法.. 2016-08-22
- 深度技术win10 32位纯净版系统下载.. 2016-11-18
- win10系统官方正式版最新下载.. 2017-01-05
- win8激活工具,小编告诉你win8激活工具.. 2018-09-08
- 深度ghost win7 64位旗舰版最新下载.. 2017-01-16
- flash版本过低,小编告诉你Flash版本过.. 2018-08-07





 系统之家一键重装
系统之家一键重装
 小白重装win10
小白重装win10
 千寻浏览器 v1.0.300.869官方版
千寻浏览器 v1.0.300.869官方版 桌面便签v3.8.1绿色版(桌面便签小软件)
桌面便签v3.8.1绿色版(桌面便签小软件) 雨林木风ghost win7 x64 纯净版201604
雨林木风ghost win7 x64 纯净版201604 系统之家ghost win10 x64 专业版201605
系统之家ghost win10 x64 专业版201605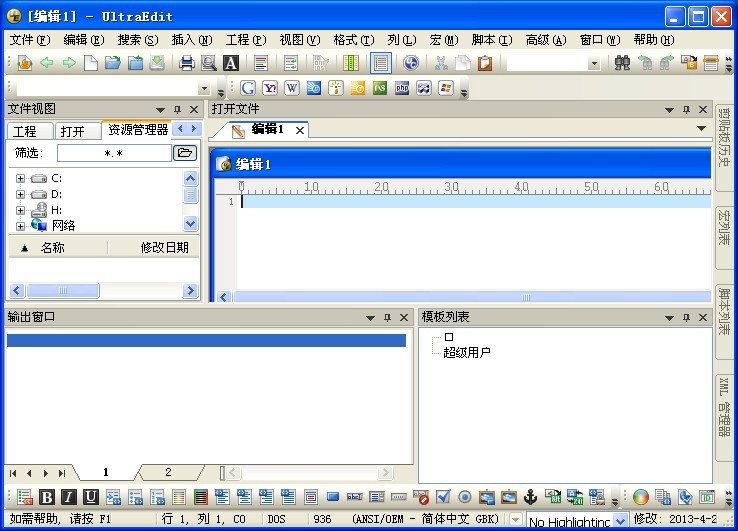 最新UltraCompare Pro 8.50汉化版(文件属性对比工具)
最新UltraCompare Pro 8.50汉化版(文件属性对比工具) 100系统 windows7 x64 ghost系统下载(2015贺岁版)
100系统 windows7 x64 ghost系统下载(2015贺岁版)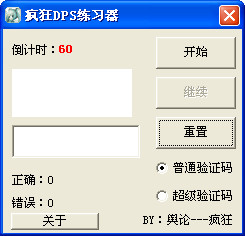 疯狂DPS练习
疯狂DPS练习 Chrome浏览器
Chrome浏览器 影音天堂浏览
影音天堂浏览 系统之家32位
系统之家32位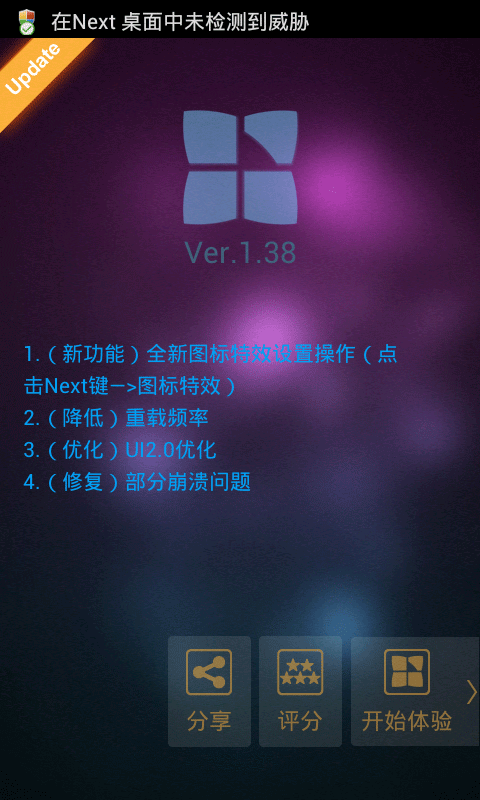 Next Launche
Next Launche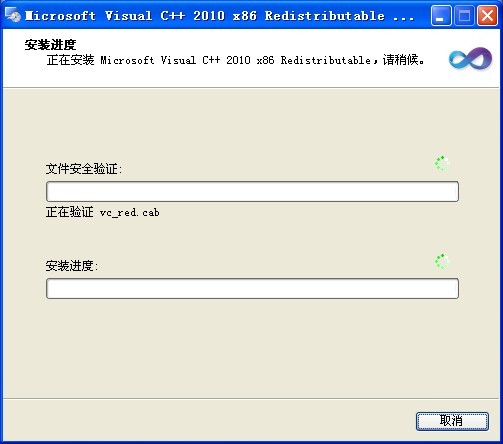 VC2010运行库
VC2010运行库 猎豹浏览器 v
猎豹浏览器 v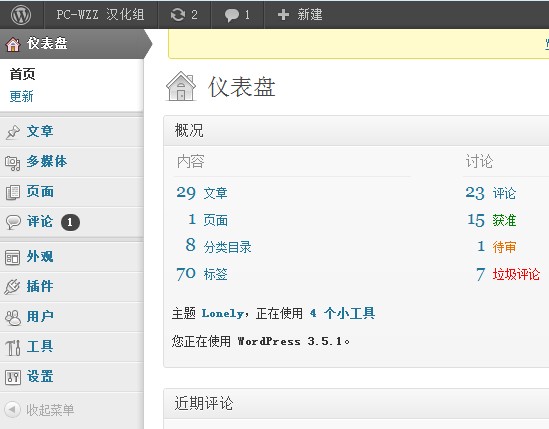 WordPress 3.
WordPress 3. 大白菜win7 6
大白菜win7 6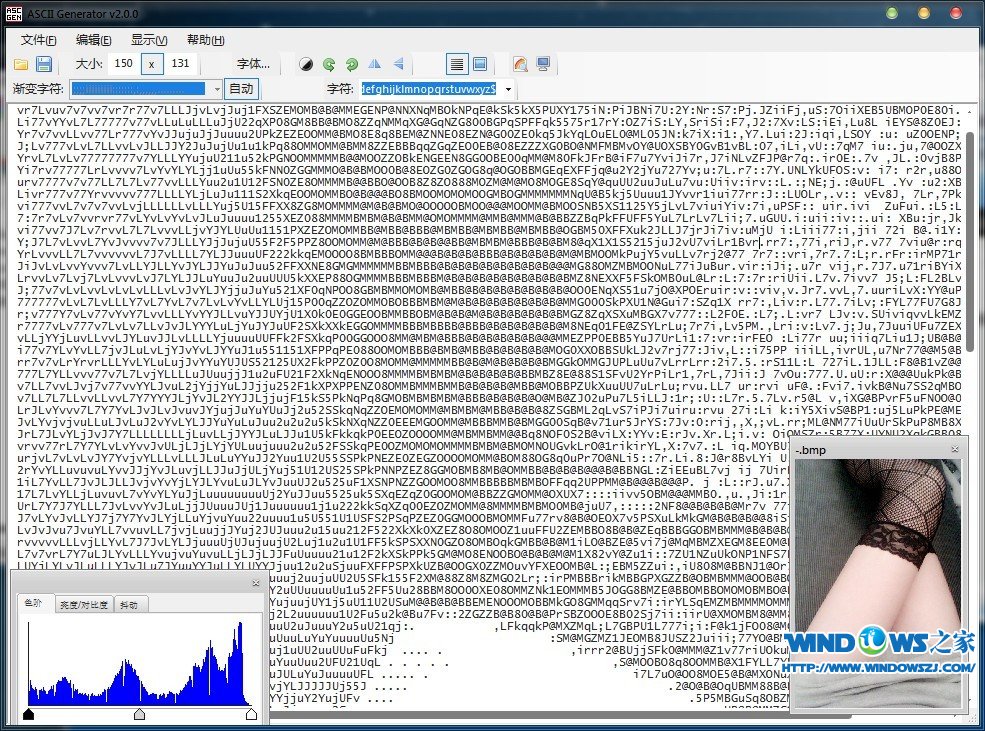 ASCII Genera
ASCII Genera Smart Instal
Smart Instal 雨林木风 Gho
雨林木风 Gho 粤公网安备 44130202001061号
粤公网安备 44130202001061号