-
图文详解xp雨林木风系统怎么安装
- 2017-06-01 12:03:05 来源:windows10系统之家 作者:爱win10
最近总有朋友问小编xp雨林木风系统怎么安装,其实要安装雨林木风xp系统并不难,只是很多朋友都仍是电脑初学者,所以一直以为安装雨林木风xp系统非常困难。今天系统之家小编就要来帮助大家,给大家图文详解xp雨林木风系统怎么安装,一起来看看吧!
1.将下载来的ghostwindowsxp系统iso镜像文件解压,选中—鼠标右键—在右键菜单栏中选择“解压到YLMF_GHSTXP_13.10",如图1所示:
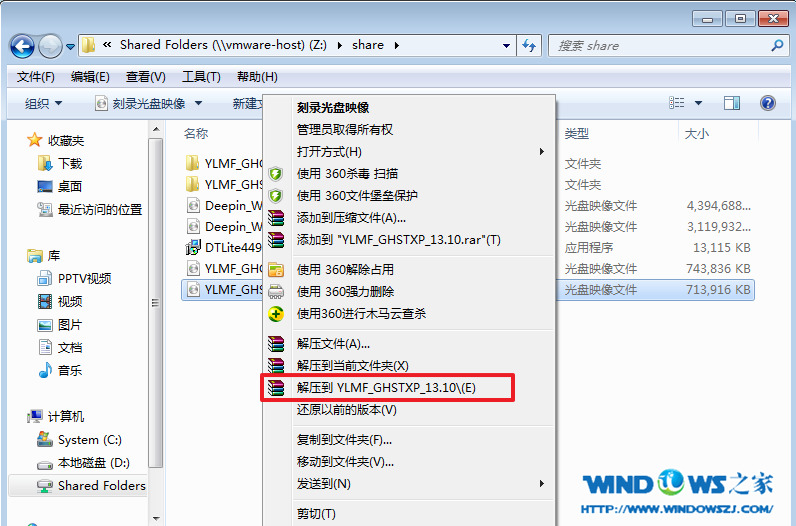
图文详解xp雨林木风系统怎么安装图1
2.打开解压好的文件,选中里面的AUTORUN.EXE程序文件,双击打开,如图2所示:
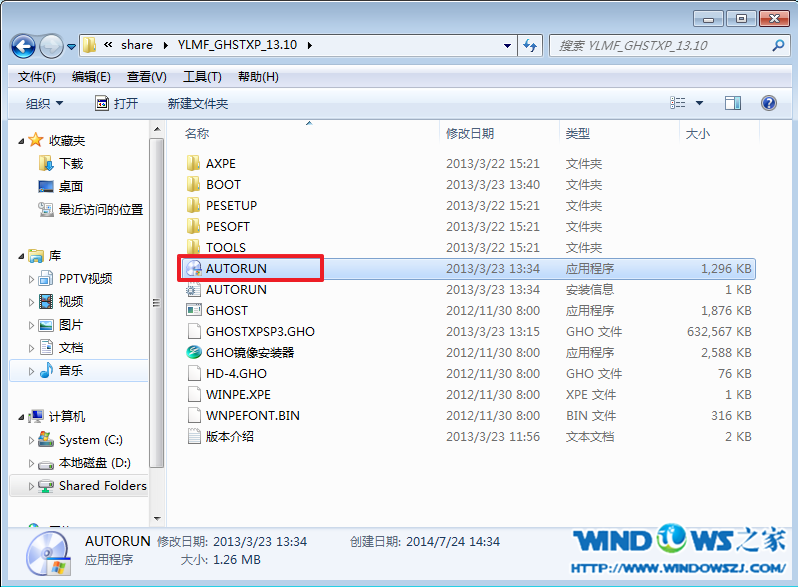
图文详解xp雨林木风系统怎么安装图2
3.在雨林木风Ghost xp 纯净版界面中,选择“安装系统到C盘”,如图3所示:
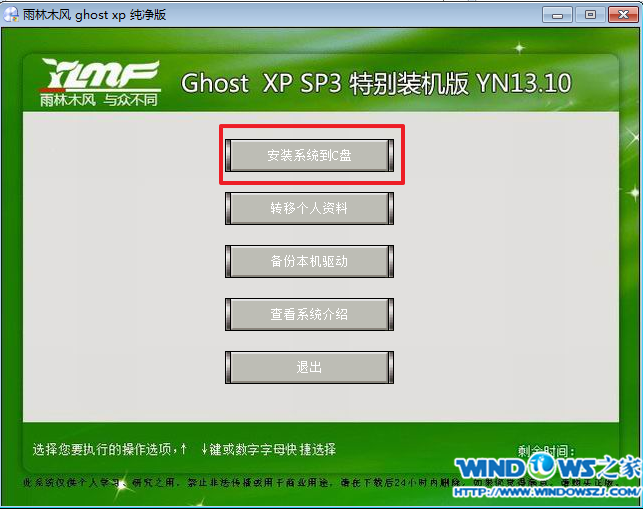
图文详解xp雨林木风系统怎么安装图3
4.在出现的Ghost安装器界面中,选择映像文件的路径,并点击“确认”,如图4所示:
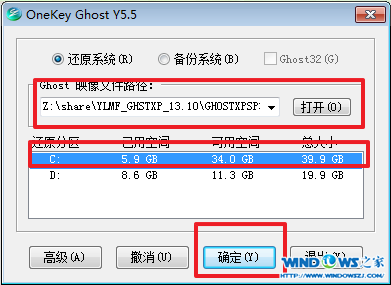
图文详解xp雨林木风系统怎么安装图4
5.执行后就开始了雨林木风 ghost xp sp3 系统的自动安装。小编截了相关截图,如图5、图6所示:

图文详解xp雨林木风系统怎么安装图5

图文详解xp雨林木风系统怎么安装图6
6.启动重启后,出现如图7所示界面时,雨林木风 Ghost xp系统就安装好了。

图文详解xp雨林木风系统怎么安装图7
关于图文详解xp雨林木风系统怎么安装的教程就给大家介绍到这里了,多的小编也不说了,总之安装雨林木风xp系统就是so easy!感觉小编就像步步高点读机一样,哪里不会点哪里,小编就会乖乖将教程双手奉上,不知道这次的教程大家喜欢吗?
猜您喜欢
- 压缩文件打不开,小编告诉你压缩文件打..2018-07-16
- win10和win8.1比较哪个好2017-02-21
- 萝卜家园xp系统硬盘安装教程图解..2017-05-18
- xp系统电脑耳机没声音怎么设置..2016-07-24
- cydia无法加载,小编告诉你cydia无法加..2018-08-23
- xp升级win7,小编告诉你xp怎么升级win7..2018-03-16
相关推荐
- 用户怎么看win8电脑版本的方法?.. 2016-09-25
- windows7企业版激活码分享 2022-07-29
- 怎么样重装系统最简单呢? 2017-08-01
- u盘安装xp,小编告诉你u盘安装如何华硕.. 2017-11-30
- 下载雨林木风GHOST win10 32纯净版推.. 2016-11-08
- win10系统系统之家一键重装系统教程.. 2016-11-10





 系统之家一键重装
系统之家一键重装
 小白重装win10
小白重装win10
 闪电极速浏览器 v8.8.3.4000官方版
闪电极速浏览器 v8.8.3.4000官方版 雨林木风ghost xp sp3 纯净版201602
雨林木风ghost xp sp3 纯净版201602 QQ浏览器9.0正式版 v9.0.2116.400官方版
QQ浏览器9.0正式版 v9.0.2116.400官方版 系统之家Ghost Windows XP SP3 中文版 v1909
系统之家Ghost Windows XP SP3 中文版 v1909 系统之家win10系统下载64位专业版v201806
系统之家win10系统下载64位专业版v201806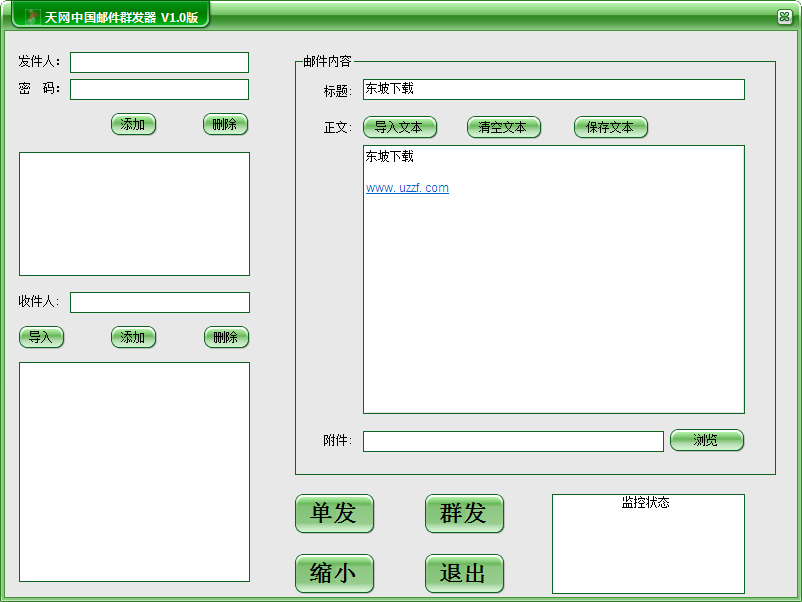 多邮件群发辅助工具1.0 绿色免费版 (邮件群发工具)
多邮件群发辅助工具1.0 绿色免费版 (邮件群发工具) 电脑店win8.1
电脑店win8.1 萝卜家园 Gh
萝卜家园 Gh 智慧云浏览器
智慧云浏览器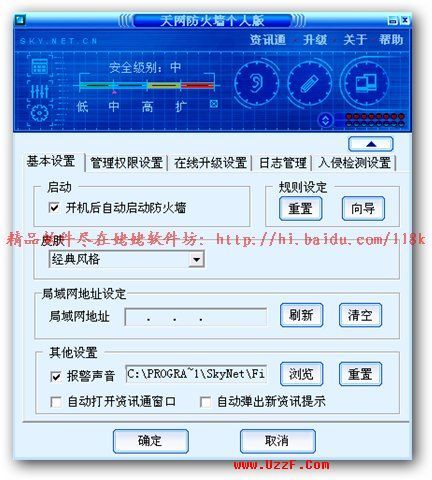 Picture Cuto
Picture Cuto FOOZI浏览器
FOOZI浏览器  雨林木风Ghos
雨林木风Ghos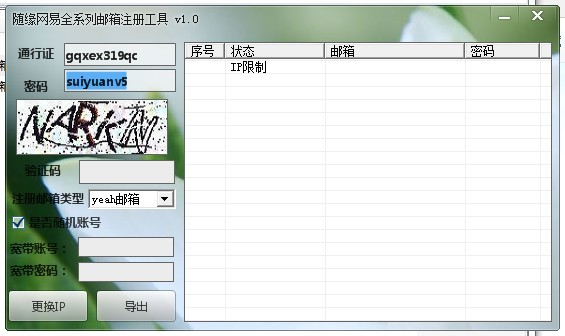 随缘网易全系
随缘网易全系 NetWorker 2.
NetWorker 2. 彗星浏览器 v
彗星浏览器 v 系统之家ghos
系统之家ghos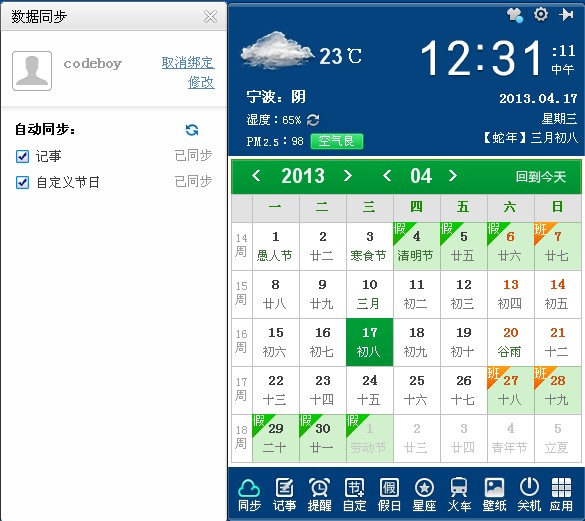 人生日历v2.1
人生日历v2.1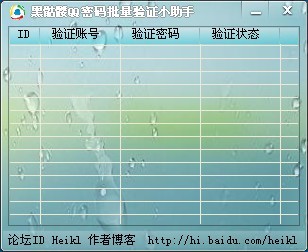 黑骷髅QQ密码
黑骷髅QQ密码 粤公网安备 44130202001061号
粤公网安备 44130202001061号